Почему Xiaomi Redmi не видит ПК — причины и способы устранения проблемы
Все больше и больше Российских пользователей покупают устройства MI ( Xiaomi, Redmi Note и т. Д. ) Благодаря отличному соотношению цены и качества, предлагаемому этим брендом. В следующие месяцы / годы ожидается дальнейший рост, и устройства Xiaomi / Redmi стремятся стать реальной альтернативой устройствам Samsung, которые занимают наибольшую долю рынка
Хотя мобильные телефоны Xiaomi и устройства Redmi Note предлагают бесчисленные функции и высокие технологии, с другой стороны, их немного сложнее настроить для связи с другими устройствами, такими как компьютер. В отличие от устройств Samsung, которые после подключения к ПК (или Mac) обнаруживаются немедленно, при подключении xiaomi / redmi к компьютеру очень вероятно, что ничего не произойдет и он не будет распознан вашим компьютером.
Почему Xiaomi или Redmi Note не обнаруживает ПК? Какие операции и проверки необходимо выполнить, чтобы разрешить соединение между Xiaomi / Redmi и компьютерами ? Ниже мы составим список всех возможных действий, которые необходимо предпринять для установления соединения между вашим устройством Mi и вашим ПК или Mac.
Решения, которые вы найдете ниже, являются результатом тщательного исследования, которое мы провели в Интернете (чтение руководств и форумов), и как только вы попробуете их все, в большинстве случаев вам, удастся устранить неисправность.
Проблема с подключением телефона Xiaomi к PC
Для того чтобы перейти к способам решения проблемы, пользователю необходимо разобраться с причинами вследствие чего происходит ошибка подключения телефона к пк. Итак, причины:
- Требуется драйвер, для подключения устанавливаемый на пк
- Присоединение к компьютеру выполняется некорректно
- Нарушение целостности кабеля ЮСБи
- Использование неоригинального кабеля ЮСБи
- Ошибки в работе операционки компьютера
Что делать, если при скачивании с Play Market появляется ошибка 190. Читать
А теперь предлагаю пройтись по всем причинам проблем с подключением телефона Xiaomi по порядку с предлагаемыми способами решения.
Изменение режима подключения к ПК
Смартфоны с Андроид 4.4, 5.1, 6.0 (Xiaomi Redmi 4x, Redmi Note 3, Redmi Note 4x, Redmi Note 5, Mi 5) по умолчанию подключаются к ПК в режиме мультимедийного устройства (MTP). Это позволяет загружать и выкачивать из внутренней памяти фото, музыку и видео.
Иногда он самопроизвольно меняется на режим фотокамеры. В этом случае в памяти смартфона с компьютера можно просмотреть и перенести файлы только из папок с фото и видео.
В Андроид 7.0–9.0 разработчики для повышения безопасности изменили базовый режим подключения с MTP на «Зарядка». Это изменение и приводит к тому, что компьютер не видит телефон от Xiaomi через USB подключение, но заряжается.

В обеих ситуациях проблема того, что компьютер не видит смартфоны Xiaomi серий Redmi, Redmi Note и Mi, исправляется одинаково:
- Подключить телефон к ПК.
- Потянуть вниз шторку.
- Переключиться на вкладку с уведомлениями.
- Нажать на строку «Подключен как устройство…» на Андроид 4.4–6.0 и «Зарядка через USB» на Андроид 7.0–9.0.
- Выбрать строчку «Медиа-устройство (MTP)» или «Передача файлов».
Переустановка драйверов
Немногие пользователи знают, что смартфон Сяоми в большинстве случаев все же подключается к персональному компьютеру, только ПК не выводит об этом никаких уведомлений. В этом случае не появляется привычного окошка с предложением открыть папки смартфона, а внутреннее содержимое не отображается в папке «Мой компьютер».
Здесь важно узнать, распознается ли устройство самим компьютером, когда отказывается работать. Сделать это можно следующим образом:
-
Зайти в диспетчер устройств на персональном компьютере. Для этого можно открыть меню «Пуск» и в строке поиска прописать «Диспетчер устройств».




Если процедура обновления драйверов не будет пройдена, потребуется загрузить их самостоятельно. Сделать это можно по данным ссылкам:
- для моделей Сяоми на процессорах MediaTek https://files.migid.ru/tools/mtk_usb_driver_v5.1453.03.zip;
- для моделей Xiaomi на процессорах Qualcomm https://files.migid.ru/tools/qualcomm_usb_driver.zip.
Далее потребуется вернуться на страницу выбора способа установки драйверов и на этот раз кликнуть по пункту «Выполнить поиск драйверов на этом компьютере». Что останется сделать:
- нажать кнопку «Обзор» напротив строки ввода и указать ту папку, в которую были загружены драйвера;
- кликнуть «Далее» и затем о для их установки.
Текущий метод с большой долей вероятности исправит все баги с установкой связи между ПК и смартфоном.
Обновление драйверов
При попытке подключения Xiaomi Redmi Note 5, Note 6 Plus или любого устройства компании, одновременно на обеих устройствах запускается несколько процессов. Как правило, во время синхронизации на компьютер автоматически устанавливаются драйвера, благодаря которым ПК видит гаджет Ксиаоми.

При возникновении неполадок можно попробовать воспользоваться других кабелем USB или сменить порт подключения. Если и в этом случае проблема не решается, то резонным будет вручную установить драйвера на компьютер.
Существует 2 типа драйверов для подключения Сяоми. Вся разница заключается в марке процессора, установленного на телефон.
Это может быть чипсет производства MediaTek или Qualcomm.
Поэтому обязательно зайдите в настройки смартфона, выберете пункт «О телефоне» и узнайте марку процессора. После того, как вы убедились, что Сяоми обладает тем или иным чипсетом, воспользуйтесь одной из двух ссылок для скачивания, предложенных ниже.
- Драйвера для процессора MediaTek – ссылка (http://files.migid.ru/tools/mtk_usb_driver_v5.1453.03.zip)
- Драйвера для процессора Qualcomm – ссылка (http://files.migid.ru/tools/qualcomm_usb_driver.zip)
Когда файл драйверов будет скачан на компьютер, разархивируйте его и установите на ПК. В конечном итоге проблема с подключением Mi5, Mi8 Lite, Note 6 Pro или другого смартфона Ксиаоми должна исчезнуть.

Почему программа Mi PC Suite не синхронизируется со смартфоном Xiaomi
Чтобы осуществить обмен файлами между компьютером и смартфоном Xiaomi Redmi Plus, необходимо установить на ПК специальную…
Если мобильный гаджет после обновления софта до сих пор не видит смартфон, воспользуйтесь следующим способом решения проблемы.
Работа с данными телефона на компьютере
Когда Вы подключили свой телефон для обмена данными, т. е. выбрали режимы передачи MTP или PTP, то есть несколько вариантов, чтобы воспользоваться своими файлами.
1 способ
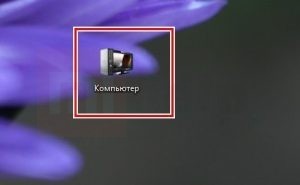
Откройте «Мой компьютер» на ПК:
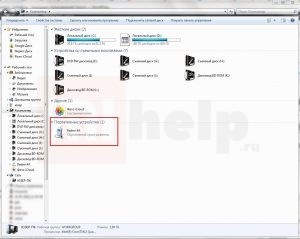
Найдите в представленном списке телефон:

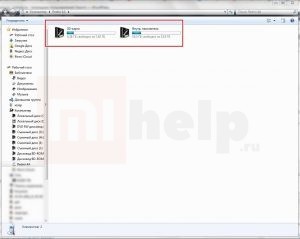
Зайдите в него. Перед Вами появятся папки, теперь можете приступать к работе с файлами.
2 способ
С помощью многофункционального менеджера по управлению файлами Mi PC Suite.
Как Xiaomi подключить к компьютеру: без проблем

Всем дорого дня! В качестве темы сегодняшней статьи я решил выбрать «Как Xiaomi подключить к компьютеру». Разъяснение данного вопроса требуется, если вы столкнулись с одной из двух проблем:
- необходимо зарядить телефон, а вилки от USB-кабеля нет;
- необходимо сбросить файлы на компьютер.
Второй случай, например, может пригодиться, если вы сохранили фото из Ватсап и хотите перезаписать его на своем компьютере.

Стоит отметить, что для подключения смартфона к ПК не нужно покупать дополнительное оборудование. Ведь в каждой коробке с телефоном лежит USB-кабель, которого будет достаточно.
Прошу вас дочитать статью до конца. Это позволит вам получить возможность для маневра. Так как на вооружении будет не только классический вариант подключения к компьютеру, но и два рабочих варианта решения проблемы, вы сможете добиться желаемого результата.
Скоро День Учителя. Не забудьте отправить поздравительные открытки через Ватсап. Сделайте приятно, тем, кто тратил на нас свои силы. Ведь именно благодаря им именно благодаря им из нас получилось то что есть.
Как Xiaomi подключить к компьютеру через USB

Соединить телефон и компьютер можно с помощью USB кабеля. В этом нет ничего сложного. Для этого нужно сделать два шага:
- Во-первых, подключить один конец кабеля к телефону.
- Во-вторых, подключить другой конец к USB разъёму компьютера.
При первом подключении автоматически включится режим зарядки. Это происходит на большинстве современных моделей. По крайней мере, так говорят. Однако я ни разу не встречал телефоны, которые сразу позволяют работать с файловой системой устройства. Всегда необходимо переключить в соответствующий режим.
Во-первых, нажмите на сообщение от системы Android, появившееся в верхней части экрана.
Обратите внимание! Если вы отвлеклись, и сообщение исчезло, то опустите шторку. Оно будет доступно там.
Во-вторых, выберите пункт «Передача данных» в открывшемся списке режимов работы USB. Теперь мы сможем работать с файловой системой телефона и переносить необходимые файлы на сторонние носители.
В этом списке есть еще одна строка, которая носит название «Передача фото (PTP)». Данный режим советую выбрать, если придется копировать только фото или изображения.

Что делать, если компьютер не видит телефон

Выше я рассказал вам классический метод решения поставленной задачи. Однако может возникнуть непредвиденное обстоятельство. Вы можете не увидеть свое устройство.
Процесс, рассмотренный ниже, подойдет тем, кто немного разбирается в ремонте телефона. Если вы не относитесь к этой категории, то лучше обратиться к специалисту.
Для решения проблемы нужно включить режим отладки (debugging mode). Эта функция позволяет выполнить изменение в операционной системе телефона.
С помощью отладки можно выполнить следующее:
- найти и обезвредить неполадку телефона;
- провести тестирование комплектующих устройства;
- проверить правильность работы программ и приложений;
- сохранить резервную копию данных;
- посмотреть подробную информацию о телефоне;
- восстановить смартфон до заводского состояния.
Это было лирическое отступление, а сейчас предлагаю продолжить рассмотрение основной темы статьи. Чтобы работать с режимом отладки необходимо получить права пользователя.
Выполняется это следующим образом:
- В настройках телефона нажимаем на строку «О смартфоне» или «Об устройстве (может отличаться в зависимости от модели телефона).
- Листаем страницу до пункта MIUI и нажимаем на него 7 раз.

- Правильность выполненных действий будет обозначена появлением на экране подтверждения о предоставлении root-прав.
После этого вам нужно открыть дополнительные настройки и нажать на раздел «Для разработчиков».

Последним действием переводим бегунок рядом со строкой «Отладка по USB» и подтверждаем свое решение.
Теперь попробуйте еще раз выполнить все действия из первого раздела. Подключение должно пройти без проблем.
Права разработчика очень сильный инструмент. Поэтому при работе ними нужно быть очень внимательным.
Важно! Я собрал для вас информацию о том, что нужно сделать, если телефон перестал видеть SIM карту. В статью попала только проверенная информация.
Как Xiaomi подключить к компьютеру через USB кабель: альтернативный метод
Поставленную задачу можно выполнить различными способами. Сейчас я вам расскажу, какой еще есть вариант развития событий для подключения Xiaomi к компьютеру.
В качестве альтернативного способа можно сделать следующее:
- В меню вызовов комбинацию «*#*#13491#*#*».
- После этого на экране появится диалоговое окно с двумя вариантами выбора.
- Нажимайте на «МТP».

Данный режим позволяет передавать любые файлы. Поэтому он называется мультимедийным.
К слову сказать, что такой подход может сработать не только на телефонах Xiaomi, но и на любом аппарате под управлением Андройда.
Использование Mi PC Suite

Mi PC Suite – это дополнительный Софт, который необходимо установить на компьютер. Он позволит минимизировать появление проблем, связанных с синхронизацией.
Кроме этого пользователь получит возможность использовать дополнительные функции:
- использование встроенного файлового мессенджера;
- создание резервной копии;
- получение актуальной версии прошивки смартфона.
После завершения скачивание необходимо запустить файл EXE и позволить программе выполнить процедуру установки в соответствующий раздел ПК. После этого запускаем софт и подключаем телефон.

Что делать если телефон не подключается
Первое, что нужно сделать, это попробовать подсоединиться к другому компьютеру. Есть вероятность, что проблема в этом.
Если соединение произойдет, то необходимо искать проблему в оборудовании. Например, может быть поврежден USB разъем.
Если подружить два устройства не получится, то советую вам использовать облачные хранилища, такие как Mi Cloud или Гугл Диск.
Заключение
Вот и подошел к концу разбор темы, как Xiaomi подключить к компьютеру по USB. Надеюсь, мои старания не напрасны и у вас все получилось. Напишите в комментариях, с какими сложностями вы столкнулись?
Напоследок хочу вам напомнить, что я предлагаю вам услуги по удаленному обслуживанию вашего компьютера. Консультация совершенно бесплатна. С условиями можете ознакомиться в разделе «Мои услуги».
Оболочка MIUI 11
Смартфон работает на фирменной оболочке MIUI 11. Xiaomi пообещали, что смартфон получит обновление до MIUI 12. Полный обзор оболочки можно прочитать по ссылке. Рекомендую это сделать, так как оболочка интересная, с обилием разнообразных функций и настроек.


Итог. Стоит покупать Redmi Note 9 Pro?
Redmi Note 9 Pro — отличное и логичное продолжение линейки. В Xiaomi совершенно точно посмотрели отзывы к предыдущей модели и провели очередную работу над ошибками. В итоге в Redmi Note 9 Pro вернулся процессор Snapdragon, поменялся дизайн задней крышки, был улучшен сканер отпечатков, стало больше оперативной памяти и появились все прочие улучшения. Отдельно стоит выделить аккумулятор с увеличенной емкостью. На батарее Xiaomi не экономит, что для поклонников смартфонов компании прекрасно.
Новый Redmi Note 9 Pro — это в первую очередь Note. Поэтому и целевая аудитория смартфона не изменилась по сравнению с предыдущими моделями. Аппарат станет идеальной покупкой для всех, кто ищет приближенный к флагманскому смартфон, но не хочет отдавать за смартфон гигантские деньги.
Redmi Note 9 Pro старается косить под флагманы не только характеристики и дизайном, но и используемыми материалами. Укрепленный стеклянный корпус с прочной металлической рамой делают смартфон дорогим на ощупь. Дешевизна, как в случае с тем же Redmi Note 9 без приставки Pro с пластиковым корпусом, совсем не чувствуется.
Отказаться от Redmi Note 9 Pro стоит, пожалуй, только сильно требовательным к качеству мобильной фотографии и видеосъемки. Несмотря на то, что у смартфона четыре камеры и поддержка разнообразных режимов съемки, качество зачастую оставляет желать лучшего. Исключение — съемка в условиях с отличным естественным освещением. Так, взяв смартфон в поездку на курорт (когда-нибудь их все-таки разрешат), вы вернетесь с тонной сочных дневных снимков.
Если же мобильная фотография вам нужна относительно редко, то Redmi Note 9 Pro — прекрасный выбор среднебюджетного смартфона на весь 2020 год.












