Состав клавиш стандартной клавиатуры компьютера
Клавиатура компьютера – основное устройство ручного ввода информации, команд и данных. В данной статье рассмотрено устройство и раскладка клавиатуры компьютера, горячие клавиши, символы и знаки на клавиатуре.
Принцип действия клавиатуры таков:
- После нажатия клавиши, микросхема клавиатуры генерирует скан-код.
- Скан-код поступает в порт, интегрированный в материнскую плату.
- Порт клавиатуры сообщает процессору прерывание с фиксированным номером.
- Получив фиксированный номер прерывания, процессор обращается в спец. область оперативной памяти, содержащий вектор прерываний – список данных. Каждая запись списка данных, содержит адрес программы, обслуживающей прерывание, совпадающее с номером записи.
- Определив запись программы, процессор переходит к её выполнению.
- Затем программа обработчик прерывания направляет процессор к порту клавиатуры, где тот находит скан-код. Далее, под управлением обработчика, процессор определяет, какой из символов соответствует данному скан-коду.
- Обработчик отправляет код в буфер клавиатуры, известив об этом процессор, затем прекращает свою работу.
- Процессор переходит к отложенной задаче.
- Введённый символ хранится в буфере клавиатуры, пока его не заберёт программа, для которой он предназначен, например, текстовый редактор Microsoft Word.
Группы клавиш
Клавиши на клавиатуре по своему назначению условно делятся на основные группы.
- Буквенно-цифровые клавиши
- Цифровая клавиатура (numeric keypad)
- Функциональные клавиши
- Клавиши управления курсором
- Клавиши управления
- Дополнительные клавиши
Буквенно-цифровые клавиши
К буквенно-цифровым клавишам или алфавитно-цифровым относятся клавиши для ввода букв, цифр, знаков пунктуации, символов основных арифметических операций, специальных символов. Клавиши расположены в определённом порядке, который называется раскладкой клавиатуры.
Цифровая клавиатура
Цифровой блок клавиатуры содержит 17 клавиш и повторяет аналогичный блок на калькуляторах, кассовых аппаратах и подобных приборах. При отключённом Num Lock клавиши цифрового блока дублируют клавиши управления курсором.
Функциональные клавиши
В верхней части клавиатуры располагается ряд функциональных клавиш — клавиши от F1 до F12 . Назначение функциональных клавиш определяется в зависимости от выполняемой программы.
Клавиши управления курсором
Восемь клавиш на клавиатуре компьютера: ↑ , ↓ , ← , → , Home , End , Page Up и Page Down . На цифровой клавиатуре эти клавиши совмещены с цифрами 1…9 и работают при отключённом Num Lock .
Клавиши управления
Клавиши управления предназначены для выполнения определённых действий. Они могут использоваться отдельно или в сочетании с другими клавишами. Это: Esc , Tab ↹ , Ctrl , Alt , ← Backspace , ↵ Enter , PrtSc , Ins , Num Lock , Del , Scroll Lock , Break , ⊞ Win .
К клавишам управления относятся клавиши-модификаторы. Они изменяют поведение других клавиш, это: ⇧ Shift , Ctrl , ⇪ Caps Lock , Alt , AltGr и ⊞ Win . Особое значение имеет клавиша Fn : она не генерирует скан-кода, а изменяет скан-код других клавиш.
Клавиши-модификаторы используются наиболее часто, поэтому имеют увеличенный размер. А часто используемые клавиши ⇧ Shift , и Ctrl продублированы по обеим сторонам блока алфавитно-цифровых клавиш.
К клавишам управления также относятся клавиши системных команд. Это: SysRq , Esc , PrtSc , Pause , Break , ≣ Menu .
Дополнительные клавиши
Часто производители клавиатур устанавливают дополнительные клавиши или добавляют функционал к существующим. Например, могут быль добавлены мультимедийные опции по управлению звуком, яркостью, запуску распространённых программ и пр.
Существуют клавиатуры с программируемыми клавишами, при нажатии выполняется запрограммированная команда. Такие клавиши могут содержать жидкокристаллический дисплей для изменения обозначений.
Назначение клавиш клавиатуры

Давайте более детально рассмотрим назначение клавиш клавиатуры компьютера с их полным описанием.
Каждая клавиша может выполнять одну или несколько функций:
- Клавиша «пробел» находится снизу клавиатуры и является самой большой. При наборе текста она делает пробел между словами, а при выделенном фрагменте текста заменяет его на пробел, что ускоряет работу в текстовом редакторе. В интернет-браузере выполняет функцию прокрутки вниз.
- Esc при нажатии отменяет последнее действие, закрывает или сворачивает открытые окна.
- Print Screen создает снимок экрана, который вставляется в текстовые и графические редакторы. Полученное таким образом изображение называется «скриншот». Клавиша используется и для вывода изображения с экрана на печать.
- Scroll Lock нужна для включения режима, при котором можно прокручивать страницу вверх-низ клавишами перемещения курсора. Но она работает не на всех компьютерах.
- Pause/Break приостанавливает выполняемый процесс, например, при загрузке компьютера можно сделать паузу и посмотреть системную информацию, но как и предыдущая описываемая клавиша работает не на всех устройствах.
- Insert активирует режим, в котором ввод символов происходит поверх напечатанного. После нажатия происходит печать поверх введенных символов, которые в этот момент начинают стираться. Для отмены действия нужно вновь нажать клавишу.
- Delete обозначается на клавиатуре как Del и нужна для удаления введенных символов в текстовом редакторе или выделенных файлов. Если действие осуществляется в поле ввода текста, он удаляется справа от курсора.
- Home это клавиша, которая осуществляет переход на начало заполненной строки. Если в текстовом редакторе курсор находится в конце предложения, при нажатии указанной кнопки он переместится перед первой буквой в строке. Если нажатие происходит на пустой строке, ничего не происходит. В браузере перематывает страницу на начало (вверх).
- End перемещает курсор в конец строки. В браузере перематывает страницу в самый низ.
- Page Up перелистывает страницу вверх. В некоторых медиаплеерах при нажатии клавиши происходит воспроизведение предыдущего файла в папке.
- Page Down прокручивает страницу вниз, а в плеерах включает медиафайл, являющийся следующим в очереди воспроизведения.
- Backspase используется для удаления символов, находящихся слева от курсора в текстовом редакторе или в поле, предназначенном для введения символов.
- Tab используется для вставки символа табуляции, равного 8 пробелам (формирует абзац, например в Word). Также применяется в сочетании с другими клавишами.
- Caps Lock переключает заглавные буквы на прописные и наоборот.
- Shift при одновременном нажатии с какой-либо буквой делает ее заглавной. Если включен Caps Lock, она будет строчной.
- Alt используется в нескольких сочетаниях клавиш. Вместе с Shift она изменяет раскладку на английскую, если нажать одновременно с ней Tab, произойдет переключение на окно программы, которое было открыто до этого.
- Num Lock включает режим, в котором работают дополнительные цифровые клавиши.
- Enter нужен для перехода на следующую строку в текстовом редакторе, а также для ввода информации и подтверждения действий во многих программах.
- Windows применяется для открытия меню, вызываемого при нажатии мышкой кнопки «Пуск».
- Context располагается около правой клавиши Windows и вызывает контекстное меню, которое отличается в зависимости от используемой программы.
- Клавиши управления курсором перемещают курсор и позволяют прокручивать страницы в браузере.
Клавиатуры ноутбуков
Отличительная особенность клавиатуры ноутбуков не только в компактности и измененном размере некоторых кнопок. В раскладку на портативных компьютерах обычно добавляется клавиша [knopka]Fn[/knopka], которая используется для активации системных кнопок и специальных функций ноутбука. Чаще всего данная кнопка располагается в левой нижней части устройства между [knopka]Ctrl[/knopka] и [knopka]Win[/knopka].
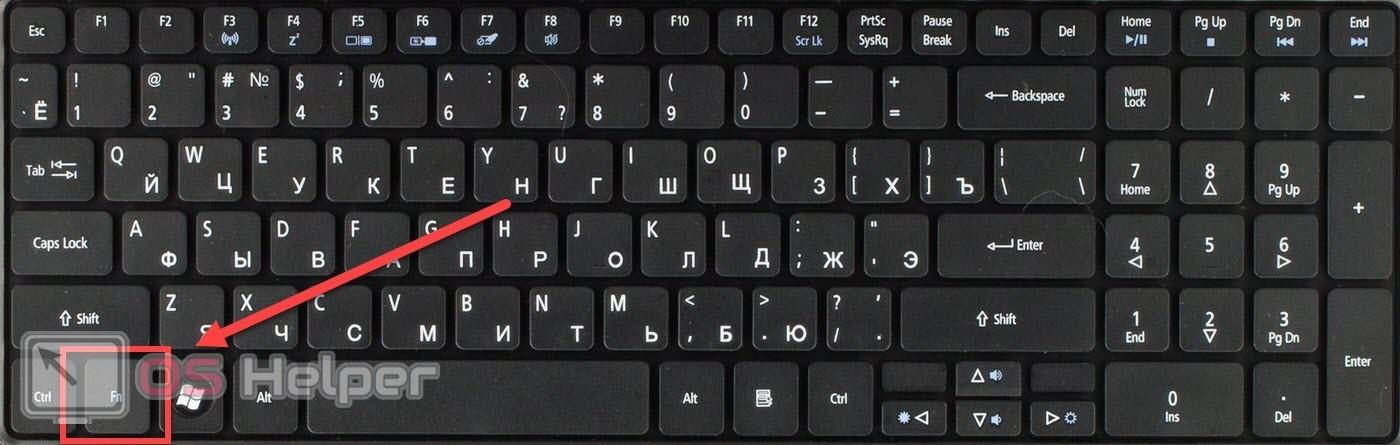
Второе отличие – дополнительные возможности функциональных клавиш и стрелок. Как видно на фото выше, за большинством кнопок закреплены специальные функции, отмеченные дополнительным знаком. Например, управление Wi-Fi, Bluetooth, тачпадом, изменение яркости и громкости. Они активируются в комбинации с кнопкой [knopka]Fn[/knopka].
Горячие клавиши для быстрой работы в Microsoft Windows и Office

Бывают ситуации, когда Ваша компьютерная мышь вдруг «отказывается» работать в самый неподходящий момент. Это просто наводит ужас и вызывает панику у многих современных и молодых людей, которые не застали те славные, «довиндовые» времена. Отказ или неправильная работа мышки происходит по разным причинам и доставляет ряд неудобств. Почему это случается и как с этим бороться читайте подробно в статье Что делать, если не работает мышка?
Сейчас же предлагаю Вашему вниманию один из способов работы за компьютером в отсутствие мыши — комбинации клавиш («горячих» клавиш) на клавиатуре компьютера, использование которых позволит Вам упростить работу с некоторыми программами или, например, какое-то время обходиться без компьютерной мыши (по крайней мере сохранить вводимый текст, выключить компьютер или завершить другой важный процесс).
Комбинации клавиш для работы в Windows:
Alt+Tab — Переключение между окнами
Win+Tab — Переключение между окнами в режиме Flip 3D
Win+Up — Развернуть окноWin+Down — Восстановить / Минимизировать окно
Win+Left — Прикрепить окно к левому краю экрана
Win+Right — Прикрепить окно к правому краю экрана
Win+Shift+Left — Переключиться на левый монитор
Win+Shift+Right — Переключиться на правый монитор
Win+Home — Минимизировать / Восстановить все неактивные окна
Win+Break(или Pause) — Запустить элемент Система из Панели Управления (пункт Свойства при нажатии правой кнопкой мыши на Компьютер в меню Пуск)
Win+Space — Показать рабочий стол
Win+B — Переход в область уведомлений («трей»)
Win+D — Свернуть окна или восстановить все окна
Win+E — Запустить Проводник(Explorer)
Win+F — Запустить встроенный диалог поиска Windows
Win+Ctrl+F — Запустить Поиск по компьютеру из домена
Win+F1 — Запустить встроенный диалог Windows: Справка и Поддержка
Win+G — Отобразить гаджеты поверх всех окон
Win+L — Блокировка рабочей станции(текущего сеанса пользователя)
Win+M — Минимизировать все окна
Win+P — Отобразить дополнительные опции дисплея (расширить рабочий стол на 2 монитор и т.п.)
Win+R — Запустить диалоговое окно Выполнить
Win+Т — Выбрать первый элемент в панели задач (Повторное нажатие переключает на следующий элемент, Win+Shift+T— прокручивает в обратном порядке)
Win+U — Запустить Центр специальных возможностей (Ease of Access Center)
Win+X — Запустить Mobility Center
Win+цифра— Запустить приложение с панели задач (Win+1 запускает первое приложения слева, Win+2 — второе и так далее)
Win + «+» — Увеличить масштаб
Win + «-« — Уменьшить масштаб
Ctrl + колесо мыши (вверхвниз) на рабочем столе — увеличитьуменьшить иконки рабочего стола.
В Проводнике (Explorer):
Alt+P — Показать / Скрыть Область предварительного просмотра
Панель задач:
Shift + щелчок на иконке — Открыть новое окно приложения
Ctrl + Shift + щелчок по иконке — Открыть новое окно приложения с привилегиями администратора
Shift + щелчок правой кнопкой на иконке — Показать меню приложения
Shift + щелчок правой кнопкой на группе иконок — Показать меню, восстановить все / cвернуть все / Закрыть все
Ctrl + щелчок по группе икнонок — Развернуть все окна группы
Примечание:
Клавиша Win находится между клавишами Ctrl и Alt с левой стороны (на ней нарисована эмблема Windows).
Клавиша Menu находится слева от правого Ctrl.
Комбинация «клавиша» + «клавиша» означает, что сначала надо нажать первую клавишу, а затем, удерживая ее, вторую.
Дополнительные клавиши

Insert – клавиша даже в комбинациях предназначена для вставки либо замены фрагмента. В текстовых редакторах она позволяет оперировать информацией в буфере обмена.
Home – в текстах она переносит курсор в начало строки, позволяя пользователю редактировать без помощи мыши.
Page Up – переход от текущего места на страницу выше.
Page Down – прокручивание страницы вниз.
Стрелки – направление клавиш указывает, в какую сторону будет перемещен курсор. При комбинации с клавишей «Виндоус» перемещает активное окно вправо или влево. Если нажать направление вверх или вниз, окно развернется.
Пауза – предназначена для остановки мультимедийного проигрывателя на некоторое время. Повторное нажатие продолжит воспроизведение.
«Цифровой замок» (NumLock) служит для отключения цифровой клавиатуры.
«Принтскрин» клавиша для фиксации экрана в виде скриншота.
Рубрика вопросов и ответов
- Как сделать заглавную букву на клавиатуре?
При помощи двух клавиш: «КапсЛок» или «Шифт» + клавиша с буквой.
- Как поставить точку и запятую на клавиатуре?
Точку в конце строки можно поставить клавишей, находящейся слева от правого «шифта». Второй способ подходит для английской раскладки – следует нажать клавишу с русской буквой «Ю» (для запятой «Б»). Пример описан в таблице выше.
Поставить запятую можно простым нажатие Del.
- Как поставить верхнюю запятую на клавиатуре?
Так называемый апостроф на компьютере ставится путем переключения раскладки на английский язык и нажатия клавиши «Э». Пример описан в таблице выше.
Зная все комбинации можно стать настоящим повелителем своего компьютера. Даже при неработающей компьютерной мыши, работа не будет приостановлена. А так называемые «горячие клавиши» необходимо запомнить даже школьнику, как главных помощников при наборе и редактировании текста.
Цифро-алфавитные клавиши
Самая большая раскладка на панели. На клавишах изображены буквы и разные символы на клавиатуре указывающие на определённые действия. Клавиатура на ноутбуке русского языка содержит и дополнительные обозначения английских букв, переключение между которыми осуществляет кнопка shift + alt. Ввод в документе заглавных букв делается при помощи нажатия shift на клавиатуре и удерживания с последующим набором необходимой кнопки на клавишах. Клавиша shift на панеле применяется для ввода разных текстовых знаков, например, набор знаков препинания или скобок.
Назначение клавиш клавиатуры ноутбука имеют множество связей и их комбинации мы разберем ниже.
Внешний вид китайской клавиатуры
Но все не так страшно: на фото вы можете видеть, какая клавиатура у китайцев сегодня. Она стандартного, привычного нам размера. Обычная китайская раскладка клавиатуры с латинским аналогом QWERTY вполне устраивает современных китайцев: они неплохо справляются с вводом необходимого количества иероглифов. Да и не каждому требуются все, имеющиеся в языке — в обыденном лексиконе средний житель Китая использует всего около 3 000. Но удобная и эргономичная клавиатура появилась далеко не сразу — и все, как и в Европе, началось с печатных машинок.
Обилие мелких символов заставляло машиниста первой печатной машинки отыскивать нужный иероглиф, используя увеличительное стекло. Затем он перемещал на найденное весь механизм, нажимал на ручку, чтоб привести в действие лапку. Та по ходу движения захватывала и переворачивала требуемый иероглиф, оставляя его отпечаток на бумаге. Бумагоноситель слегка прокручивался, на бумаге появлялось местечко для следующего иероглифа.
Разумеется, это был трудозатратный и длительный процесс, и скорость набора текста была незначительна. Даже самый профессиональный машинист за минуту с трудом успевал напечатать 11 иероглифов.












