Почему компьютер не видит телефон Android через USB провод: что делать?
Всем привет! Сегодня мы разберём очередную проблему, когда компьютер или ноутбук не видит телефон, подключенный через USB кабель. Для начала давайте разберем все причины, почему же так происходит:
- На телефоне автоматически не включается режим передачи данных.
- Есть проблема со сторонними приложениями или операционной системой.
- Проблема с MTP драйвером в Windows.
- На ПК установлены не те драйвера для USB-портов.
- Поломка провода или разъема.
- Смартфон не работает с портами USB0 или 2.0.
Все эти причины и решения я подробно разобрал в статье ниже. Если у вас в процессе возникнут какие-то дополнительные вопросы, то смело пишите в комментариях. Поехали!
Почему Android телефон не виден на компьютере по USB и происходит только зарядка — простые причины и решения
Прежде чем приступать к дополнительным методам решения проблемы, когда телефон не видно через USB подключение, рекомендую обратить внимание на следующие простые моменты: очень часто причина оказывается в чем-то из перечисленного:
- Если вы взяли кабель для USB подключения от не оригинальной дешевой зарядки или идущий в комплекте с другим устройством (к примеру — для зарядки беспроводных наушников или другого устройства, не предназначенного для приема и передачи данных), то причина может быть именно в этом: не все кабели могут передавать данные, нет соответствующих контактов, и внешне этого не заметить. Решение — исправный кабель с гарантированной возможностью передачи данных.
- Если вы столкнулись с тем, что при подключении смартфона к компьютеру он не виден, а недавно был ремонт телефона и ремонтировалось что-то связанное с платой или разъемом, велика вероятность, что ремонт и вызвал проблему: очень часто разъемы паяют так, что после этого исправно работает лишь зарядка. Решение — только переделывать.
- Если у вас Mac OS, просто установите приложение Android File Transfer для возможности передачи данных, официальный сайт: https://www.android.com/filetransfer/
- Если вдруг у вас ещё Windows XP, установите драйвер MTP (Media Transfer Protocol) — https://www.microsoft.com/en-in/download/details.aspx?id=19153
Дополнительно, учитывайте, что подключение даже исправным кабелем через USB-хаб (разветвитель USB-портов), к неисправному USB разъему компьютера или ноутбука, а иногда — к передней панели ПК может вызвать рассматриваемую проблему. Попробуйте прямое подключение к USB, другой разъем, заднюю панель ПК, если подключали к разъему USB 3.0 (обычно, синего цвета) — проверьте, сохранится ли проблема при подключении к USB 2.0.
И последний простой момент: после подключения телефона к компьютеру для того, чтобы он начал отображаться в проводнике с возможностью просмотра фото, видео и других файлов, требуется:
- Разблокировать телефон при подключении, если он заблокирован — получить доступ к данным на заблокированных современных телефонах Android не получится.
- В области уведомлений нажать по уведомлению о USB подключении (по умолчанию большинство телефонов подключаются только для зарядки). Если уведомление не появляется, точнее там не сообщается о том, что это именно USB подключение, а только текст о зарядке, значит с «точки зрения» телефона подключение не служит для передачи данных (неправильный кабель, повреждение кабеля, разъема на телефоне или компьютере). Ниже — скриншоты с внешним видом уведомления на чистом Android 9 и 8, на Samsung Galaxy и на Android 6-7.
- Выбрать режим передачи файлов MTP для USB-подключения. На старых версиях Android также может присутствовать пункт для подключения как USB Mass Storage, он тоже подойдет, причем может сработать даже лучше.
Если перечисленные методы не помогли, перейдем к более сложным способам исправления.
Телефон не подключается по USB к компьютеру, а только заряжается
Если же никаких уведомлений о подключении по USB к компьютеру не появляется, то вот пошаговое описание возможных действий:
- Попробуйте подключить к другому USB порту. Лучше, если это будет USB 2.0 (те, которые не синего цвета) на задней панели. На ноутбуке, соответственно, просто USB 2.0, при наличии.
- Если у вас имеются совместимые USB кабели от других устройств дома, попробуйте подключение с их помощью. Проблема с кабелем тоже может быть причиной описываемой ситуации.
- Нет ли каких-либо проблем с гнездом на самом телефоне? Не менялось ли оно и не попадал ли он в воду. Это тоже может быть причиной и решение здесь — замена (альтернативные варианты изложу в конце статьи).
- Проверьте, подключается ли телефон через USB к другому компьютеру. Если тоже нет, то проблема в телефоне или кабеле (или плохо проверили настройки Android). Если да — проблема на вашем компьютере. А к нему вообще подключаются флешки? Если нет — пробуем сначала зайти в Панель управления — Устранение неполадок — Настройка устройства (чтобы попробовать исправить проблему автоматически). Заодно стоит попробовать в диспетчере устройств для Generic USB Hub отключить экономию энергии.
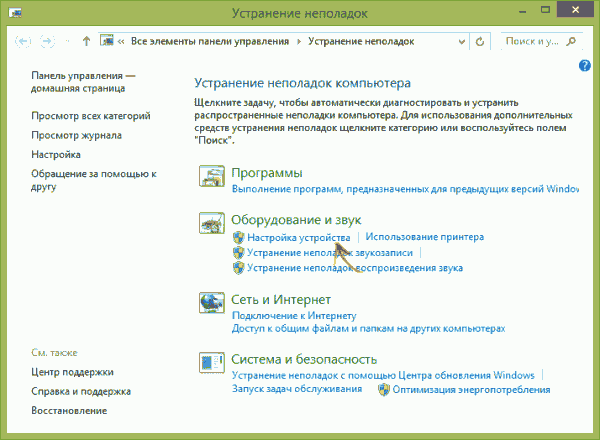
Если ничего из списка не помогает решить проблему, то опишите ситуацию, что было проделано и как ведет себя ваше Android устройство при USB подключении в комментариях, я постараюсь помочь.
Внимание: последние версии Android по умолчанию подключаются через USB к компьютеру в режиме только зарядки. Проверьте в уведомлениях доступность выбора режима работы USB, если столкнулись с этим (нажать по пункту Зарядка через USB, выбрать другой вариант).
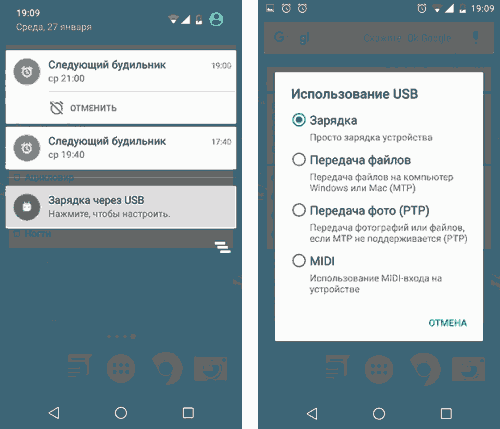
Неправильно настроенный компьютер для работы с портами
-
Отсутствует или неверно установлен драйвер. Скачайте драйвер с официального сайта производителя вашего телефона и установите, следуя всем инструкциям. Как вариант – можно открыть Диспетчер устройств и, обнаружив неизвестное USB-устройство, обновить его драйвер штатными средствами Windows. Однако иногда процедура установки может потребовать довольно сложных действий, поэтому читайте инструкции внимательно.
- Открыть Диспетчер устройств
- Выбрать в списке устройств Корневой USB-концентратор


Драйвер USB MTP
Сбои при подключениях могут быть связаны с драйвером USB MTP в Windows 10/8.1/7, поэтому рекомендуется его обновить:
Но можно предположить, что если драйвер не установился сам, то первый способ не поможет, а скачать правильные драйвера может оказаться затруднительным. Рекомендую просто запустить бесплатную программу для автоматической установки и обновления драйверов DriverHub.
Также проблемы возникают из-за неправильной инсталляции драйверов в системе. Желательно удалить их и заново переустановить. Также, как и в предыдущем случае открываем “Диспетчер устройств”, находим в списке свой смартфон и, щелкнув по нему ПКМ, жмем “ Удалить ”. Дожидаемся успешного удаления и отсоединяемся от компьютера. Теперь нужно повторно подключить телефон, после чего система автоматически произведет установку драйверов.
Причины неисправности в компьютере

Компьютеры могут не видеть через USB телефон и из-за своих неполадок. Например, на ПК может быть не установлен драйвер подключаемого устройства. Убедиться в том, что причиной возникновения данной проблемы стало отсутствие драйвера, можно в «Диспетчере устройств». Для этого необходимо перейти в раздел «Переносные устройства». В этом разделе будет доступен список всех подключенных устройств. Если проблема обусловлена отсутствием драйверов, напротив названия подключенного телефона будет указан восклицательный знак. Наличие такого знака свидетельствует о том, что ПК видит мобильное устройство, но не может с ним работать из-за отсутствия соответствующего драйвера.
Данная проблема может быть решена очень просто. Достаточно нажать правой кнопкой мышки по названию гаджета и выбрать пункт «Обновить драйверы». После завершения процесса обновления пользователь должен отключить USB-кабель от ПК и через несколько секунд выполнить повторное подключение. Если компьютер смог найти драйвер на официальном сайте компании-производителя, при повторном подключении ПК будет полноценно работать с телефоном.
Компьютер может не видеть смартфон и по ряду других причин. Например, эта проблема возникает из-за блуждающего статического заряда, блокирующего возможность определения гаджета. В такой ситуации рекомендуется выключить компьютер на пару минут. После этого необходимо повторно включить ПК и попытаться еще раз подсоединить телефон.
Причина сбоя может быть обусловлена и проблемами с USB-гнездом. Оно может быть попросту нерабочим. Чтобы убедиться в этом, следует подключить к компьютеру любое другое мобильное устройство. Также стоит попробовать подключить смартфон в другие USB-разъемы.
Еще одна распространенная причина невозможности подключения телефона к ПК – защитные программы и антивирусы, установленные на компьютере. Такое программное обеспечение блокирует доступ ПК к подключенным гаджетам из-за того, что оно воспринимает их, как вредоносный или подозрительный софт. В такой ситуации необходимо выполнить проверку смартфона на вирусы. Если в ходе проверки не было выявлено проблем, пользователю стоит временно отключить защитные программы, не позволяющие подключиться к ПК.
Если перечисленные способы не помогли справиться с возникшей проблемой, у пользователей остается только один выход – обращение за помощью в сервисный центр.
Подключение Аndroid телефона к компьютеру
Чтобы не допустить ошибок при подключении смартфона к компьютеру, предлагаем обратить внимание на пошаговую инструкцию. Мы подробно рассмотрим сопряжение как по USB, так и с использованием альтернативных вариантов.
Через USB
Для начала подготовьте кабель, при помощи которого вы будете подсоединять телефон к ПК. Желательно использовать заводской шнур, поставляемые в комплекте с устройством.
Проверка настроек Андроид телефона
Избежать проблемы, когда смартфон заряжается, но не подключается к компьютеру, поможет правильный принцип действий. Изначально предлагаем проверить настройки смартфона, а по необходимости отключить определенные параметры. Вот пошаговая инструкция, где обо всём подробно рассказывается:
- Открываем настройки телефона.
- Переходим в раздел «Подключение и общий доступ». Напоминаем, что в зависимости от модели устройства название может быть другим.
- Возле пункта «USB-модем» обязательно переводим ползунок влево. В итоге данная опция должна стать неактивной.

А теперь переходим к самой интересной части. Сначала отметим, что подключать смартфон к компьютеру можно в разных режимах. Например, когда идет только зарядка, а никакие файлы не передаются. При выборе такого параметра не получится просмотреть хранилище смартфона и, следовательно, управлять им через разные программы. Чтобы избежать такой ошибки, нужно просто правильно выбрать тип подключения:
- Подсоединяем смартфон к ПК.
- Открываем шторку уведомлений.
- Нажимаем по пункту «Зарядка устройства черезUSB».
- На экране появится окно, где нужно выбрать подходящий для вас формат подключения. Обычно во всех случаях выставляется значение «Передача файлов».

Сохраняем изменения и сворачиваем шторку уведомлений. А если и после этого смартфон не хочет подключаться к ПК, то предлагаем попробовать включить отладку по USB, иногда это помогает. Вот пошаговая инструкция:
- Заходим в настройки.
- Переходим в меню «Расширенные настройки».
- Открываем вкладку «Для разработчиков». Если такой пункт не отображается, то для его активации перейдите в раздел «О телефоне» и несколько раз нажмите по версии прошивки или номеру сборке устройства.
- Возле строки «Отладка поUSB» переводим бегунок вправо.
- Подтверждаем активацию опции, выбрав в появившемся окне «Ок».

Кстати, более подробно о включении отладки по USB можете почитать здесь.
Многие из этих настроек можно и не изменять. Но если вы планируете работать со смартфоном в разных программах, а тем более выполнять прошивку – без отладки по USB не обойтись.
Проверка настроек ПК
Правильные настройки ПК влияют на подключение телефона через USB-порт. Изначально после сопряжения со смартфоном на компьютере должно появиться уведомление, свидетельствующее о том, что устройство готово к работе. Обычно оно отображается в нижнем углу экрана и сопровождается звуковым сигналом.

При нажатии по оповещению происходит открытие дополнительного окна с возможными действиями. Например, вы можете перейти в проводник для просмотра файлов с устройства, или вообще не выполнять никаких манипуляций.

Для изучения более полной информации о подключенном смартфоне нужно открыть «Диспетчер устройств» и перейти в раздел «Переносные устройства». Там и будет указано название телефона. Двойным кликом по нему открываем окно со свойствами. Здесь можно увидеть тип устройства, информацию об установленных драйверах и последние события.

В списке подключенных устройств смартфона может и не оказаться. В этом случае попытайтесь найти причину ошибки и устраните её, воспользовавшись упомянутыми ранее способами. Обычно никаких серьезных настроек с присоединённым телефоном выполнять не требуется. Компьютеры с Windows 7 и 10 даже автоматически устанавливают необходимые для корректной работы драйвера.
Без USB
Иногда проблему с подключением смартфона через USB-порт решить никак не получается. Устройство просто наотрез отказывается отображаться на компьютере. Что же делать в такой ситуации? Ответ – использовать альтернативные способы! Мы рекомендуем попытаться подключить телефон к компьютеру через Wi-Fi, с использованием встроенной в Windows утилиты «Your Phone».
Итак, вот пошаговая инструкция по работе с данным дополнением:
- Открываем меню «Пуск» и среди списка утилит находим приложение «Ваш телефон» или «Your Phone». Название может отличаться в зависимости от выбранного в настройках языка.

- Система спрашивает, какая операционная система у нашего смартфона. Здесь, конечно же, выбираем «Android» и нажимаем «Продолжить работу».

Теперь берем в руки телефон и на него устанавливаем приложение «Диспетчер вашего телефоне». Его можно без проблем скачать в Play Маркете, указав в поисковой строке название утилиты.
Заключение
Мы разобрались, как наладить соединение смартфона с компьютером по USB-кабелю. Чаще всего проблема решается заменой кабеля, подключением в другой разъем или активацией других настроек. Если быстро соединиться не получилось, а файлы передать надо – используйте другие каналы. Подойдет пересылка по Wi-Fi или через облачные сервисы типа Яндекс.Диск, Google Drive или Dropbox.












