Почему компьютер на Windows не подключается к телефону в режиме точки доступа Wi-Fi?
Очень часто нам встречается такая проблема, как отсутствие доступа к Wi-Fi. В основном эта проблема возникает в операционной системе Windows. В чём же причина, и что послужит решением проблемы? Это мы сейчас и постараемся узнать.
Итак, существует несколько причин, по которым ноутбук не может подключиться к Wi-Fi. Проблемы , с настройками самого ноутбука, устаревшие драйвера. Давайте рассмотрим подробнее эти причины и найдём способы устранения неполадки.
1. Наиболее простой способ Проблема заключается в отсутствие подключённого беспроводного адаптера на самом ноутбуке. В каждой модели ноутбука производители устанавливают на клавиши F кнопку включения или выключения адаптера Wi-Fi. Посмотрите на клавиатуру и найдите символ Wi-Fi, обычно он располагается на F5, F10 или F12.
Далее, находим кнопку функции Fn и одновременно несколько раз нажимаем на Fn и F12 (Вы нажимаете на ту клавишу, где нарисован значок Wi-Fi), смотрим что происходит, есть ли изменения. Иногда бывает, что Fn не активна, потому как нет установленных драйверов, если при нажатии F12 и Fn ноутбук никак не реагирует, то проверьте Fn клавишу, прибавляя или убавляя громкость.
Помимо адаптера, нужно проверить в настройках сетевого подключения подключена ли сетевая карта. Одновременно зажимаем Win+R. В открывшемся окне, есть строка «Открыть», забиваем в неё: ncpa.cpl и жмём Ок.
Android Как узнать состояние жесткого диска: сколько он еще прослужит
Предупрежден — значит вооружен! Это правило как нельзя кстати подходит к работе с жесткими дисками. Если заранее знать, что такой-то вот жесткий диск скорее всего выйдет из…
× 21.10.2019 Elcomsoft phone password breaker словарь Сети 21.10.2019 Бесплатная программа для резервного копирования Linux 21.10.2019 Установка подключения к MySQL через ODBC connector Linux 21.10.2019 Microsoft OneNote – лучшая записная книжка Wi-Fi 21.10.2019 Полная настройка и установка Realtek High Definition Audio Операционные системы 21.10.2019 Аудио драйвер реалтек (Realtek HD Audio) Интернет FTP клиент — какие бывают, что позволяют делать на сервере и какой выбрать Смартфон Бесплатные программы для Windows Android Универсальное решение от Realtek Apple Функции и особенности утилиты Операционные системы Скачать itunes версии 12 Сети Скачать itunes версии 12 Сети
Беспроводные сети, при всем своем удобстве, не лишены некоторых болезней, приводящих к осложнениям в виде всевозможных неполадок по типу отсутствия соединения или подключения к точке доступа. Симптомы бывают разные, в основном это бесконечное получение айпи-адреса и/или сообщения о том, что нет возможности подключиться к сети. Эта статья посвящена обсуждению причин и решению данной проблемы.
Невозможно подключиться к точке доступа
Неполадки, приводящие к невозможности подключения ноутбука к точке доступа, могут быть вызваны следующими факторами:
- Ввод неправильного ключа безопасности.
- В настройках роутера включен фильтр MAC-адресов устройств.
- Режим работы сети не поддерживается ноутбуком.
- Неверные настройки сетевых подключений в Windows.
- Неисправность адаптера или роутера.
Перед тем как приступать к решению проблемы другими способами, попробуйте отключить файервол (брандмауэр), если он установлен на вашем лэптопе. Возможно, он блокирует выход в сеть. Этому вполне могут способствовать настройки программы.
Причина 1: Код безопасности
Это второе, на что стоит обратить внимание после антивируса. Возможно, вы неправильно ввели код безопасности. Рассеянность время от времени настигает всех пользователей. Проверьте раскладку клавиатуры, не активирован ли «Caps Lock». Чтобы не попадать в такие ситуации, смените код на цифровой, так сложнее будет ошибиться.
Причина 2: Фильтр MAC-адресов
Такой фильтр позволяет дополнительно повысить безопасность сети путем внесения в список разрешенных (или запрещенных) MAC-адресов устройств. Если эта функция имеется, и она активирована, то, возможно, ваш ноут не может пройти аутентификацию. Особенно актуально это будет в том случае, если вы пытаетесь впервые подключиться с этого устройства.
Решение следующее: внести MAC ноутбука в список разрешенных в настройках роутера или совсем отключить фильтрацию, если такое возможно и приемлемо.
Причина 3: Режим сети
В настройках вашего роутера может быть выставлен режим работы 802.11n, который не поддерживается ноутбуком, а точнее, устаревшим WI-FI адаптером, встроенным в него. Решить проблему поможет переключение на режим 11bgn, в котором может работать большинство устройств.
Причина 4: Настройки сетевых подключений и служб
Далее разберем пример, когда в качестве точки доступа используется ноутбук. При попытке подключить другие устройства к сети происходит постоянная аутентификация или просто появляется диалоговое окно с ошибкой соединения. Для решения такой проблемы необходимо настроить параметры сетевых подключений на том лэптопе, с которого планируется раздавать интернет.
- Нажимаем однократно на значок сети на панели задач. После этого появится всплывающее окно с единственной ссылкой «Сетевые параметры».
- В открывшемся окне выбираем «Настройка параметров адаптера».
- Здесь первым делом необходимо проверить, включен ли общий доступ к той сети, которую вы собираетесь раздавать. Для этого кликаем ПКМ по адаптеру и переходим к его свойствам. Далее ставим галку напротив пункта, разрешающего использовать этот компьютер для подключения к интернету, и в списке «Домашняя сеть» выбираем подключение.
После этих действий сеть станет общедоступной, о чем свидетельствует соответствующая надпись.
Открываем свойства того подключения (ПКМ – «Свойства»), которое указывали в качестве домашней сети в пункте 3. Далее выбираем компонент с названием «IP версии 4 (TCP/IPv4)» и, в свою очередь, переходим к его свойствам. Откроется окно настройки IP и DNS. Здесь переключаемся на ручное введение (если было выбрано автоматическое) и вводим адреса. Айпи следует прописывать такой: 192.168.0.2 (последняя цифра должна быть отличной от 1). В качестве ДНС можно использовать публичный адрес Гугл – 8.8.8.8 или 8.8.4.4.
Проверке подлежат следующие позиции:
- «Маршрутизация»;
- «Общий доступ к подключению сети Интернет (ICS)»;
- «Служба автоматической настройки WLAN».
Двойным кликом по названию сервиса открыв его свойства, необходимо проверить тип запуска.
Если это не «Автоматически», то его следует изменить и перезагрузить ноутбук.
- После удаления идем в «Панель управления».
- Переходим в раздел «Свойства браузера».
- Далее открываем вкладку «Подключение» и жмем «Добавить».
- Выбираем «Высокоскоростное (с PPPOE)».
- Вводим имя оператора (пользователя), пароль доступа и нажимаем «Подключить».
Причина 5: Неисправность адаптера или роутера
Когда все средства по установлению связи исчерпаны, следует задуматься о физической неисправности WI-FI модуля или роутера. Провести диагностику можно только в сервисном центре и там же осуществить замену и ремонт.
Заключение
В заключение отметим, что «средство от всех болезней» — это переустановка операционной системы. В большинстве случаев, после этой процедуры проблемы с подключениями пропадают. Надеемся, что до этого не дойдет, и информация, приведенная выше, поможет исправить ситуацию. Мы рады, что смогли помочь Вам в решении проблемы. Опишите, что у вас не получилось. Наши специалисты постараются ответить максимально быстро.
Помогла ли вам эта статья?
Здравствуйте! Читал вашу статью и пробовал ремонт. У меня телефон Huawei 4G, я через его раздачу пользуюсь ПК на Windows 7, дня 4 назад интернет перестал включаться, с утра и слетал вечером, отойду с телефоном и обратно не могу прицепиться к сети, тел. как модем работает. у меня есть второй телефон 3G с него сразу подключаюсь к ПК, но скорость 1-2 Мбит/с. Очень мало, у 4G скорость около 10 Мбит/с и мне хватало работать.
Позвонил в МегаФон, но толку? У меня есть прога speedtest и на ПК с 4G скорость 10 а 3G меньше 5. Здесь ещё подумал что 4G из Китая и сигнал с вышки другой? Cигнал с телефона 4G антенна 3-4 деления, так вот почему перестал подключаться к Windows?
- удалял сетевой адаптер 2 раза,менял пароли подключения.
- сбрасывал настройки точки доступа на смартфоне.
- отключал антивирус.
- пробовал подключаться в безопасном режиме и wpa2 psk.
- перезагружал и вынимал сам USB адаптер из гнезда пк.
- позвонил в хуавей они сказали что купил в Китае и сбрось настройки сети, но не помогло.
- ещё не добирался до винды и её realteka, потому что та же СИМка с другого телефона сразу присоединяется к сети.
и ещё непонятно почему 4G присоединяется как то спонтанно,но вот сегодня весь вечер занимаюсь научным тыком и не получается подключить смартфон 4G, ошибка Windows не удалось подключиться к сети вай-фай. Может дадите наводку это провайдер, винда, или может телефон? Заранее благодарен.
Дополнение:
В общем сидел я с этой проблемой 4G не подключается к сети долго, и вот сеть подключилась как бы спонтанно в очередной раз, пробую перелистывать страницы браузера они как бы подскакивают неестественно но перелистываются, включаю speedtest чтобы померить скорость интернета, значок вай-фая подключен, а скорость не измеряет. Подключается и вдруг выдаёт ошибку по анг. что брандмауэр возможно блокирует и т.д, полез в брандмауер и отключил TP link в брандмауере и все сети. Кстати вот думаю верно ли все галочки поубирал в безопасности брандмауера? Ну и после этого меряю скорость и все нормально выше 10 Мбит/с, пока так, возможно ещё будет какой то сюрприз.
Ответ
Здравствуйте. Очень сложно читать ваше сообщение, с трудом немного разобрался. Много моментов из вашего описания проблемы так и не смог понять.
Я правильно понимаю, сейчас раздача интернета с 4G смартфона работает? Ваш компьютер уже нормально подключился к сети?
Ошибка «Windows не удалось подключиться к Wi-Fi» может появляться по разным причинам. Как со стороны самого компьютера, так и точки доступа. В вашем случае это смарфтон Huawei и оператор Мегафон.
Первым делом нужно было запустить на телефоне точку доступа Wi-Fi с новыми именем и паролем. В имени и пароле используйте только английские буквы и цифры. А на компьютере сделать сброс параметров сети.
Ну и чтобы выяснить в чем дело, можно просто подключить к этой Wi-Fi сети (которую раздает телефон) другое устройство.
Сейчас еще очень популярная тема, когда операторы блокируют раздачу Wi-Fi со смартфонов. Но это вряд ли ваш случай, так как там обычно подключение к Wi-Fi происходит, ошибки «Windows не удалось подключиться к Wi-Fi» нет, но интернет не работает.
Технология беспроводной связи WiFi пользуется огромным распространением во всем мире. Каждый о ней знает, и практически не осталось людей, которые ей не пользуются. Подключиться к точке доступа предельно просто и для этого не требуется каких-либо знаний. Однако не всегда все так гладко. Достаточно часто встречаются случаи, когда компьютер не видит доступные WiFi подключения.
Но прежде чем переходить непосредственно к устранению неисправностей, следует немного углубиться в принцип работы данной технологии. Дело в том, что для подключения к WiFi сети вам необходим роутер, который выполняет функции точки доступа. Это означает, что при отсутствии сигнала в первую очередь следует проверить именно точку доступа.
Что делать, если ПК не видит точку доступа, созданную на смартфоне под управлением чистого Android
Зайдите в «Настройки» и перейдите в раздел «Сеть и Интернет», а оттуда – в подраздел «Точка доступа и модем».
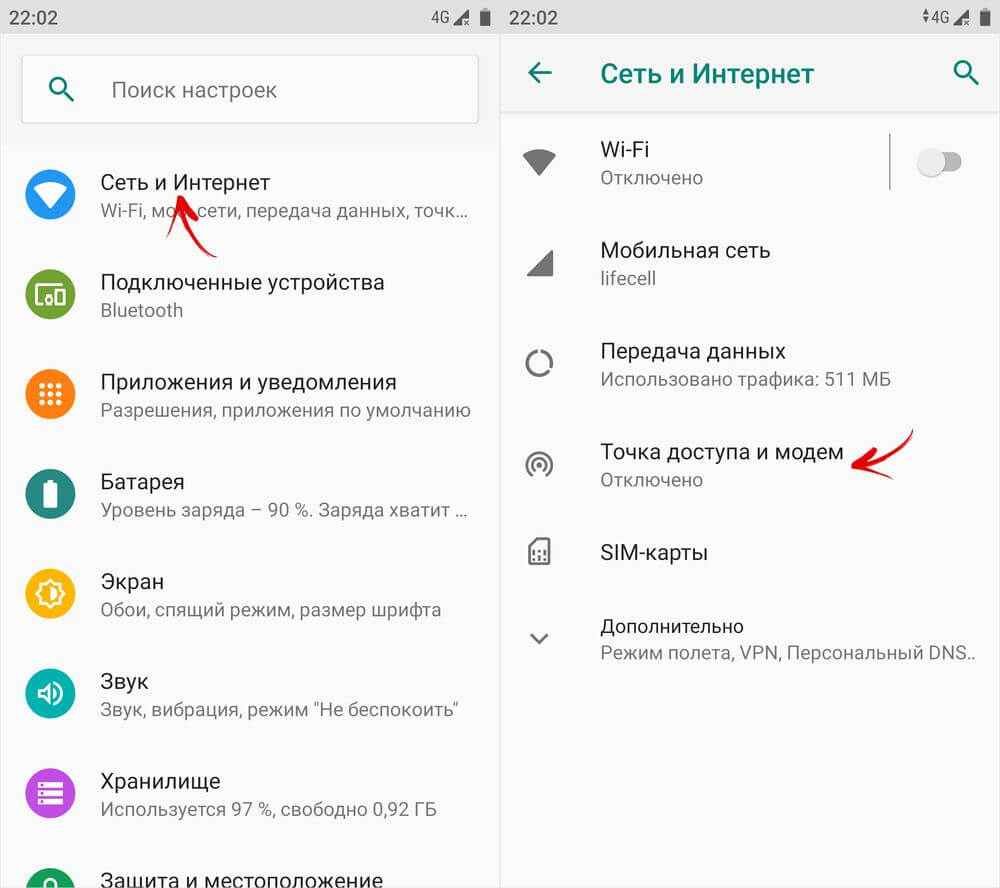
Выберите пункт «Точка доступа Wi-Fi», а затем «Диапазон частот Wi-Fi» (если потребуется, раскройте дополнительные настройки).
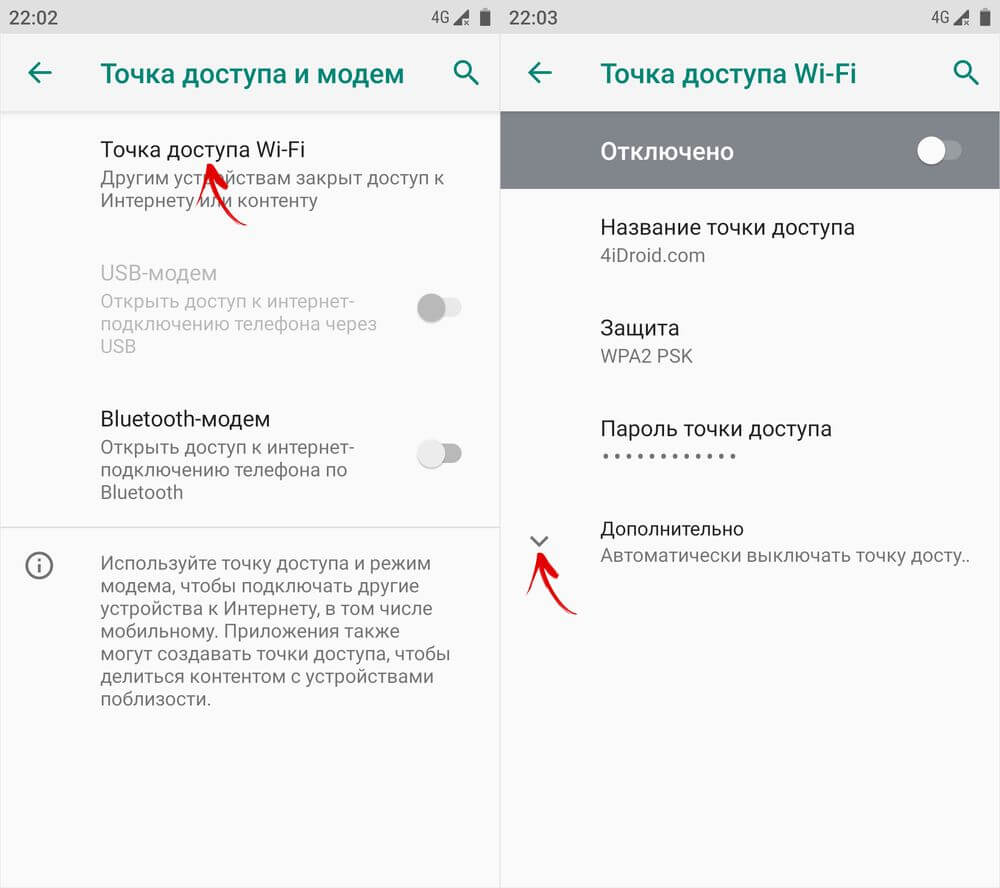
После этого установите галочку в чекбоксе «2,4 ГГц» и нажмите кнопку «Применить».
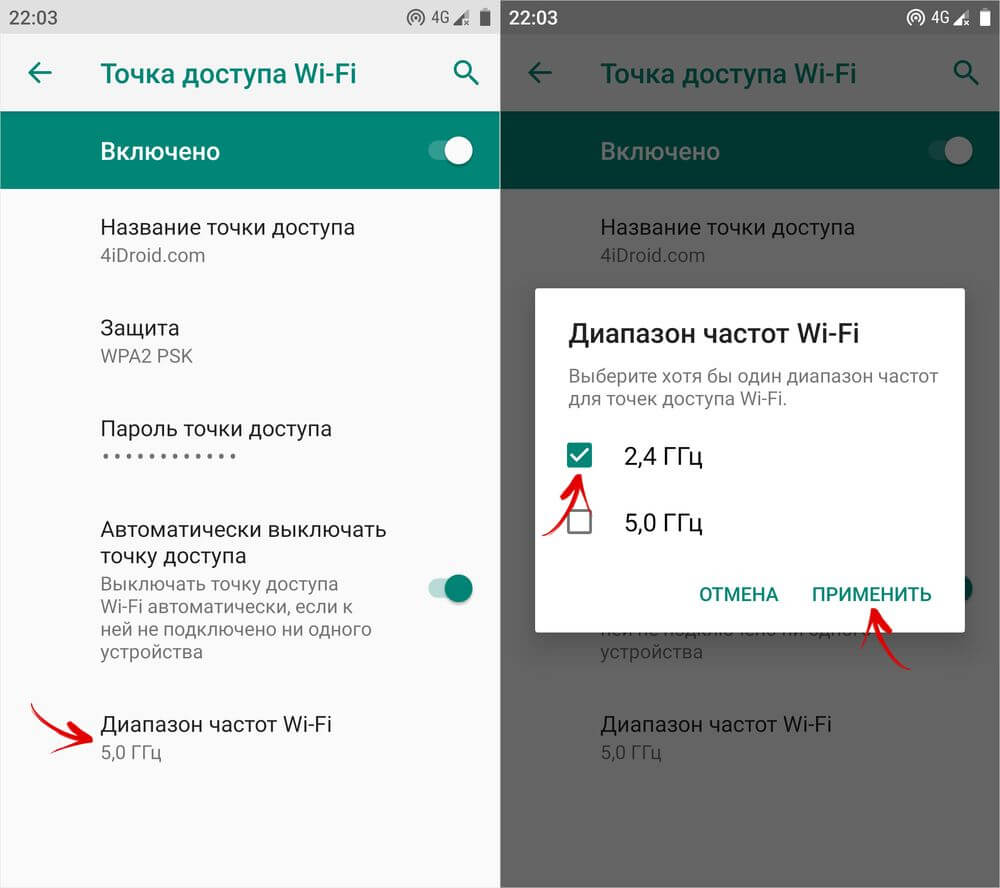
Ноутбук не находит WiFi из-за того, что не видит беспроводного адаптера
Если на ноутбуке WiFi все же включен, но он все равно не видит сети, то причина может крыться в некорректной работе беспроводного адаптера. Прежде всего необходимо понимать, что если вы недавно переустанавливали операционную систему или поставили на ноутбук новый USB адаптер, то на него необходимо установить драйверы. Их можно скачать с официального сайта разработчика или с диска, который прилагается в комплекте к ноутбуку.

После чего он станет виден в системе в «Диспетчере устройств» среди сетевых адаптеров

Решение 3. Используйте открытую сеть вместо зашифрованной
Помимо открытого доступа, мы также предлагаем отключить WAP-шифрование. Это может также вызвать проблему с подключением, даже если вы можете подтвердить, что ввели правильный пароль. Есть несколько причин, по которым это может не сработать, особенно на старых итерациях Windows.
Вот как можно удалить шифрование с вашего Android Hotspot:

- Откройте Настройки .
- Выберите Сеть и Интернет.
- Выберите Точка доступа и модем .
- Нажмите на параметр Настроить точку доступа Wi-Fi .
- В разделе Безопасность выберите Нет .
- Подтвердите изменения и попробуйте подключиться снова.
Установка или обновление драйверов
Бывают проблемы и с драйверами для смартфона. В таком случае необходимо просто переустановить их.
Актуальные драйвера вы можете найти на официальном сайте Xiaomi или специализированных форумах, например, 4pda.ru.
Подключаемся через terminal
Для решения проблемы подключения телефона Сяоми к ПК можно воспользоваться помощью программы терминал, установив программу из Google Play. Она называется Terminal Android Emulator.

После установки подключите смартфон к компу. Открыв программу Terminal в строке вводим слово su и нажимаем Enter. Так включается режим супер пользователя. После, уже в режиме root доступа в этом же окне ввести новую строку: setprop persist.sys.usb.config mass_storage,adb и кликнуть Enter. Для применения изменений, необходимо перезагрузить программу, введя команду reboot. Данный способ подойдет, если вы планируете запуск смартфона в режиме флэшки. Для синхронизации Сяоми с ПК в режиме передачи файлов мультимедиа в самой длинной команде замените слово mass_storage на mtp, что сокращенно значит мультимедиа. Если компьютер не видит файлы на сяоми, но отображается в режиме фотокамеры? Об этом читайте дальше.
Как включить раздачу Интернета на телефоне Xiaomi через Bluetooth
Инструкция по включению режима модема через Bluetooth на компьютере и ноутбуке:
- На компьютере и телефоне включить модуль Bluetooth и проследить за тем, чтобы функция оставалась активной.
- На обоих устройствах также включить функцию обнаружения устройств.
- В настройках телефона включить Bluetooth-модем.
- На компьютере включить кнопку «Показать устройства».
- Правой кнопкой мыши кликнуть на название соответствующего смартфона.
- В строке выбрать интересующую точку доступа.
Все способы бесплатной авторизации для сети WIFI в метро и возможные проблемы
После этого на ПК можно будет использовать Интернет.

Обратите внимание! При таком типе соединения быстро разряжается аккумулятор мобильного телефона. Поэтому следует заранее предусмотреть рядом с компьютером свободную розетку.




Ситуация №2: смартфон изначально не подключается к Wi-Fi
Дела обстоят гораздо хуже, если телефон после приобретения сразу не распознает сеть. Что же делать в таком случае?
Механическое повреждение

Если мы говорим о перебоях с роутером, то здесь обычно виноваты физические воздействия: оборвался провод, маршрутизатор упал, вы залили его водой и т.д. В таких случаях помогут только опытные мастера.
Модуль Вай-Фая на телефоне также может повредиться из-за банальных причин: уронили на твердую поверхность, придавили. В домашних условиях заменить устройство Wi-Fi довольно тяжело, но если вы все же решитесь, то вам помогут наши инструкции по разборке аппаратов:
Бракованная модель
Причина неработоспособности Интернета может быть, как в роутере, так и в самом телефоне. Если вы приобрели новый Сяоми и он не подключается к сети, но другие устройства функционируют хорошо, значит, виноват именно смартфон. Чтобы избежать подобных неприятностей, следуйте нескольким простым правилам перед совершением покупки:
- Покупайте технику только у надежных продавцов (желательно в местных магазинах).
- Всегда проверяйте работоспособность телефона и просите подключить девайс к Интернету.
- Требуйте гарантию, чтобы при возникновении неисправностей можно было или вернуть аппарат, или воспользоваться бесплатным ремонтом.
- Отдавайте предпочтение только стабильным глобальным прошивкам (в крайнем случае, присмотритесь к Global Developer ROM, если вы опытный пользователь). Неработающий Вай-Фай на кастомной или «вьетнамской» оболочке — привычное дело.












