Сетевой адаптер не обнаружен что делать. Компьютер не видит сетевую карту: инструкция по решению проблемы
Когда операционная система переустановлена, пользователь может столкнуться с проблемой отсутствия сетевого драйвера. Без этого драйвера невозможно запустить ни беспроводную, ни проводную сеть. Если диск у вас есть, проблем нет никаких, просто установите программу. А при его отсутствии необходимо найти, например, мобильный телефон/планшет с подключенной сетью, чтобы закачать драйвер. Чтобы не возникло подобных проблем, при переустановке операционной системы необходимо придерживаться правильного алгоритма действий.
Драйвер является связующим звеном между операционной системой и внутренними компонентами компьютера, то есть эта программа связывает ОС с материнкой, видео и сетевыми картами, оргтехникой. Эти программы разрабатываются теми же компаниями, что выпускают оборудование для PC и электронную офисную технику, то с чем взаимодействует персональный компьютер. Покупая компьютер, пользователь не задумывается о различных драйверах, поскольку они уже предустановленны в системе. Но, например, после первой переустановки ОС или покупки ненового компьютера пользователь столкнется с их отсутствием.

- Даже на новом, только из магазина, компьютере может отсутствовать операционная система, а вследствие этого и драйвер.
- Когда операционная система устанавливается/переустанавливается.
- Когда происходит системный сбой, и драйвер перестает работать.
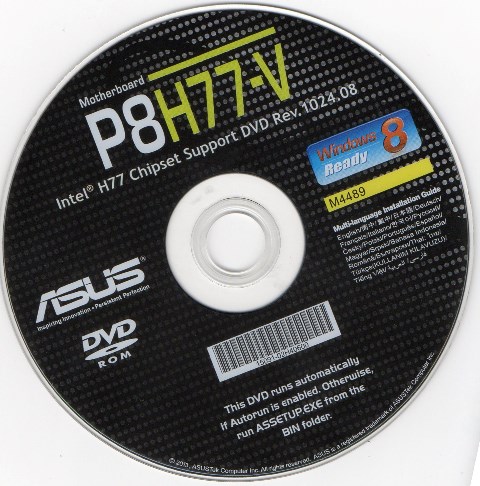
Поскольку в последнее время пользователи все чаще собирают компьютеры сами (выбирают внутренние компоненты), то DVD-привод может отсутствовать, а вследствие этого не представляется возможным установка любого драйвера с диска.
В связи с этим можно посоветовать держать полный набор драйверов в отдельной папке на ПК или закачать их на флеш-карту. В этом случае вам не придется искать мобильное устройство, чтобы зайти на официальные страницы сайтов производителей и оттуда закачать программу, которая в автоматическом режиме установит недостающие драйвера.
Правильность подключения
В первую очередь стоит проверить, подключен ли на самом деле кабель в соответствующий порт на компьютере и в роутере. На материнской плате есть сетевой разъем — Ethernet, куда и нужно вставлять коннектор сетевого шнура. В роутере патч-корд подсоединяется в один из LAN-портов. Обычно они желтого цвета. Механические повреждения разъемов на ПК или маршрутизаторе тоже препятствуют прохождению сигнала через кабель. В некоторых случаях подобные поломки можно определить визуально.

Также нужно осмотреть провод (нет ли видимых повреждений и изломов) и проверить целостность штекера. Если дефекты на сетевом шнуре заметны, то лучше заменить кабель или переобжать его. Обжимка производится с помощью специального инструмента — кримпера. Важно соблюдать стандарты процедуры, иначе кабель не будет работать совсем или процент ошибок при передаче пакетов будет высоким. С такой задачей лучше справляются профессионалы.
Компьютер не видит сетевую карту – основные причины
- Неисправность самой платы.
- Нарушения в работе операционной системы.
- Испорчены сетевые драйверы.
- Изменены настройки подключения сетей.
- Вмешательство антивируса или брандмауэра Windows.
На самом деле китайская электроника портится далеко не так часто, как китайские ботинки. Поэтому, если вы не роняли системный блок на пол, не залезали внутрь и ничего там не переключали, вероятность выхода из строя самой сетевой карты крайне мала. Скорее всего, изменились настройки.
Пройдите в Панель управленияВсе элементы панели управленияЦентр управления сетями и общим доступом и поменяйте настройки
А вот операционная система Windows отличается не только умом и сообразительностью, но и представляет собой довольно-таки хрупкую организацию. Внезапное отключение электричества легко может нанести серьезный урон системным файлам и настройкам подключений.
Нет сетевого адаптера в диспетчере устройств
Ещё раз проверьте, чтобы адаптера не было в разделе «Другие устройства». Есть, конечно, вероятность того, что адаптер просто каким-то образом скрыт. Чаще всего сетевые модули просто привязаны к материнской плате. Поэтому можно просто найти драйвер на официальном сайте страницы «материнки». У ноутбуков всё попроще, просто вбиваем название модели ноутбука в поисковик и дальше ищем нужный драйвер.

- Для поиска по материнке запустите командную строку: + R = CMD.

- Далее прописываем две команды:
wmic baseboard get Manufacturer
wmic baseboard get product
- Первая показывает производителя, а вторая точное наименование «материнки».

- Можно теперь пойти двумя путями. Первый – просто прописываем наименование модели материнской платы в поисковик. Далее заходим, ищем раздел «Драйвер» или «ПО». Второй – просто заходим на официальный сайт производителя «мамы» и ищем там по модели. Обычно на таких сайтах также есть поисковики, можно вбить модель туда.
По ноутбукам я писал более подробную статью, и с ней вы можете ознакомиться тут. Принцип достаточно простой, вбиваем название ноута и скачиваем драйвера.
Проблемы с портом
Если ноутбук систематически не видит сетевой кабель, дело может быть в неполадках сетевого интерфейса роутера, хаба или лэптопа. Возможно, в одном из узлов отошли контакты и достаточно будет их соединить. Иногда проблема может быть серьёзнее и потребуется замена порта и комплектующих.
В случаях, когда не выявлено никаких внешних проблем, но ноут по-прежнему не реагирует на шнур интернета, причиной поломки может стать сетевая плата. Если это всего лишь сбой, мастер сделает переустановку и установит соответствующие драйвера. В случае поломки сетевой карты потребуется её заменить.
Проводное подключение интернета предпочтительнее из-за более высокой скорости передачи данных и общего качества сигнала. Однако, наличие большого количества физических компонентов, расположенных на довольно-таки масштабном пространстве создает риски повреждения кабельных соединений. В этом отношении USB-модем представляется более надежным источником, хотя и менее скоростным решением для обеспечения домашнего интернета.
Итак, только еще вчера вы наслаждались видео высокого разрешения, а сегодня сетевая карта не видит кабель? Кто виноват и главное, что делать? В качестве предполагаемых причин можно составить вот такой список.
- Повреждение сетевого кабеля.
- Кабель самопроизвольно отключился.
- Неисправность сетевой карты.
- Неверные настройки компьютера.
- Отсутствуют или повреждены драйвера сетевой карты.
Обновите драйвер сетевого адаптера
Как правило, Windows 10 должна автоматически обновлять сетевой адаптер, но это может происходить не всегда.

Щелкните правой кнопкой мыши кнопку Пуск и выберите Диспетчер устройств . На экране диспетчера устройств разверните запись Сетевые адаптеры > щелкните правой кнопкой мыши адаптер Wi-Fi и выберите параметр Обновить драйвер .
Совет: если вы видите несколько записей, поищите что-нибудь с надписью Network, 802.11b или Wi-Fi.
На следующем экране выберите параметр Автоматический поиск драйверов и следуйте инструкциям по установке драйвера.
Как исправить Windows, не обнаружившую сетевое оборудование
Вы можете внести четыре исправления:
- Выполните восстановление системы
- Запустите средство устранения неполадок оборудования и устройств
- Обновите сетевой драйвер
- Переустановите сетевой драйвер
Если первые два решения не работают, обновите сетевой драйвер или переустановите его. Поэтому вы можете начать с этих исправлений.
Исправление 1. Выполните восстановление системы.
Если вы недавно столкнулись с этой проблемой, возврат вашей системы в предыдущее состояние может помочь решить ее. Вот почему так важно время от времени создавать точки восстановления вручную, хотя Windows часто обрабатывает это автоматически.
Выполните следующие простые шаги, чтобы выполнить восстановление:
- Нажмите комбинацию логотипа Windows + X, чтобы вызвать меню WinX.
- Найдите в списке Панель управления и щелкните ее.
- Перейдите в строку поиска и введите Восстановление системы, а затем нажмите Создать точку восстановления.
- В открывшемся окне «Свойства системы» нажмите кнопку «Восстановление системы».
Кроме того, вы можете пропустить шаги с 1 по 4. Просто откройте диалоговое окно «Выполнить» (нажмите сочетание клавиш с логотипом Windows + R на клавиатуре). Затем введите rstrui.exe и нажмите ОК или нажмите Enter.
- Нажмите кнопку Далее, а затем выберите точку восстановления из доступного списка.
- Нажмите «Далее.
- Подтвердите выбранную точку восстановления и нажмите Готово.
- Теперь вы получите сообщение: «После запуска восстановление системы не может быть прервано. Вы хотите продолжить?» Нажмите кнопку Да и дождитесь завершения процесса. После этого ваша система перезагрузится.
Если кабель не видит сетевая карта
Если индикаторы разъёмов всех подключённых кабелей светятся нормально, или не светятся только индикаторы сетевой платы компьютера или ноутбука, возможно, неисправность находится на самом ПК.
В этом случае необходимо проверить, включена ли сетевая карта в BIOS компьютера.
Справка! BIOS (базовая система ввода/вывода) – это «прошивка» материнской платы, управляющая устройствами ПК при загрузке.
Шаг 1. Выключить компьютер и снова включить его кнопкой на лицевой панели.

Выключаем компьютер и снова включаем его
Шаг 2. Сразу после включения ПК многократно нажимать на клавиатуре клавишу «F1» или «F2», иногда одновременно зажав «Fn» (обычно для ноутбуков), или клавишу «Delete» (для стационарных ПК), пока на экране монитора не появится меню BIOS.

Нажимаем на клавиатуре клавишу «F1» или «F2», иногда одновременно зажав «Fn», или клавишу «Delete»
Примечание! После входа в меню BIOS необходимо использовать указанные в его подсказке клавиши.

В главном окне БИОСа находим и используем указанные в его подсказке клавиши
Шаг 3. Перейти нажатием боковых стрелок курсора клавиатуры в пункт меню «Advanced» и выбрать стрелками курсора вверх-вниз пункт «Onboard Devices Configuration». Нажать «Enter» на клавиатуре.

С помощью боковых стрелок курсора клавиатуры переходим в пункт меню «Advanced», выбираем стрелками курсора вверх-вниз пункт «Onboard Devices Configuration»
Шаг 4. Перейти клавишами курсора в пункт «Onboard Lan» и выставить клавишами «+»-«-» значение «Enabled», если оно не было уставлено. Нажать клавишу «F10» для сохранения настроек и выхода из BIOS.

Переходим клавишами курсора в пункт «Onboard Lan», выставляем клавишами (+-) значение «Enabled», нажимаем клавишу «F10»
Шаг 5. Нажать «Enter» для подтверждения выхода с сохранением настроек.

Проверка работы сетевой платы
После загрузки ПК необходимо проверить, включена ли сетевая плата и установлены ли на неё драйверы.
Шаг 1. Нажать на клавиатуре сочетание клавиш «Win+R» («Win» расположена справа от «Ctrl») и напечатать в окне «devmgmt.msc». Нажать «ОК».

Печатаем в окне «devmgmt.msc», нажимаем «ОК»
Шаг 2. В окне «Диспетчер устройств» дважды щёлкнуть по разделу «Сетевые адаптеры», раскрыв его, и посмотреть, присутствует ли там сетевой адаптер.

Дважды щелкаем по разделу «Сетевые адаптеры»
Если адаптера в разделе нет, он может находиться в разделе «Другие устройства» как «Неизвестное устройство» под знаком вопроса или восклицания.

Проверяем в разделе «Другие устройства», проверяем есть ли «Неизвестное устройство»
Шаг 3. Щёлкнуть на адаптере правой кнопкой мыши и выбрать левой кнопкой «Удалить».

Щёлкаем на адаптере правой кнопкой мыши, выбираем левой кнопкой «Удалить»
Шаг 4. Щёлкнуть вверху окна пункт «Действие» и выбрать в меню «Обновить конфигурацию…».

Щёлкаем вверху окна пункт «Действие», выбираем в меню «Обновить конфигурацию…»
Шаг 5. Щёлкнуть в открывшемся окне на строке «Автоматический поиск…».

Щёлкаем в открывшемся окне на строке «Автоматический поиск…»
Шаг 6. После установки драйвера устройство появится в «Сетевые адаптеры». Если адаптер отключён (на устройстве стоит красный крестик), щёлкнуть на нем правой кнопкой мыши и выбрать левой кнопкой «Задействовать».

Щелкаем на устройстве правой кнопкой мыши, выбираем левой кнопкой опцию «Задействовать»
Задействованное устройство появится в «Диспетчере устройств».

Подключенное устройство сетевого адаптера
Справка! Если устройство задействовать не удаётся, необходимо зайти в Windows с правами администратора. Также можно попробовать установить драйверы сетевой платы с CD-диска, поставляемого с материнской платой.
Если включить плату не удастся, или после включения она «не видит» исправный Ethernet-кабель, плату необходимо заменить.
Если же сетевая карта активировалась и интернет кабель исправен, значок сети в области уведомлений (обведён красным) приобретёт не зачёркнутый вид.

При активированной сетевой карты и исправности интернет-кабеля значок сети в области уведомлений приобретёт не зачёркнутый вид
Остаётся настроить Интернет и выйти в глобальную сеть.












