Что делать, если компьютер не видит телефон через USB?
Для передачи данных с телефона на компьютер принято использовать USB-кабель. Но иногда при подключении смартфона через USB компьютер не видит данное устройство. Такая проблема может быть обусловлена неисправностью как самого телефона, так и ПК. Можно ли решить проблему самостоятельно или же нужно обратиться в сервисный центр, в котором осуществляется ремонт телефонов
Если компьютер не видит телефон через USB, сначала необходимо провести диагностику мобильного устройства. Смартфон может не подключаться к ПК сразу по нескольким причинам. Чаще всего это происходит из-за ошибок в системных настройках телефона. Еще одной распространенной причиной возникновения этой проблемы может быть сбой в работе ОС смартфона. Данная проблема обычно возникает сразу после прошивки телефона, чистки от вирусов, удаления приложений и т.д.
Чтобы понять, что причина заключается именно в мобильном устройстве, необходимо попробовать подключить этот телефон к другому ПК. Если смартфон по-прежнему не определяется, проблема наверняка возникает из-за него. Альтернативный способ проверки – подключение другого телефона к этому компьютеру.
Если проблема заключается в настройках смартфона, то она может быть решена довольно-таки быстро. Для этого необходимо перейти в раздел настроек «USB-подключение к компьютеру». Там будет предложено несколько вариантов подключения смартфона:
Каждый из этих режимов предназначен для выполнения разных задач. Если перед пользователем стоит задача передать информацию с телефона на компьютер (или наоборот), ему необходимо выбрать режим «USB-накопитель» или «Медиа-устройство». Если после выполнения этого действия, компьютер по-прежнему не видит телефон, пользователю необходимо продолжить поиск причин возникновения проблемы и способов ее устранения.
В некоторых смартфонах на базе ОС Андроид такая проблема может быть обусловлена работой режима модем. В таких телефонах данный параметр управляет не только модемом, но и подключением устройства к компьютеру. Для устранения этой проблемы необходимо перейти в раздел «Беспроводные сети» и включить режим модема. Если он уже включен, то пользователь может выключить его и попробовать повторно подключиться к компьютеру.
В настройках смартфонов также есть вкладка «Для разработчиков». В этой вкладке можно попробовать отладить работу смартфона по USB. Если и такое решение не позволило решить проблему, у пользователя остается не так много вариантов. Во-первых, он может удалить приложения, после установки которых возникла данная неисправность. Во-вторых, можно сбросить ОС смартфона до заводских настроек. Но лучшим способом решения такой проблемы является обращения за помощью специалистов сервисных центров, которые смогут диагностировать точную причину проблемы и устранить ее в кратчайшие сроки.
Проблема может заключаться не только в настройках, но и в физическом состоянии смартфона. Например, могут возникнуть проблемы с разъемом подключения. Даже на самых качественных смартфонах разъемы зачастую расшатываются и ломаются. Такая проблема возникает из-за частой эксплуатации этих разъемов. Еще одной причиной может быть расшатывание или повреждение разъема, возникшее в результате падения гаджета. Независимо от причин, подобную неисправность можно устранить только в сервисном центре. Обычно она устраняется путем замены разъема.
Иногда возникают более простые проблемы. Например, смартфон не подключается из-за загрязнения разъема. Данная неисправность устраняется очень просто – путем чистки разъема.
Пошаговая инструкция подключения к компьютеру

Почти все понимают принцип соединения устройства с ПК через USB-кабель, но перед первым подключением навигатора желательно все же ознакомиться с инструкцией. Некоторые моменты могут быть новыми и требующими внимания. Принцип подключения к ПК такой:
- USB-кабель подсоединяют к компьютеру или ноутбуку. Mini-USB-штекер вставляют в гнездо навигатора. После этого включают устройство. Следует подождать, пока система определит девайс. Если все работает, на экране гаджета отобразится зарядка.
- Если первый пункт не выполняется, найти в комплекте к навигатору специализированное ПО. Его также можно скачать в Интернете в свободном доступе. Установить драйверы на компьютер. Обычно все грузится автоматически.
- Снова подключить навигатор и проверить, пошла ли зарядка. Если да, то осталось зайти в настройки и установить тип сопряжения с компьютером – USB-накопитель. Информация для создания соединения есть в инструкции к устройству или на официальном сайте производителя.
- Когда новые карты и программы загружены, отключить девайс от компьютера и перезагрузить. Для этого удерживать кнопку «Пуск» несколько секунд.
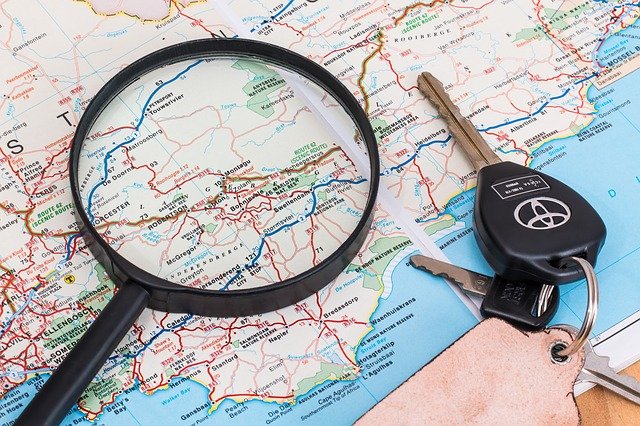
Примечание: некоторые модели навигаторов поддерживают форматы чтения и видео – их также загружают на устройство через кабель.
Если у вас Android
Если при подключении устройство телефона к компьютеру идет только заряда, проверьте свойства соединения. Откройте область уведомления и прочтите около значка USB, как используется смартфон. Компьютер не видит Андроид, если он подключился не в режиме передаче данных. Чтобы поменять режим в новых версиях, кликните по уведомлению и выберите нужный. Если телефон подключается как внешняя камера, кликните по соответствующему сообщению на экране и активируйте опцию MTP. Это позволит пересылать медиафайлы.
Читайте также: Как найти потерянный смартфон даже в случае, если он выключен: самые действенные способы и приложения для Android и IOS

Как подключить Андроид к компьютеру и сменить режим по USB на старых версиях: в разделе «Память» вызывайте подменю по кнопке с 3 точками и выбирайте «USB-подключение к ПК». В перечне отметьте подпункты «Медиа-устройство» и «USB-накопитель», убрав отметку с параметра «Модем».
Как подключить
Подключить антирадар можно и самостоятельно. Самым простым вариантом считается подключение через прикуриватель. Но такой способ имеет недостатки, например, кабель питания будет всегда на виду.

Если это существенно, то возможен и скрытый монтаж. В данном случае можно обойтись без прикуривателя. Для этого антирадар нужно подключить либо к зажиганию, либо к плафону освещения. При выборе второго варианта необходимо подготовить следующие инструменты и материалы:

Теперь можно приступать непосредственно к работе (желательно иметь схему подключения под рукой):
- Снять корпус плафона, затем разобрать его, чтобы добраться до аппаратной части.
- Зачистить кабеля устройства, которые предварительно протянуть под обивкой потолка, а затем подключить к соответствующему «минусу» и «плюсу» плафона.
- Установить плафон обратно.

Подключить антирадар к зажиганию тоже можно самостоятельно, но сделать это немного сложнее:
- Установить гаджет (в данном случае лучше на лобовом стекле).
- Снять обивку с боковой стойки, а также если потребуется, то и с порога.
- Протянуть провод питания по каналу, который имеется в стойке, затем вывести его в нижней части торпедо и провести до колодки.
- Теперь на место можно вернуть обивку, а затем соединить провода с колодкой, а точнее к 12-вольтному кабелю через предохранитель.
- После этого колодку нужно спрятать, а затем обивку порогу установить обратно.
Видео «Инструкция по разбору детектора»

Если речь идет о диагностике функциональности, то гаджет проверяется в автомобиле, процедура диагностики выглядит следующим образом:
- Для начала устройство следует подключить к бортовой сети, для этого установите девайс на центральную консоль и подключите к нему шнур питания. При подключении шнура должен раздаться либо характерный звуковой сигнал, либо на экране изделия появится индикатор подключения к цепи питания. Если это произошло, то значит, с питанием все в порядке.
- Затем вам нужно будет проехаться по городу — следует выбрать такие дороги, где вы точно знаете, что там установлены камеры либо радары. Необходимо проехать через камеры и радары несколько раз и посмотреть за тем, как на них будет реагировать детектор. Устройство должно заранее предупредить водителя о приближении к полицейскому оборудованию, после чего сообщить об этом еще несколько раз, в зависимости от настройки девайса. Если это так и гаджет предупреждает автомобилиста, то это значит, что со звуком у него все в порядке. Также желательно убедиться в том, что антирадар предупреждает водителя точно, на определенном отрезке дороги.
- Если вы используете гибридный девайс, 2 в 1 или 3 в 1, с видеорегистратором и навигатором, то нужно проверить и вспомогательные функции. Запишите видео, но перед этим выставьте циклическую запись, чтобы удостовериться в том, что все файлы гаджет записывает правильно.
- Также проверьте скорость движения авто, сравнивая ее с показаниями спидометра и данными, предоставляемыми навигатором. На многих современных антирадарах навигаторы позволяют точно фиксировать скорость передвижения. Также нужно добавить в память навигатора одну или несколько точек координат с расположением полицейского оборудования. Будет ли по факту располагаться оборудование в этих точках — не важно, вас интересует то, будет ли предупреждать вас об этом навигатор или нет. Затем вам надо будет проехать через эти точки и убедиться в том, предупредит ли вас девайс об их наличии на дороге или нет.
- Попробуйте изменить яркость меню, громкость оповещения, проверьте другие параметры. На данном этапе вам нужно убедиться в том, что антирадар успешно изменяет конфигурацию в меню.
- Теперь устройство следует отключить от бортовой сети авто и демонтировать из посадочного места. Принесите его домой и подключите к компьютеру. Вам необходимо удостовериться в том, что девайс нормально подключается к компьютеру или ноутбуку. На данном этапе вы можете продиагностировать работоспособность разъема, а также кабеля для подключения девайса к ПК. Если устройство оснащено регистратором, то проверьте, воспроизводится ли видео, а также попробуйте сбросить его на другой носитель.

Как правильно подключить устройство?
Как подключить навигатор через USB к персональному компьютеру? Пошаговое описание приведено в инструкции по эксплуатации устройства. Методика подсоединения выглядит следующим образом:
- Mini USB разъем провода необходимо вставить в разъем гаджета (он располагается на боковых гранях прибора). После подсоединения шнура необходимо запустить девайс. В случае, если система работает корректно, должна пойти зарядка.
- Если ПК не видит навигатор, следует начать устранение проблемы с установки программного обеспечения, которое идет в комплексе с прибором. Трудности в процессе установки, как правило, не возникают, ПО устанавливается в автоматическом режиме после загрузки диска.
- Подключенный гаджет должен начать заряжаться. Этот сигнал часто свидетельствует о том, что можно начинать перенос файлов с устройства на ПК и в обратной последовательности.
- После передачи необходимых данных кабель следует отключить. При помощи нажатия и удержания кнопки «Пуск» на самом устройстве нужно произвести перезагрузку устройства.
Если компьютер не видит навигатор Prestegio при наличии используемого Windows XP, неполадку можно исправить при помощи подгрузки и установки дополнительного программного обеспечения для навигационного прибора. В большинстве случаев требуется установка программы Навител. После этого соединение гаджета фирмы Престижио часто происходит, но в некоторых случаях требуется дополнительное программное обеспечение от компании Майкрософт – ActiveSync.
«Дуалшок4» не подключается к PS4

Этопроблема — одна из самых распространенныхсреди геймеров на PlayStation. Порой геймпадпросто не синхронизируется с консолью.Итак, если беспроводное соединение васподвело, то попробуйте следующиедействия. В большинстве случае, выполнениеэтих шагов поможет:
-
ПодключитеDualShock 4 к приставке
через проводmini-USB. Запустится процесс новойсинхронизации с консолью, и геймпаддолжен вернуться к жизни.
. Оберните геймпад обратнойстороной к себе и найдите на корпусемаленькую дырочку рядом с кнопкой L2.Подойдет булавка, скрепка или любаядлинная тонкая иголка — нужно просунутьее внутрь и нажать скрытую кнопку.Удерживайте кнопку несколько секунд,а затем попробуйте заново синхронизироватьконтроллер.
Такжене забывайте, что DualShock 4 используетбеспроводное соединение Bluetooth дляподключения. Если геймпад подключен ккакому-то другому устройству, например,к ПК, то следует сначала отключить егоперед попыткой соединения с PS4.
Способ 9: Устранение вируса
Не стоит исключать и вариант того, что проблема с видимостью USB-устройств возникла, как следствие вирусного заражения компьютера. Дело в том, что некоторые вирусы специально блокируют USB-порты, чтобы их нельзя было определить с помощью антивирусной утилиты подключаемой с флешки. Но что же делать в указанной ситуации, ведь если штатный антивирус пропустил вредоносный код, то от него теперь толку мало, а подключить внешний сканер по вышеуказанной причине не получается?
В этом случае можно произвести проверку жесткого диска антивирусной утилитой с другого компьютера или использовать LiveCD. Существует довольно много программ, предназначенных для этих целей, и каждая из них имеет свои нюансы функционирования и управления. Но подробно останавливаться на каждой из них нет смысла, так как в большинстве своем они имеют интуитивно понятный интерфейс. Главное при обнаружении вируса руководствоваться теми подсказками, которые отображает утилита. К тому же на нашем сайте имеется отдельная статья, посвященная таким программам.

Существует довольно много способов восстановления видимости USB-устройств в Виндовс 7, но это еще не означает, что все они будут действенны в конкретном вашем случае. Зачастую приходится перепробовать много вариантов перед тем, как найти подходящий способ решения возникшей проблемы.












