
- Главная
- Уроки AutoCAD
- Размеры в AutoCAD — всё, что нужно знать
Уроки AutoCAD
Размеры – важная деталь на чертеже. Разберёмся, что такое размеры в AutoCAD, как поставить и изменить размеры.
Размер в AutoCAD является сложным объектом, воспринимаемым как единое целое. Он состоит из выносных линий, размерной линии со стрелками или засечками и значения размера.
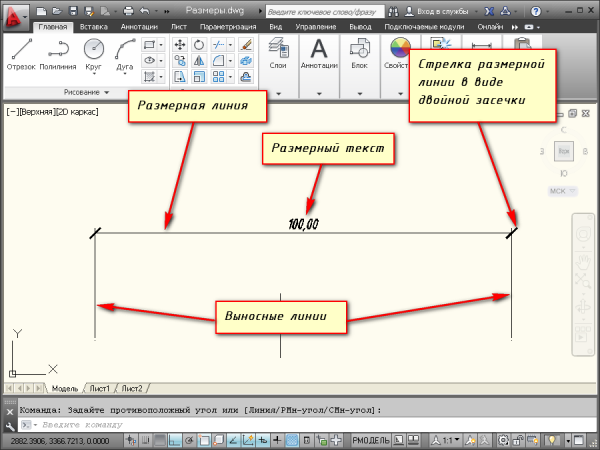
Все размеры принципиально делятся на две группы:
- Линейные.
- Угловые.
Линейные размеры характеризуют такие параметры, как длина, ширина, толщина, высота, диаметр, радиус.
Угловой размер характеризует величину угла.
Правила нанесения размеров
Эти правила в нашей стране регламентируются ГОСТ 2.307 — 68. За стандартами нанесения размеров Вы можете обратиться туда. Я советую придерживаться этих правил, даже если Вы не профессиональный проектировщик или инженер.
Рассмотрим, как проставлять те или иные размеры на чертежах в AutoCAD.
Создайте несколько объектов в AutoCAD и повторяйте действия за мной. Для примера я открою план этажа. Более подробно тему размеров я раскрываю в своем бесплатном курсе «Создание проекта в AutoCAD «от идеи до печати».
На вкладке “Аннотации” на панели “Размер” щелкните мышкой по кнопке “Линейный размер”.
В AutoCAD есть специальные команды вызова инструментов. В нашем случае это команда “РЗМЛИНЕЙНЫЙ”. Попробуйте ввести в командную строку первые буквы команды, например, «РЗМЛ». Команда сама допишется в командную строку. Теперь нажмите “Enter”.
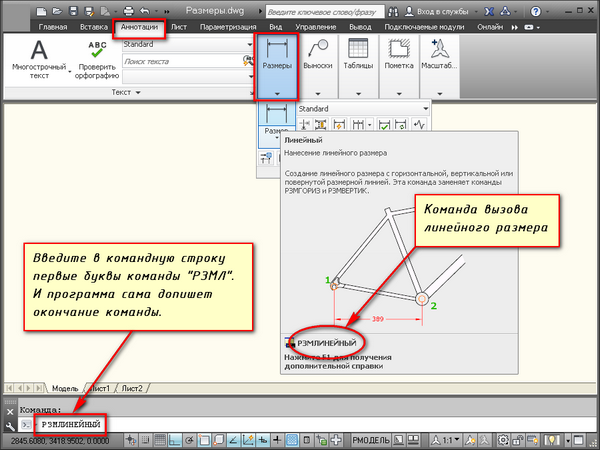
В командной строке появится соответствующий запрос: “Начало первой выносной линии или :”. Укажите щелчком ЛКМ первую точку размера на объекте, затем вторую.
После этого в командной строке отображается запрос: “Положение размерной линии или [МТекст/Текст/Угол/Горизонтальность/Вертикальный/Повернутый]:”. Т.е. сейчас надо указать расположение размерной линии. По ГОСТ это значение равно 10 мм.
Отводя курсор приблизительно в то место, где должен располагаться размер, с клавиатуры наберите значение 10. При этом вы увидите, как это значение отобразится в числовом поле. Теперь не забудьте нажать “Enter”.
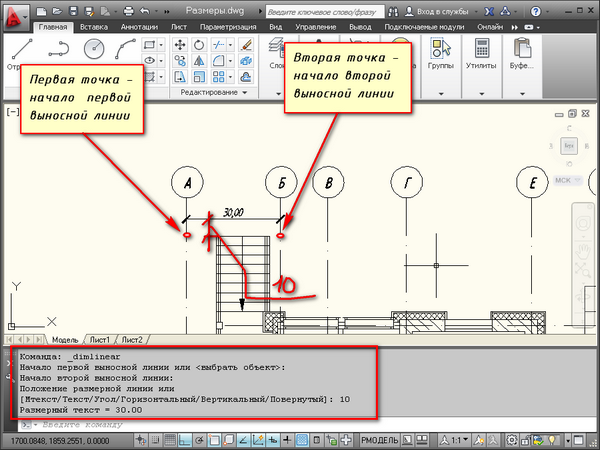
Для более быстрой работы можно не указывать точки размера, а только часть объекта, которую хотим образмерить.
Для этого в ответ на первый запрос укажите начало первой выносной линии и нажмите “Enter”. У Вас активируется опция “Выбрать объект”.
Теперь Вам надо указать объект, для которого необходимо проставить размер. Например, я укажу внутреннюю стену. И теперь, отводя курсор от объекта, следом за ним тянется линейный размер. Здесь положение размерной линии произвольное. Поэтому щелкаем ЛКМ в любом месте.
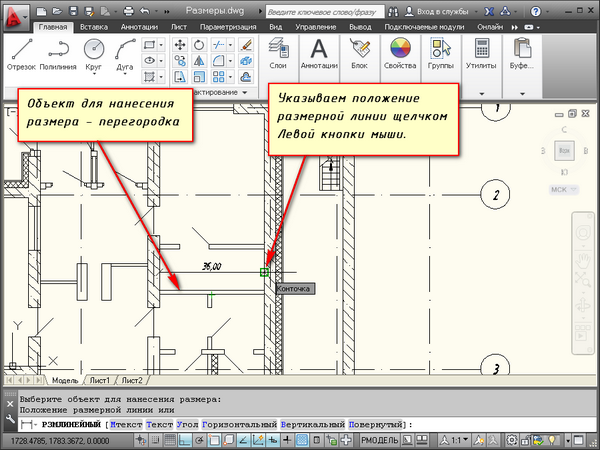
Всегда обращайте внимание на запросы, которые появляются в командной строке. Ведь почти к каждой команде в AutoCAD есть свои опции.
Опции, которые можно использовать при нанесении размеров
После простановки второй точки размера появляется ряд опций: МТекст, Текст, Угол, Горизонтальный, Вертикальный, Повернутый.
Рассмотрим, какие появляются возможности проставления размеров при применении этих опций.
«МТекст». Эта опция вызывает редактор, с помощью которого можно редактировать размерный текст.
Здесь можно изменять само значение размера. Либо к значению добавлять символы «+-«, «
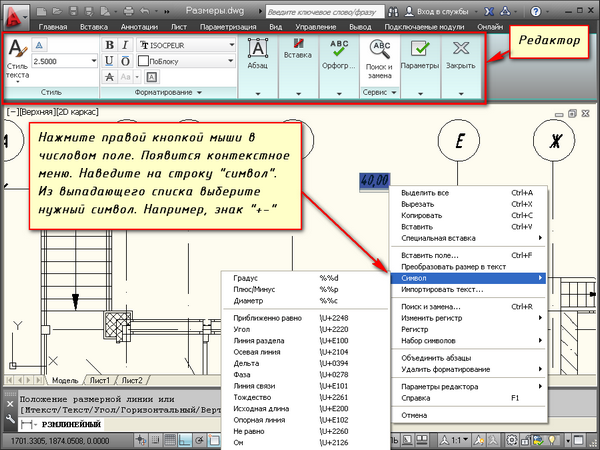
«Текст». Данная опция позволяет отредактировать размерный текст в командной строке без вызова редактора. Полученное значение размера отображается в угловых скобках.
Введите в командную строку новое числовое значение. Также текст можно поменять и в числовом поле. После ввода значения укажите положение размерной линии.
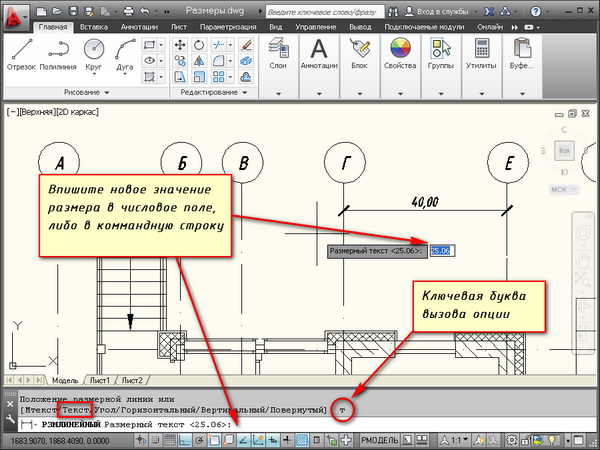
Опция «Угол». Позволяет изменить угол поворота размерного текста.

Опции «Горизонтальный/Вертикальный». Позволяет наносить только горизонтальные, либо только вертикальные размеры.

Опция «Повернутый». Позволяет наносить линейный размер под некоторым углом.
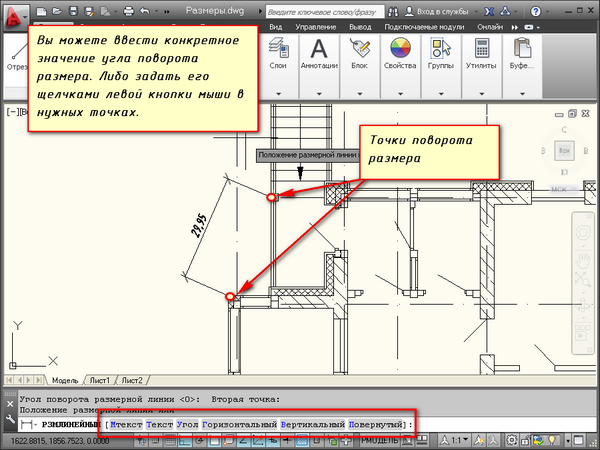
Не забывайте использовать опции при проставлении размеров в AutoCAD.
Размеры в AutoCAD. Как поставить, изменить, масштабировать размеры в Автокаде?
В этой статье мы поговорим о правильной работе с размерами в программе Автокад. Вот какие нюансы я рассмотрю:
– Как поставить, сделать размеры в AutoCAD
– Как изменять размеры в Автокад
– Как проставить легко размерную цепь в Автокаде
– Как масштабировать размерные числа
– Как настроить стиль размеров
– Что такое аннотативный размер в Автокад
– Как добавить к размерному число значок диаметра
Видео версия урока:

Нажмите для просмотра видеоурока
Пройдите базовый курс “AutoCAD за 40 минут” от автора, который Вы найдете по этой ссылке .
Текстовая версия урока:
Для того чтобы проставить обычный линейный размер (это размер, параллельный либо оси Х, либо оси Y), нужно выбрать соответственную команду на Ленте команд Автокада, во вкладке “Главная”, в блоке ленты “Аннотации”. Команда-кнопка так и называется – “Линейный размер”. Смотри картинку:

Причем в Автокаде размер автоматически привязывается к некоторым типам объектов, например, к Полилиниям, к отрезкам.
К примеру, Вам надо уменьшить образмеренный участок детали (верхняя горизонтальная поверхность). Если у Вас контур детали выполнен Полилинией, то достаточно сделать вот что:
- Выделить полилинию
- Взяться за прямоугольную синюю “ручку” в месте, указанном на рисунке ниже. Для этого щелкаем левой кнопкой мыши один раз по этой ручке.
- Повести курсор влево (для уменьшения длины участка), и снова щелкнуть левой кнопкой.
В итоге, как мы увидим, размер автоматически обновится – уменьшится:

Теперь поговорим о настройках размерного стиля в AutoCAD – самой важной теме, пожалуй. Ведь в настройках стиля мы можем сделать тексты по ГОСТ, засечки вместо стрелок (для строительных чертежей), настроить точность размерных чисел – количество знаков после запятой.
Для того чтобы зайти в настройки стиля, нужно развернуть блок ленты “Аннотации” (см. рисунок ниже), нажать по кнопке “Размерный стиль”. Далее во всплывшем окне надо слева выбрать название настраиваемого стиля (Размерный стиль в Автокаде – это набор настроек, объединенных одним названием), и нажать справа кнопку “Редактировать”:

Теперь давайте научимся быстро выполнять размерную цепь в Автокаде.
Для этого есть очень волшебная и простая функция – “Быстрый размер” (или “Экспресс-размер”). Для его вызова нужно зайти на вкладку “Аннотации” нашей Ленты команд, далее найти и нажать по команде с соответствующим названием (смотри картинку ниже).
Далее просто выбираем нашу Полилинию, которой выполнен контур детали, и отводим курсор для указания положения линий нашей размерной цепи:

Также иногда новичков волнует вопрос –
как проставить значок диаметра или градуса в размерах в Автокаде?
Здесь тоже нет на самом деле ничего сложного. Просто выделяете нужный размерный текст, дважды щелкнув левой кнопкой мыши по нему, далее в преобразившейся ленте жмете справа по большой кнопке “Обозначение”. После этого из списка выбираете нужное обозначение – будь то диаметр или градус (либо что-либо другое):

Аннотативность размеров – спасатель при мелких размерах на крупных строительных чертежах!
Строители, которые чертят в Автокаде, сталкивались с тем, что если чертить здание в масштабе 1:1 (а так кстати и положено работать, см. урок по масштабам чертежей в Автокаде) то размеры вообще не видно, как и не видно засечек и стрелочек.
На самом деле всё очень даже логично – Ваш чертеж измеряется метрами, а размерные числа и засечки – всего лишь миллиметрами, то есть в 1000 раз меньше. Поэтому их и не заметно на чертеже, но они есть ?
Тут то нас и спасает Аннотативность размеров и текстов, которая визуально увеличивает аннотации – размеры, тексты и другие поясняющие элементы чертежа. Нужно сделать 2 главные настройки в размерном стиле для этого:

Еще один великий плюс аннотативных размеров и текстов.
При оформлении чертежей на Листах в Автокаде , какой бы Вы не задали масштаб чертежу, размеры и тексты всегда будут иметь одну и ту же высоту, и не будут масштабироваться.
Обязательно получите мой более развернутый базовый Видео-курс “AutoCAD за 40 минут”, нажав по картинке ниже:

Максим Фартусов — один из самых первых, кто начал обучать людей Автокаду по видео-урокам. Основал сайт AutoCAD-Prosto.ru еще в 2009 году. Автор трех полных видео курсов по Автокаду. Получить бесплатный базовый видеокурс AutoCAD от Максима >>

В этом видео и уроке мы покажем, как работать со свойствами в AutoCAD, а также как работает панель свойств и их копирование. Урок ответит на такие вопросы: – Что такое Свойства в Автокаде? – Как включать панель свойств в Автокаде? – Что такое быстрые свойства и как их отключить? – Как копировать свойства в AutoCAD […]

В этом видео мы показываем, как настраивать и включать привязки к объектам в Автокаде для облегчения Вашего черчения. Из видео Вы узнаете: – Как включить привязки в Автокаде; – Как производится настройка привязок; – Как сделать грамотно привязку в Автокаде; – Как отключить ненужные привязки в AutoCAD. Видео версия урока: Освой AutoCAD за 40 минут пройдя базовый […]

В этом уроке мы показываем, каким системным требованиям должен удовлетворять Ваш компьютер или ноутбук, чтобы в нем работать комфортно в Автокаде. Видео версия урока: Освой AutoCAD за 40 минут пройдя базовый курс от Максима Фартусова. Текстовая версия урока: Пожалуй одним из самых популярных вопросов, на ряду с таким, как скачать программу AutoCAD, является вопрос связанные с системными требованиями программы AutoCAD. […]
Как нанести размеры на план дома в Автокад
Проставим все необходимые размеры на плане первого этажа и габаритные размеры на плане второго этажа в Автокад.
Как правильно проставить размеры на чертеже плана дома (правила нанесения размеров)
- Первая размерная линия в Автокад должна располагаться от контура чертежа на расстоянии не менее 10 мм. На практике это расстояние от 15 до 25 мм, из-за выносных элементов и выступающих частей здания.
- В первой размерной цепочке Автокад проставляют размеры, указывающие ширину оконных и дверных проемов и выступающих частей здания.
- Во второй размерной цепочке плана дома в Автокад проставляют размеры, указывающие расстояние между координатными осями, т.е. капитальными стенами и колоннами.
- В третьей размерной цепочке наносят размер, указывающий расстояние между разбивочными осями крайних наружных стен плана дома в Автокад.
- Расстояние от последней размерной линии до марки координатной оси должно быть 4 мм.
Нанесение размеров на чертеже плана дома в Автокад
Заморозьте слои Автокад «Штриховка», «Разметочный» и «Помещения и перейдите на слой «Размеры» (т.е. установите слой «Размеры» текущим) в панели инструментов «Слои».
Как в Автокад проставить первую размерную цепочку
Размерные цепи в Автокад удобно проставлять на чертеже быстрым размером. Щелкните по кнопке «Быстрый размер» и выберите объекты для нанесения размеров. После выбора объектов нажмите Enter. Далее система требует указать положение размерной линии. Так как первая размерная линия должна располагаться от контура чертежа на расстоянии не менее 10 мм, то отследите в Автокад от контура 1000 мм и укажите ее положение.
У вас может появится вопрос: «Почему мы отследили 1000 мм от контура плана дома в Автокад?» Дело в том, что мы будем выводить на печать в Автокад чертеж плана первого этажа в масштабе 1:100.
Как в Автокад нанести вторую размерную цепочку
Размерные цепи в Автокад удобно проставлять на чертеже с помощью инструмента «Размерная цепь». Единственное для простановки размерной цепи в Автокад необходимо, чтобы был нанесен первый линейный размер. Проставьте линейный размер на чертеже плана дома в Автокад, который будет являться началом второй размерной цепочки (смотрите рисунок). Расстояние между размерными линиями цепочек 1000 мм.
Щелкните по кнопке «Размерная цепь в Автокад». Вторая выносная линия первого размера становится первой выносной линией второго размера в Автокад и т.д. Таким образом указываем только вторую выносную линию каждого последующего размера, а расстояние между размерными линиями цепочек в Автокад задано первым линейным размером.
Как проставить третью размерную цепочку на плане дома в Автокад
Третья размерная цепочка в Автокад — это обычный линейный размер. Поставьте линейный размер, указав начало первой и второй выносной линии размера в крайних координатных осях. Расстояние размерной линии от второй размерной цепочки также 1000 мм.
Контроль расстояния от последней размерной линии до марки разбивочной оси
Так как расстояне от последней размерной линии до марки разбивочной оси на плане дома в Автокад должно быть 4 мм, то немного отредактируем разбивочные оси. В нашем случае это расстояние должно быть 400 мм, так как будем выводить план дома первого этажа на печать в масштабе 1:100.
Вы можете воспользоваться базовыми командами редактирования и рисования в Автокад.
- Перенести марки разбивочных осей плана дома в Автокад в нужное место помощью команды «Перенести».
- Подрезать разбивочные оси до последней размерной линии с помощью команды «Обрезать».
- Достроить разбивочные оси до марок с помощью команды «Отрезок», либо удлинить их с помощью команды «Удлинить».
Самый простой способ редактирования разбивочных осей в Автокад — это использование ручек. Сжать до последней размерной линии координатную ось и расстянуть ее на заданное расстояние в Автокад можно с помощью сжатия и растяжения объектов с помощью ручек.
Дополнительные масштабы аннотаций аннотативных размеров плана дома в Автокад
Допустим нам требуется вывести на печать план первого этажа дома в масштабе не 1:100, а 1:200. Размеры плана первого этажа дома в Автокад уже имеют масштаб аннотаций 1:100, потому что мы их проставляли в этом масштабе аннотаций (масштаб аннотаций отображается в строке режимов). Так как размерный стиль «Строительный» в Автокад аннотативный, то к размерам плана 1 этажа нужно добавить еще один масштаб аннотаций 1:200.
Выделите размеры плана первого этажа дома и откройте Окно свойств. В разделе «Разное» в строке «Аннотативный масштаб» щелкните по полю значений масштабов аннотаций объекта. В крайнем правом положении поля появится кнопка, щелкните по ней. Откроется в Автокад диалоговое окно «Масштаб аннотаций объекта». Щелкните по кнопке «Добавить». Появится следующие окно Автокад «Добавление масштабов к объекту». Выберите в списке масштабов аннотаций нужный вам масштаб и нажмите кнопку «ОК». Диалоговое окно «Добавление масштабов к объекту» в Автокад закроется, а в списке масштабов объекта диаологового окна «Масштаб аннотаций объекта» появится выбранный вами масштаб.
Выделите любой размер плана первого этажа коттеджа и он будет отображаться в двух масштабах 1:100 и 1:200.
Остальные размерные цепочки в Автокад на плане первого этажа коттеджа вы можете проставить любым удобным для вас способом (смотрите рисунок).
Как в Автокад нанести уголовые размеры на плане первого этажа коттеджа
За проставление уголовых размеров на чертеже Автокад отвечает инструмент «Угловой размер»/команда «РЗМУгловой». Щелкните по кнопке «Угловой размер». Далее указываем два отрезка угла и проставляем угловой размер. Не забываем, что первая размерная линия углового размера в Автокад должна быть от контура чертежа от 10мм и более.
Как проставить размеры радиусов на чертеже Автокад
Осталось проставить на плане первого этажа коттеджа последний вид размеров в Автокад — радиусы. Отвечает за нанесение радиусов на чертеже в Автокад инструмент «Радиус»/команда «РЗМРадиус». Щелкните по кнопке «Радиус» на панели инструментов «Размеры» на вкладке «Аннотации» ленты инструментов. Далее выберите круг или дугу для простановки размера радиуса в Автокад.
Готовый чертеж плана первого этажа коттеджа с размерами в Автокад.
Как в Автокад нанести габаритные размеры на плане второго этажа коттеджа
Габаритные размеры плана второго этажа коттеджа в Автокад можно проставить линейными размерами. Смотрите рисунок.
Видео «Как проставить (нанести) размеры на чертеже Плана дома в Автокад»
Как правильно поставить 3D размеры в AutoCAD
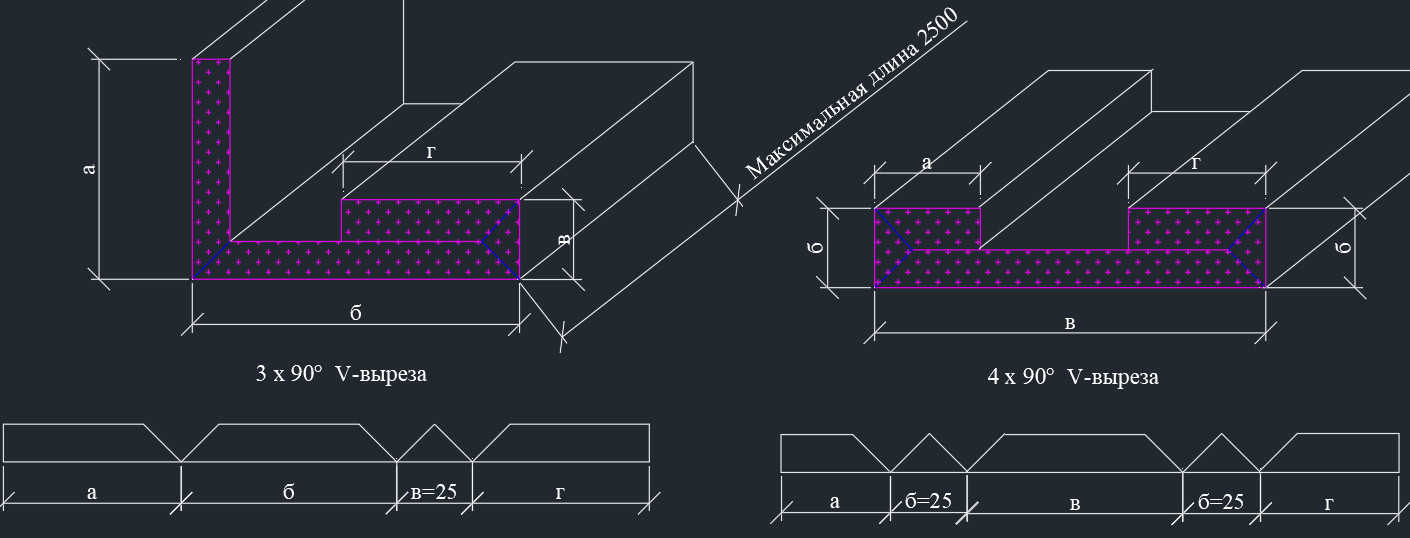
- Главная
- Уроки AutoCAD
- Как правильно поставить 3D размеры в AutoCAD
Уроки AutoCAD
Чтобы поставить размеры 3d в Автокаде, нужно использовать стандартные команды. Они находятся во вкладке «Аннотации» на панели «Размеры». Ранее мы рассматривали, что из себя представляют размеры в Автокаде. При работе в 3D-пространстве принцип остаётся прежним.
При образмеривании объемной детали, выносные линии всегда будут «привязываться» к плоскости XY. Если нужно указать размер по высоте, то он автоматически будет проецироваться на плоскость XY. Рассмотрим, как этого избежать.

3d размеры Автокад: как поставить правильно?
Размеры в AutoCAD всегда будут располагаться в плоскости XY.
Чтобы образмерить объемную деталь, нужно изменить ориентацию осей, т.е. работать в Пользовательской системе координат (ПСК). Когда мы запускаем программу и начинаем в ней выполнять различные действия, то находимся в так называемой Мировой системе координат (МСК).
Тема переопределения направления осей подробно рассмотрена в видеоуроке из бесплатного курса «3D моделирование в Автокаде. Создание детали». В уроке №7 «Позиционирование, ПСК, МСК в Автокаде» на практическом примере показано, как можно изменять не только направление оси, но и целые плоскости.

Как происходит вставка размеров в Автокад 3д?
Чтобы поставить 3D размер в Автокаде, необходимо:
1) «Захватить» мышкой систему координат и переместить её таким образом, чтобы плоскость XY ориентировалась так, чтобы поставленный размер имел правильное отображение на чертеже.

2) Используйте инструмент «Размер» для нанесения выносных линий и размерного текста на чертёж.

3) Повторите шаг 1-2 столько раз, сколько необходимо для полного образмеривания детали.
4) Чтобы вернуть МСК и привычное местоположение осей, воспользуйтесь соответствующей командой. Она расположена на вкладке «Визуализация», панель «Координаты», команда «МСК». Обратите внимание на другие команды, которые позволяют переопределять направления осей, тем самым создавая собственные ПСК.

Это были основные правила для правильной простановки размеров в 3D-пространстве AutoCAD. Отработайте этот материал на практике, чтобы его закрепить!
Размеры в AutoCAD. Как поставить, изменить, масштабировать размеры в Автокаде?
В этой статье мы поговорим о правильной работе с размерами в программе Автокад. Вот какие нюансы я рассмотрю:
– Как поставить, сделать размеры в AutoCAD
– Как изменять размеры в Автокад
– Как проставить легко размерную цепь в Автокаде
– Как масштабировать размерные числа
– Как настроить стиль размеров
– Что такое аннотативный размер в Автокад
– Как добавить к размерному число значок диаметра
Видео версия урока:

Нажмите для просмотра видеоурока
Пройдите базовый курс “AutoCAD за 40 минут” от автора, который Вы найдете по этой ссылке .
Текстовая версия урока:
Для того чтобы проставить обычный линейный размер (это размер, параллельный либо оси Х, либо оси Y), нужно выбрать соответственную команду на Ленте команд Автокада, во вкладке “Главная”, в блоке ленты “Аннотации”. Команда-кнопка так и называется – “Линейный размер”. Смотри картинку:

Причем в Автокаде размер автоматически привязывается к некоторым типам объектов, например, к Полилиниям, к отрезкам.
К примеру, Вам надо уменьшить образмеренный участок детали (верхняя горизонтальная поверхность). Если у Вас контур детали выполнен Полилинией, то достаточно сделать вот что:
- Выделить полилинию
- Взяться за прямоугольную синюю “ручку” в месте, указанном на рисунке ниже. Для этого щелкаем левой кнопкой мыши один раз по этой ручке.
- Повести курсор влево (для уменьшения длины участка), и снова щелкнуть левой кнопкой.
В итоге, как мы увидим, размер автоматически обновится – уменьшится:

Теперь поговорим о настройках размерного стиля в AutoCAD – самой важной теме, пожалуй. Ведь в настройках стиля мы можем сделать тексты по ГОСТ, засечки вместо стрелок (для строительных чертежей), настроить точность размерных чисел – количество знаков после запятой.
Для того чтобы зайти в настройки стиля, нужно развернуть блок ленты “Аннотации” (см. рисунок ниже), нажать по кнопке “Размерный стиль”. Далее во всплывшем окне надо слева выбрать название настраиваемого стиля (Размерный стиль в Автокаде – это набор настроек, объединенных одним названием), и нажать справа кнопку “Редактировать”:

Теперь давайте научимся быстро выполнять размерную цепь в Автокаде.
Для этого есть очень волшебная и простая функция – “Быстрый размер” (или “Экспресс-размер”). Для его вызова нужно зайти на вкладку “Аннотации” нашей Ленты команд, далее найти и нажать по команде с соответствующим названием (смотри картинку ниже).
Далее просто выбираем нашу Полилинию, которой выполнен контур детали, и отводим курсор для указания положения линий нашей размерной цепи:

Также иногда новичков волнует вопрос –
как проставить значок диаметра или градуса в размерах в Автокаде?
Здесь тоже нет на самом деле ничего сложного. Просто выделяете нужный размерный текст, дважды щелкнув левой кнопкой мыши по нему, далее в преобразившейся ленте жмете справа по большой кнопке “Обозначение”. После этого из списка выбираете нужное обозначение – будь то диаметр или градус (либо что-либо другое):

Аннотативность размеров – спасатель при мелких размерах на крупных строительных чертежах!
Строители, которые чертят в Автокаде, сталкивались с тем, что если чертить здание в масштабе 1:1 (а так кстати и положено работать, см. урок по масштабам чертежей в Автокаде) то размеры вообще не видно, как и не видно засечек и стрелочек.
На самом деле всё очень даже логично – Ваш чертеж измеряется метрами, а размерные числа и засечки – всего лишь миллиметрами, то есть в 1000 раз меньше. Поэтому их и не заметно на чертеже, но они есть
Тут то нас и спасает Аннотативность размеров и текстов, которая визуально увеличивает аннотации – размеры, тексты и другие поясняющие элементы чертежа. Нужно сделать 2 главные настройки в размерном стиле для этого:

Еще один великий плюс аннотативных размеров и текстов.
При оформлении чертежей на Листах в Автокаде , какой бы Вы не задали масштаб чертежу, размеры и тексты всегда будут иметь одну и ту же высоту, и не будут масштабироваться.
Обязательно получите мой более развернутый базовый Видео-курс “AutoCAD за 40 минут”, нажав по картинке ниже:

Максим Фартусов — один из самых первых, кто начал обучать людей Автокаду по видео-урокам. Основал сайт AutoCAD-Prosto.ru еще в 2009 году. Автор трех полных видео курсов по Автокаду. Получить бесплатный базовый видеокурс AutoCAD от Максима >>

В этом видео и уроке мы покажем, как работать со свойствами в AutoCAD, а также как работает панель свойств и их копирование. Урок ответит на такие вопросы: – Что такое Свойства в Автокаде? – Как включать панель свойств в Автокаде? – Что такое быстрые свойства и как их отключить? – Как копировать свойства в AutoCAD […]

В этом видео мы показываем, как настраивать и включать привязки к объектам в Автокаде для облегчения Вашего черчения. Из видео Вы узнаете: – Как включить привязки в Автокаде; – Как производится настройка привязок; – Как сделать грамотно привязку в Автокаде; – Как отключить ненужные привязки в AutoCAD. Видео версия урока: Освой AutoCAD за 40 минут пройдя базовый […]

В этом уроке мы показываем, каким системным требованиям должен удовлетворять Ваш компьютер или ноутбук, чтобы в нем работать комфортно в Автокаде. Видео версия урока: Освой AutoCAD за 40 минут пройдя базовый курс от Максима Фартусова. Текстовая версия урока: Пожалуй одним из самых популярных вопросов, на ряду с таким, как скачать программу AutoCAD, является вопрос связанные с системными требованиями программы AutoCAD. […]












