Если на компьютере нет звука.
Доброго часа!
Народная мудрость : мы часто начинаем ценить самые банальные вещи, когда их лишаемся.
Вот так вот и со звуком, пока он есть на компьютере – ему не придают должного значения, но когда звука нет – то это трагедия, ибо уже не поговоришь по Skype, не запустишь ни фильм, ни музыку!
Вообще, произойти это может по самым разным причинам: например, в виду отсутствия драйвера на аудио-карту, из-за смены колонок, переустановки ОС Windows и т.д. Собственно, в этой статье я хочу пройтись по самым распространенным из них, и к каждой приведу решение, скрины (что делать и куда нажимать ✔).
В подавляющем большинстве случаев, звук можно восстановить своими силами, не прибегая к помощи мастера (благодаря чему, сэкономить копеечку!).
Итак, перейдем сразу к делу.
Примечание!
Если у вас на ПК слишком тихий звук (т.е. он есть, просто слабый!) – рекомендую вот эту инструкцию.

Правильное подключение
Если неправильно подключить устройство, то логично, что оно не будет работать. И это касается не только колонок, но и вообще всех устройств. Но конкретно с колонками ситуация сложнее. Дело в том, что подключить какое-то устройство неправильно довольно проблематично, так как каждый разъём в системном блоке заточен под штекер соответствующего устройства, и если попытаться подключить штекер в неправильный разъём, то он туда попросту не влезет.

Для правильного подключения колонок используем подходящий разъем на системном блоке, внимательно изучив их
То есть теоретически даже самый неопытный пользователь может поочерёдно втыкать штекер в каждый разъём и закончить это делать тогда, когда он туда влезет – и он не ошибётся. С колонками совсем другая история – разъём для колонок и разъём для микрофона имеют одинаковую форму, но если подключить штекер колонок в разъём для наушников, то ничего работать не будет.
Чтобы правильно подключить колонки к компьютеру, проделайте следующие шаги:
-
Первое и самое главное – найдите нужный разъём и не перепутайте его с другим. Разъём для колонок имеет круглую форму и зелёный цвет, а разъём для наушников розового цвета. Иногда (преимущественно в более современных компьютерах) разъёмы помечены соответствующими логотипами, смысл которых понятен интуитивно. Нужный вам разъём, как и все остальные, расположен на задней стороне системного блока, однако у некоторых моделей компьютеров есть дополнительные разъёмы на передней нижней стороне системника. На это также следует обратить внимание.

Разъем для подключения колонок имеет зеленый цвет или обозначен соответствующим логотипом

Вставляем штекер от колонок в зеленый разъем

Щёлкаем правой клавишей мыши по значку «Динамики» на панели задач

Нажимаем на «Устройства воспроизведения»

Наличие иконки «Динамики», подтверждает, что колонки подключены верно

Открываем на компьютере любой файл, который содержит звуковое сопровождение
Работа с драйверами
Для восстановления звучания сделайте следующие шаги, позволяющие устранить неполадку. Запустите «Диспетчер устройств», щёлкнув правой кнопкой мыши по пиктограмме «Пуск».

Разверните список «Звуковые устройства» и вызовите для проблемной карты контекстное меню. Включите оборудование, если оно было отключено, и проверьте, не появилось ли аудио.

Если восстановить звук на ПК этим действием не удалось, обновите для него, из того же контекстного меню, драйвер. Можете, наоборот, откатить служебную утилиту к старой версии. Для этого откройте «Свойства» и выберите соответствующую кнопку.

Вместо обновления или отката можете полностью удалить устройство. После перезагрузки система автоматически установит исправный драйвер.
Исправляем параметры устройств воспроизведения в Windows 10
В Windows 10 существует множество опций, которые улучшают звуковые показатели. Но если ваш ПК уже достаточно старый, то на нем может пропасть звук, как раз из-за этих улучшений. Чтобы исправить проблему, когда звук пропадает, эти улучшения необходимо отключить. Для этого перейдем в оснастку «Звук», которая находится на панели управления. Быстро открыть эту оснастку можно с помощью программы «Выполнить», набрав в ней команду mmsys.cpl
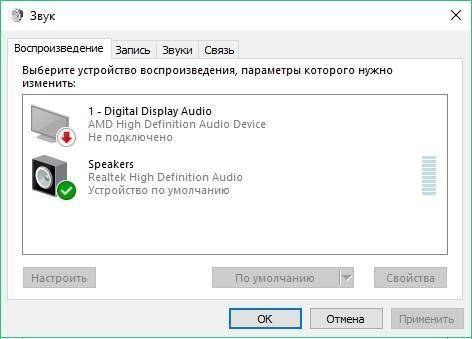
В открывшемся окне найдем устройство воспроизведения звука по умолчанию и кликнем по нему правой кнопкой мыши. В появившемся контекстном меню перейдем к свойствам этого устройства. Устройством воспроизведения могут быть как колонки, так и наушники. В открывшихся свойствах устройства откроем вкладку «Улучшения».
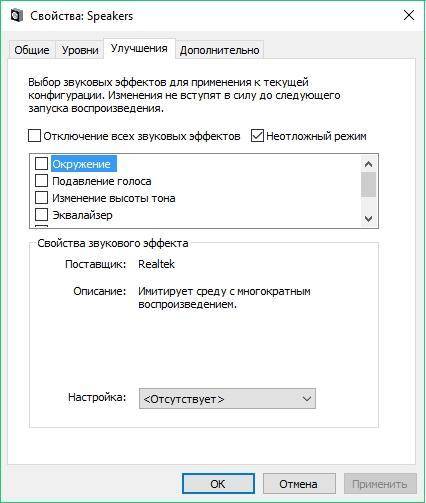
На этой вкладке нас интересует чекбокс с именем «Отключение всех звуковых эффектов». Нам нужно включить этот чекбокс и нажать кнопку , чтобы сохранить настройки. Выполнив эти настройки, проверьте колонки и динамики на наличие звука.
Еще в Windows 10 пользователи могут наблюдать хриплый звук в наушниках или автоматическое снижение уровня громкости. Это также связано с опциями, которые в этом случае должны улучшать качество связи при разговоре через ПК. Отключить эти настройки можно через ту же надстройку в панели управления «Звук». Поэтому откроем эту надстройку панели управления и перейдем во вкладку «Связь».
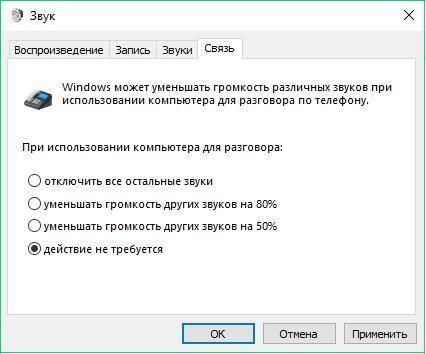
На этой вкладке нужно выбрать радиокнопку «Действие не требуется» и подтвердить сохранение этой настройки кнопкой . После выполнения этих настроек качество воспроизведения должно улучшиться.
Аппаратные проблемы
Первое с чего стоит начинать устранение любой неполадки — это визуальный осмотр. Безусловно, он редко помогает, но зачастую с его помощью можно исключить остальные потенциальные причины. Осмотрите устройство и кабели на предмет повреждений. И если они есть, то дальнейшая программная диагностика попросту окажется бесполезной. Тут выход один — дорога в сервисный центр. Однако учтите, что восстановление динамиков не всегда возможно. Зачастую проще купить новые колонки или наушники.

Также попробуйте заменить всевозможные элементы цепи на аналогичные. Например, подключите другие колонки или гарнитуру, которые точно работают. Таким образом, вы исключите вариант с поломкой порта или звуковой карты. Таким же образом можно подключить звуковое устройство к другому компьютеру, поменять интерфейс подключения, использовать дискретную, а не встроенную аудио-карту, сменить розетку (если вы используете периферию, которой требуется дополнительное питание) и так далее. Только после всех этих манипуляций стоит переходить к настройке операционной системы и поиску программных неполадок.
Способ 5: Отключить улучшения звука
Улучшения звука могут вызвать проблемы со звуком. Чтобы устранить проблемы со звуком в Windows 10, вы можете попробовать отключить улучшения звука.
Для этого выполните следующие действия:
-
.
Режим просмотра — мелкие значки, выберите Звук.


Обратите внимание, что если у вас есть несколько устройств по умолчанию, вам может потребоваться повторить шаги выше для каждого устройства по умолчанию, пока проблема со звуком не будет решена.
Рекомендации
Если вы можете решить проблему с динамиком, ничего страшного, но нет никаких гарантий, что это больше не повторится. Чтобы свести к минимуму эту вероятность, следует соблюдать несколько простых правил:
- выбрать подходящее место для системного блока. Он должен быть расположен так, чтобы кабели были вне досягаемости детей и домашних животных, так как они могут прикоснуться к ним и повредить их (после чего компьютер, естественно, не «увидит» устройство). Размещение системного блока в центре комнаты — плохая идея;
Выберите подходящее место для системного блока, чтобы никто не повредил провода - всегда держите антивирус активным. Антивирус следит за вашими действиями и в нужный момент спасает ваш компьютер от заражений. Например, если вы загрузили файл, содержащий вирус, антивирус немедленно уведомит вас, и вы сможете немедленно удалить этот файл. Постоянно активный антивирус избавит вас от необходимости проводить регулярные и длительные проверки. Конечно, некоторые вирусы потребляют много оперативной памяти, но оно того стоит;
В целях безопасности на компьютере всегда должен быть включен антивирус - использовать лицензионную версию операционной системы. Скачанные из интернета пиратские версии часто собраны некорректно и содержат множество ошибок. Отсутствующие драйверы, нечувствительность к аппаратным компонентам, невозможность запускать отдельные программы — это лишь малая часть того, что вас ждет в пиратских версиях. Лучше не быть жадным и купить лицензионную операционную систему, в которой не будет постоянных ошибок.
Использование лицензионных версий системы обеспечивает стабильную работу компьютера
Если ни один из способов вам не помог, проблема не в вашем компьютере, а в самих динамиках. В этом случае обратитесь в ближайший сервисный центр, где вам отремонтируют.












