Восстановление USB-флешки если ее не видит компьютер — 8 способов 2022 года
Сегодня, когда наступил век цифровой фотографии, абсолютное большинство пользователей привыкло хранить личные данные на съемных носителях, страхуя таким образом контент от самопроизвольного удаления, которое может произойти при различных проблемах с операционной системой или самим ПК.
Но как показывает практика, такая страховка отнюдь не панацея, ведь случается и такое, что перестает корректно работать сам накопитель. Но восстановить флешку в большинстве случаев можно, даже если ее не видит компьютер.
Почему компьютер не видит флешку
На это может быть множество причин. В первую очередь посмотрите есть ли на ней физические повреждения. Может быть она вышла из строя, потому что просто сломалась. В этой публикации я не буду вдаваться в подробности ремонта флешки, если она была физически повреждена, т.к. в таком случае будет лучше отнести ее в ремонт к специалистам.
Если повреждений нет, и она выглядит абсолютно нормально, то скорее всего произошел программный сбой, например, из-за того, что вы неправильно извлекли устройство. Помните, вначале всегда делайте безопасное извлечение устройства в Windows прежде, чем вынимать его из самого компьютера или ноутбука.

Также, накопитель может быть не опознан, системой если в BIOS отключены USB порты. У каждого вида БИОС свои настройки, в них вам нужно найти пункт, связанный именно с USB.

Откройте такой пункт и поставьте у всех параметров в нем значение «Enabled». Сохраните настройки и посмотрите все ли работает.
Как поступить, если компьютер не видит флешку?
В нынешнее время современные технологии не стоят на месте, в прошлом жесткий диск компьютера не превышал 40 Гб и поражал своими размерами. Но в настоящее время на смену винчестеров пришли флешки, которые достигают в размерах несколько терабайтов. Но к сожалению стоимость такого устройства, простому пользователю кажется фантастической. Но несмотря на это, флеш карты, не перестают пользоваться спросом ( ведь благодаря им, можно носить любую информацию, при этом обладают флешки крошечным размером). Но как это часто бывает, любая вещица скоро изнашивается и с ней случается какая-нибудь неисправность. Об этом мы и поговорим в этой статье, как поступить и исправить, если флешка вышла из строя.
Почему компьютер не видит флешку?
Прежде чем приступать к самой проблеме, необходимо понять, чем вызвана подобная проблема и что данная проблема, заключается в самой флешке. Бывали случаи, когда неопытные пользователи не разобравшись со всей ситуацией неожиданно выясняли, что проблема исходит не из самой флешки, а от ноутбука или компьютера. Конечно существуют и другие случаи, о которых вы сможете узнать в этой самой статье.
Как же выяснить, что проблема в самой флешке, а не на компьютере. Для того чтобы выяснить это, подключаем нашу флешку к другому компьютеру. Если же флешка заработает на втором ПК, значит проблема исходит не из флешки, а из самой системы. Ну а если при подсоединении она так же отказывается подавать признаки жизни, то проблема в самой флешке. Конечно лучше всего стоит прикупить новую флешку, в нынешнее время их стоимость варьируется с района 200 рублей. Вот только если у вас на этой самой флешке осталась какая-либо ценная информация, то тут придется потрудится, отвести ваше устройство в специальный сервисный центр или на крайний случай попытаться исправить проблему своими руками.
Установка утилиты от Microsoft
На оф. сайте Microsoft есть простая утилита для исправления всех неисправностей с USB-устройствами. Ее можно использовать на Windows 7, 8 и 10.
Пользоваться ней очень просто: запускаете и нажимаете кнопку «Далее». Программа просканирует ПК или ноутбук и автоматически устранит обнаруженные неисправности. После окончания процедуры рекомендуется переподключить флешку и проверить ее работоспособность.
Несовместимость драйверов
Иногда флешка не работает из-за несовместимости драйверов для USB 2 и 3 версии. В данном случае необходимо скачать обновленные версии на официальном сайте производителя материнской платы.
Если ПК не воспринимает никакие флешки, то необходимо полностью переустановить все драйвера для USB накопителей.
Проще всего сделать это через «Диспетчер устройств» (зажмитеWin+R и введите devmgmt.msc,кликните на «OK»). Найдите в выпадающем списке раздел «Контроллеры USB» и последовательно удалите (правый клик мыши на объекте, пункт «Удалить») подразделы USBHostController, GenericUSBHubи Корневой USB концентратор, после чего обновите текущую конфигурацию оборудования и перезагрузите ПК.
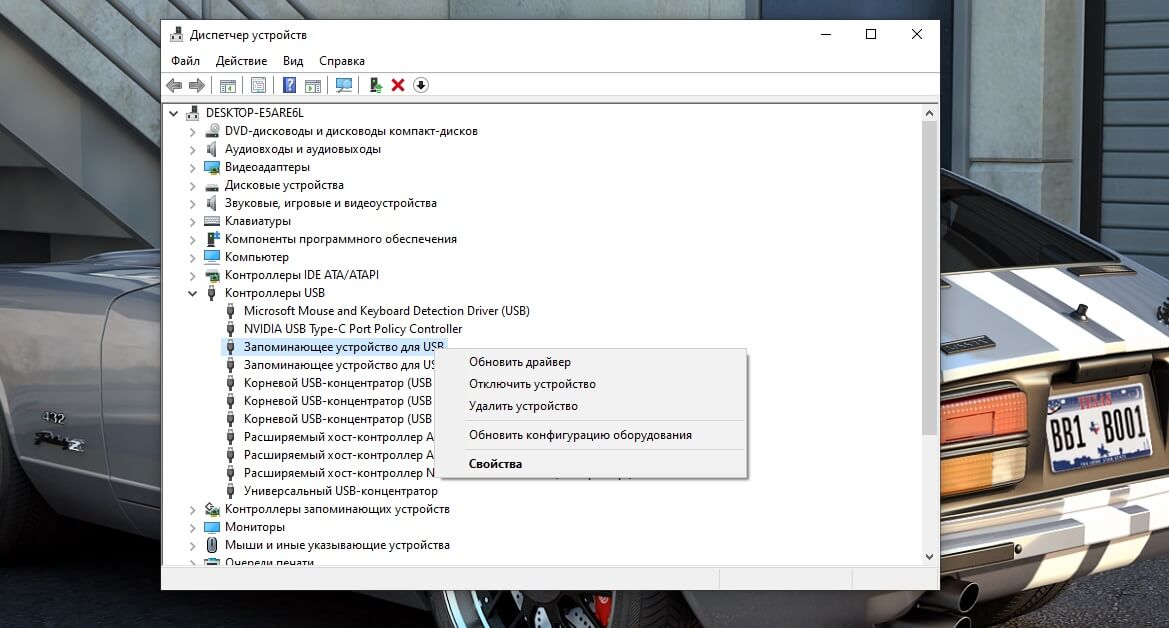
Проверка аппаратной части
При подключении винчестера или флеш-накопителя с помощью usb-разветвителя (usb-hub) появление подобной ошибки связано с недостаточным питанием.
Подключите разветвитель к сети (если он имеет собственное питание) либо удалите его и вставьте устройство напрямую в порт компьютера.
Если устройство подключено на передней панели компьютера — попробуйте вставить его в порт материнской карты, расположенный на задней стороне.
Чтобы это исправить — выключите и отсоедините от сети стационарный ПК, а у ноутбука извлеките после выключения аккумуляторную батарею.
После этого следует 10-15 секунд удерживать в нажатом состоянии кнопку запуска, чтобы избавиться от остаточного электричества.

После этого снова включаем комп в сеть и производим запуск системы.
В случае с ноутбуком — присоединяем батарею и запускаете его.
Ошибка должна исчезнуть, а если нет — ищите причину в программном обеспечении.
Средство устранения неполадок Windows
Еще одно вероятное развитие событий следующее: устройство функционирует нормально и подает световой и звуковой сигнал, разъем на компьютере работает, но флешка отображается как неизвестное устройство, системе не удается его инициализировать. Файлы недоступны для просмотра, поэтому необходимо искать решение и такой проблемы. Чтобы долго не думать над тем, что делать, если компьютер не видит флешку, лучше всего воспользоваться стандартным средством устранения неполадок Виндовс:
- В первую очередь нужно скачать предлагаемую программу на официальном сайте Microsoft.
- После установки и запуска утилиты остается только ждать и наблюдать за тем, как программа исправляет возможные ошибки.
- В итоге появится окно, в котором будут показаны результаты обнаруженных и устраненных ошибок.
Если стандартная утилита не найдет ни единой ошибки, по окончании проверки все равно рекомендуется извлечь и вставить накопитель. В некоторых случаях такое решение помогает.
Аппаратная ошибка: Флешка не определятся на компьютере
Вы вставляете флешку в один из портов, но индикатор при этом никак не реагирует.
Хуже, когда индикатор в принципе не предусмотрен, сложнее ориентироваться.
Приходится ждать, пока компьютер не оповестит о подключении нового устройства соответствующим «тын-дын» и не продемонстрирует диалоговое окно с порядком действий.
Гораздо хуже, если память напрочь тормозит всю систему, не давая ей корректно работать даже в фоне.
Это говорит о самой настоящей поломке накопителя.
Для начала попробуйте задействовать прямое подключение, если ранее использовался удлинитель, разветвитель или хаб.
Так вы отсечете вариант неисправной периферии.


Далее тестируйте разъемы на компьютере или ноутбуке.
Если не работает один, то он может попросту сгореть. А вот если все сразу, то делайте выводы.
Но есть еще один вариант: сгорел USB-концентратор на материнской плате. В этом случае используйте еще пару-тройку внешних устройств для проверки, или же ноутбук товарища.
У лэптопов может попросту не хватать питания, из-за чего флешка подсвечивается, но не обнаруживается. Здесь уже виновата линия блока питания. Собственно, некоторые дешевенькие блоки могут стоять и в ПК.
Советуем заменить на более качественный и фирменный. Комплектные, идущие вместе с корпусом, не рассматривайте в принципе.
И используйте для проверки лишь задние порты, распаянные непосредственно на материнской плате.
Фронтальные запитываются через шлейф, и далеко не всегда вольтажа хватает для нормальной работоспособности.
Проблемы с отображением
Кстати прошлая статья была про восстановление данных с флешки. Если вам это интересно, то восполняйте багаж своих знаний.
Ваш компьютер не видит или не определяет флешку, жесткий диск и карту памяти. Давайте рассмотрим возможные причины сложившейся ситуации. В конце статьи не забудьте посмотреть наглядный видео урок, как сделать так, чтобы флешка или жесткий диск заработали.












