Восстановление USB-флешки если ее не видит компьютер — 8 способов 2022 года
Сегодня, когда наступил век цифровой фотографии, абсолютное большинство пользователей привыкло хранить личные данные на съемных носителях, страхуя таким образом контент от самопроизвольного удаления, которое может произойти при различных проблемах с операционной системой или самим ПК.
Но как показывает практика, такая страховка отнюдь не панацея, ведь случается и такое, что перестает корректно работать сам накопитель. Но восстановить флешку в большинстве случаев можно, даже если ее не видит компьютер.
Почему компьютер не видит флешку
На это может быть множество причин. В первую очередь посмотрите есть ли на ней физические повреждения. Может быть она вышла из строя, потому что просто сломалась. В этой публикации я не буду вдаваться в подробности ремонта флешки, если она была физически повреждена, т.к. в таком случае будет лучше отнести ее в ремонт к специалистам.
Если повреждений нет, и она выглядит абсолютно нормально, то скорее всего произошел программный сбой, например, из-за того, что вы неправильно извлекли устройство. Помните, вначале всегда делайте безопасное извлечение устройства в Windows прежде, чем вынимать его из самого компьютера или ноутбука.

Также, накопитель может быть не опознан, системой если в BIOS отключены USB порты. У каждого вида БИОС свои настройки, в них вам нужно найти пункт, связанный именно с USB.

Откройте такой пункт и поставьте у всех параметров в нем значение «Enabled». Сохраните настройки и посмотрите все ли работает.
Как поступить, если компьютер не видит флешку?
В нынешнее время современные технологии не стоят на месте, в прошлом жесткий диск компьютера не превышал 40 Гб и поражал своими размерами. Но в настоящее время на смену винчестеров пришли флешки, которые достигают в размерах несколько терабайтов. Но к сожалению стоимость такого устройства, простому пользователю кажется фантастической. Но несмотря на это, флеш карты, не перестают пользоваться спросом ( ведь благодаря им, можно носить любую информацию, при этом обладают флешки крошечным размером). Но как это часто бывает, любая вещица скоро изнашивается и с ней случается какая-нибудь неисправность. Об этом мы и поговорим в этой статье, как поступить и исправить, если флешка вышла из строя.
Почему компьютер не видит флешку?
Прежде чем приступать к самой проблеме, необходимо понять, чем вызвана подобная проблема и что данная проблема, заключается в самой флешке. Бывали случаи, когда неопытные пользователи не разобравшись со всей ситуацией неожиданно выясняли, что проблема исходит не из самой флешки, а от ноутбука или компьютера. Конечно существуют и другие случаи, о которых вы сможете узнать в этой самой статье.
Как же выяснить, что проблема в самой флешке, а не на компьютере. Для того чтобы выяснить это, подключаем нашу флешку к другому компьютеру. Если же флешка заработает на втором ПК, значит проблема исходит не из флешки, а из самой системы. Ну а если при подсоединении она так же отказывается подавать признаки жизни, то проблема в самой флешке. Конечно лучше всего стоит прикупить новую флешку, в нынешнее время их стоимость варьируется с района 200 рублей. Вот только если у вас на этой самой флешке осталась какая-либо ценная информация, то тут придется потрудится, отвести ваше устройство в специальный сервисный центр или на крайний случай попытаться исправить проблему своими руками.
Носитель поврежден или не отформатирован
При подключении новой флешки часто появляется окно с оповещением, что накопитель не отформатирован. Так происходит и в тех случаях, когда файловая система повреждается и не может определиться компьютером.

Произведите форматирование средствами Windows, как было описано выше. Если принятые меры не помогают, то носитель, скорее всего, неисправен, и вам придется приобрести другой.
Удаление старых драйверов USB
Если компьютер при использовании флешки выбивает окно «Вставьте диск», то скорее всего ваши драйвера являются сильно устаревшими. Вообще старое программное обеспечение для USB является причиной многих ошибок ПК, когда подключается накопитель в USB порт. Проблема в том, что при использовании флешки Windows сама устанавливает драйвера для USB-накопителей, которые после её отсоединении остаются в системе. При работе с новой флешкой, Windows захочет использовать уже имеющиеся драйвера к другому USB-накопителю. Зачастую это приводи к ошибкам и некорректной работе системы. Если на ПК флешка не видна можно попробовать удалить старые драйвера для этого:
- Производим включение компьютера и отсоединяем все устройства USB. Оставляем мышь и клавиатуру, если же в них не установлен кард-ридер.
- В интернете нужно скачать программу DriveCleanup .
- В зависимости от разрядности вашей ОС, скопируйте версию drivеcleanup.exe . После чего поместите её в папку C:WindowsSystem32 . Либо, выполните запуск утилиты непосредственно из папки, где находится файл » drivеcleanup.exe «.
- От имени администратора запускаем PowerShell либо командную строку, в которой прописываем drivеcleanup.exe.
- Наблюдаем как исчезают все записи о драйверах в реестре Windows.
- Выполняем перезагрузку и вставляем флешку, теперь система установит новый драйвер.
Еще одним простым вариантом является удаление записей USB-устройства с помощью бесплатной утилиты USBObliviо. Про что было описано выше в статье.
Форматирование флешки
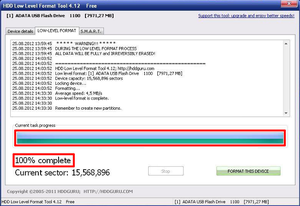
В некоторых случаях при попытке получить доступ к съемному устройству, система выдаст ошибку: «Нужно отформатировать диск перед тем, как его использовать». Чаще всего с этим сталкиваются пользователи, которые приобрели совершенно новую флешку. Выполнить форматирование необходимо правильно. Первым делом следует кликнуть правой кнопкой мыши по любому диску и выбрать поле «Свойства». В появившемся окне на вкладке «Общие» найти поле с надписью файловая система (в большинстве случаев будет указано NTFS). После это можно приступать непосредственно к самому процессу форматирования флешки:
- Клик правой кнопкой мыши по названию съемного устройства.
- В появившемся меню необходимо выбрать пункт «Форматировать».
- В новом окне можно указать быстрый способ очистки диска или обычный. При первом варианте удается сохранить всю информацию на носителе.
Применение такого способа требует повышенного внимания, т. к. можно потерять все важные данные на устройстве. Их последующее восстановление будет невозможно.
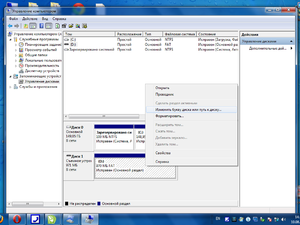
На сегодняшний день хранить важную информацию на единственном переносном носителе не рекомендуется. Жесткий диск, microsd, флеш-накопитель или любой другой переносной источник информации может перестать работать в любой момент. Существует множество бесплатных облачных хранилищ, которые позволяют держать большие объемы информации в надежности. Получить доступ к ним можно из любой точки мира при наличии интернета. Если же без флеш-накопителя не обойтись, то стоит использовать проверенные надежные фирмы-производители и следить за состоянием персонального компьютера или ноутбука.
Важно понимать, что при подключении носителя к устройству с вредоносным ПО в большинстве случаев пострадают и файлы на флешке. При следующем использовании на других компьютерах заражению подвергнутся и они.
Компьютер не видит флешку что делать?
Без особой нужды нет необходимости редактировать реестр, применять сложные аппаратные методы устранения проблем или пытаться реализовать иные процедуры – стоит начать с наиболее простых действий.
Проверьте накопитель подключив его к другому ПК, ноутбуку или иному устройству через USB интерфейс. Если флешка не работает, то со 100 процентной вероятностью можно утверждать, что проблема в ней – и необходимо сразу же переходить к утилитам для восстановления и исправления флеш накопителя.
Если флешка работает на другом компьютере или хотя бы определяется Windows (но при этом не появляется «Проводнике» и «Моём компьютере»), то необходимо устранять неполадки в ОС или файловой системе по приведенной ниже инструкции.
Проверьте, видит ли компьютер подключенную флешку в «Управление дисками» (diskmgmt.msc)
Запустите утилиту управления дисками одним из следующих способов:
- Нажмите клавиши Win+R, введите diskmgmt.msc в окно «Выполнить и нажмите Enter.
- В Windows 10 нажмите правой кнопкой мыши по кнопке «Пуск» и выберите пункт «Управление дисками».
- Зайдите в Панель управления → Администрирование → Управление компьютером → Управление дисками.
В окне управления дисками, обратите внимание, появляется и исчезает ли флешка при ее подключении и отключении от компьютера.
Идеальный вариант — если компьютер видит подключаемую флешку и все разделы на ней (обычно один) в состоянии «Исправен» и файловой системой FAT32 или NTFS. В этом случае обычно достаточно кликнуть по нему правой кнопкой мыши, выбрать в контекстном меню «Изменить букву диска или путь к диску» и назначить ему букву диска.

Если раздел неисправен или удален, то в статусе вы можете увидеть:
- Файловую систему RAW.
- «Не распределена». Попробуйте кликнуть по нему правой кнопкой мыши и, если такой пункт обнаружится в меню, выбрать «Создать простой том» для создания раздела и форматирования флешки (данные при этом будут удалены).

- Если рядом с именем (Диск и номер) накопителя слева вы видите стрелку, нажмите по имени правой кнопкой мыши и проверьте, доступен ли пункт «Инициализировать диск».
Если в утилите управления дисками для Вашей флешки будет отображаться метка «Неизвестный» или «Не инициализирован» и один раздел в состоянии «Не распределен», это может означать, что флешка повреждена и Вам следует попробовать восстановление данных (об этом далее в статье). Также возможен и другой вариант — Вы производили создание нескольких разделов на флешке (они могут создаваться и автоматически, например, некоторыми программами для создания загрузочных флешек).
Изменение буквы устройства
Для исправления данной ошибки:
Если на компьютере не отображается флешка, возможно, причина кроется в устаревших драйверах. В данном случае их нужно обновить. Проще всего использовать программы для установки и обновления драйверов (они сделают все в автоматическом режиме).
Чаще всего нужно искать утилиту от производителя контроллера и уже ей перепрошивать флешку.После прошивки флешка нормально определяется ( видится).
А что делать, если комп флешку видит, но каждый раз при попытке ее открытия появляется всплывающее окошко «Диcк в ycтpoйcтвe нe oтфopмaтиpoвaн.
Пpoизвecти eгo фopмaтиpoвaниe?»
После форматирования флешка открывается, но после безопасного извлечения и обратного подключения опять появляется всё то же всплывающее окошко.
Если эта ошибка появляется слишком часто, то обычно это говорит о том, что флешке осталось недолго работать. Хотя всякое бывает.
Можно попробовать проверить флешку на ошибки (ПКМ — Свойства — Сервис — Выполнить проверку).
Если подключаете ее не напрямую к ноутбуку или системному блоку, а через USB-хаб — попробуйте подключить напрямую.
Похоже, что она отслужила, толком и не поработав… Хотя после отформатирования всё открывается, закрывается, записывается, читается и т.д. Если вытащить и вставить через непродолжительное время — работает. Но если спустя некоторое время — опять то же самое окошко с требованием форматирования…
Все равно спасибо!
Найдите утилиту от производителя ( смотрите по контроллеру) и произведите форматирование ей. Там можете даже прописать название своё и будет оно отбражаться при подключении, если ничего не прописывать, то будет отображаться название по производителю контроллера. Например была флешка Toshiba, после форматирования фирменной утилитой от производителя контроллера ( к примеру A-Data) будет отображаться флеш накопитель от A-Data? ну и по аналогии с другими производителями. У меня флешка Centon USB3 128Gb и после зависания, комп её не видел ( прогрев термофеном ничего не дал) при осмотре был контроллер Innostor и 2 банка памяти по 64Гб. Была найдена фирменная утилита от производителя контроллера и произведено форматирование. Итог флешка заработала без проблем и нормально стала определяться. В некоторых утилитах можно изменить режим работы светодиода на флешке.
А, кстати, да. Можете еще попробовать то, что написал Владимир. Вот здесь подробнее об этом написано: https://it-doc.info/instruktsiya-po-vosstanovleniyu-fleshek/
Что делать если в диспетчере флешка подписана как Unknown Device. Статья очень грамотная , ёмкая и полезная.
У меня флешку комп (ASUS X450CC) видит и даже вроде начинает с нее грузиться (Win7, биос с EFI) но при начале чтения вылезает ошибка «EFI / Microsoft / BOOT / 0xc000000d / an Error occurred», хотя с этой флешки я уже обновлял другой ноут. Пробовал флешку с Win8 — все нормально. Записал все для Win7 на другую флешку, проверив сначала «ячейки» — ошибка та-же. Что делать?












