Windows 11 не видит флешку: кто виноват?
ОС Windows 11 не видит флешку? Проверьте ее исправность, убедитесь в чистоте USB разъема, проверьте ПК / ноутбук на наличие вирусов. Устраните конфликт / ошибки файловых систем, переустановите драйвера или сделайте другую работу. Ниже подробно рассмотрим, в чем могут быть причины такой неисправности, и что делать для ее устранения.
Для начала нужно разобраться, почему Виндовс 11 не видит флешку, и какие неисправности могут привести к подобной работе. Основные причины:
- повреждение самого USB-накопителя;
- отсутствие напряжения на рабочем порту;
- загрязнение разъема;
- действие вирусов;
- сбой драйверов Windows 11;
- ошибка / конфликт файловой системы;
- выход и строя блока питания;
- прочие возможные трудности и т. д.
Это основные причины, почему Windows 11 не распознает жесткий диск. Понимание этого момента позволяет принять правильное решение.

Добавление буквы диска на внешний диск
Нажмите сочетание кнопок Win+R и введите diskmgmt.msc для входа в управление дисками.

В разделе «Управление дисками» проверьте, есть ли у вашего внешнего диска или флешки буква. Если нет буквы, вам нужно будет выполнить следующие шаги.
- Щелкните правой кнопкой мыши на флешке, которую вы хотите увидеть в проводнике «мой компьютер», а затем нажмите «Изменить букву или путь к диску«.

Нажмите кнопку Добавить. При нажатии кнопки «Добавить» откроется диалоговое окно «Добавить букву диска» или «Путь». Как вы можете видеть на рисунке ниже, Windows 10 автоматически назначает букву диска выбранной флешки, но вы можете выбрать свою собственную букву, щелкнув стрелку вниз, рядом с буквой диска. Нажмите OK для завершения процесса.

Проверка драйвера
Не распознается флешка на компьютере, но порты включены? Проверьте состояние драйвера — служебной утилиты, применяемой для обмена данными с накопителем. Откройте меню «Пуск» и введите запрос devmgmt.msc. Перейдите по первой ссылке в выдаче.

Разверните список «Другие устройства». Если проблема в драйвере, здесь вы увидите наименование вашей флеш-карты.

Вызовите для неё контекстное меню, кликнув правой клавишей по заголовку, и выберите строчку «Обновить драйвер».

Далее выберите автоматический поиск служебной утилиты в интернете.
Вместо перечисленных действий можете предпочесть вариант «Удалить устройство». После перезагрузки драйвер будет автоматически подготовлен — и установлен, когда вы снова вставите носитель в порт.
Флеш-накопитель не виден в Мой компьютер – как исправить
После того, как мы определились с причинами и особенностями проблемы отображения флешка, перейдём к списку возможных её решений. Рекомендую выполнить следующее:
- Попробуйте изъять флешку из разъёма ПК, а сам компьютер перезагрузить. Если причиной дисфункции был сбой, тогда после перезагрузки всё может восстановиться;
- Проверьте флешку на наличие механических повреждений. Если такие имеются – тогда, возможно, стоит подумать о полной замене устройства;
- Попробуйте использовать другой разъём ЮСБ, к которому подключается флешка (в случае стационарного ПК, попробуйте использовать порты, подключаемые сзади);
- Проверьте, задействованы ли ЮСБ-порты в БИОС. Зайдите в БИОС при старте системы, и перейдите в «Advanced Settings», а затем в «USB Configuration» (или аналогичные опции в других вариациях БИОСа). Убедитесь, чтобы значение ЮСБ-контроллера стоит на «Enabled», если же там «Disabled» — смените на «Enabled», а затем сохраните изменения и перезагрузите систему;

- Используйте утилиту управления дисками. Подключите к ПК флеш-накопитель, зайдите в утилиту управления дисками (нажмите кнопку «Пуск, введите в строке поиска diskmgmt.msc и нажмите ввод), и проверьте, есть ли в списке подключённых дисков ваш флеш-накопитель. Если компьютер видит накопитель со статусом «Исправен», тогда будет достаточно кликнуть на данном диске правой клавишей мыши, выбрать опцию «Сделать раздел активным», а также, при необходимости, нажать на «Изменить букву», присвоив ему незанятую букву.
Если же флешка имеет статус «Удалён» или «Неисправен», тогда попробуйте кликнуть на данный диск в управлении дисками выбрать опцию «Создать простой том».
- Попробуйте удалить флеш-накопитель в Диспетчере устройств (Нажмите на «Пуск», в строке поиска введите devmgmgt.msc и нажмите ввод). Найдите в списке устройств ваш флеш-накопитель (он может отображаться как «Неизвестное устройство» или в «Другое устройство»), нажмите на нём правой клавишей мыши, и выберите «Удалить». После удаления нажмите на «Действие» вверху, а затем кликните на «Обновить конфигурацию устройства»;
- Попробуйте отключить от ЮСБ-портов ПК все другие устройства, оставив только флешку;
- Если на вашем диске используется файловая система NTFS, а на флешке – FAT32, попробуйте скопировать с флешки всю имеющуюся на ней информацию на другой ПК (при возможности подключения и копирования данных), а потом отформатировать вашу флешку в NTFS;
- Установите все актуальные системные обновления для вашей версии операционной системы;
- Проверьте систему на наличие зловредов (подойдут Dr.Web CureIt!, Malware Anti-Malware, Kaspersky Removal Tool и другие);
- Удалите устройства ЮСБ в списке Диспетчере устройств. Зайдите в Диспетчер устройств как указано выше, найдите там раздел «Контроллеры USB», и удалите все имеющиеся там устройства (правая кнопка мыши на устройстве – Удалить). Это касается имеющихся там концентраторов, контроллеров и так далее. После удаления данных устройств кликните на «Действия» вверху, и выберите там «Обновить конфигурацию оборудования»;

- Выполните откат до работающей точки восстановления системы. Нажмите кнопку «Пуск», в строке поиска введите rstrui, и нажмите ввод. Найдите точку восстановления на время, при которой система работала корректно, и выполните откат на неё.
Windows 10 не видит флешку после обновления или установки (подойдет и для Windows 7, 8 и Windows 10)
Многие пользователи столкнулись с проблемой не отображения USB накопителей после обновления до Windows 10 с предыдущих ОС, либо после простой установки обновлений на уже установленную Windows 10. При этом часто случается, что не видны флешки только по USB 2.0 или USB 3.0 — т.е. можно предположить, что требуются драйвера на USB. Однако, по факту часто подобное поведение бывает вызвано не драйверами, а некорректными записями в реестре о ранее подключавшихся USB накопителях.
В этом случае может помочь бесплатная утилита USBOblivion, удаляющая из реестра Windows все сведения о ранее подключавшихся флешках и внешних жестких дисках. Перед использованием программы, рекомендую создать точку восстановления Windows 10.
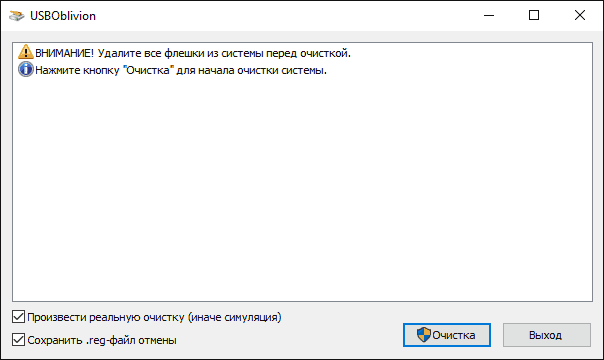
Отключите все флешки и другие запоминающие USB устройства от компьютера, запустите программу, ометьте пункты Произвести реальную очистку и Сохранить reg-файл отмены, затем нажмите кнопку «Очистка».
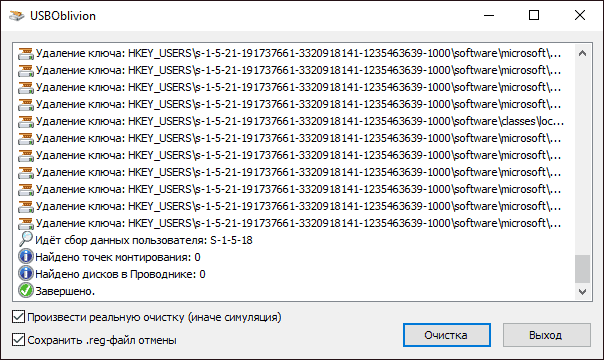
После завершения очистки, перезагрузите компьютер и подключите флешку — с большой вероятностью, она определится и станет доступной. Если же нет, то попробуйте также зайти в диспетчер устройств (через правый клик по кнопке Пуск) и проделайте действия по удалению USB накопителя из раздела Другие устройства и последующему обновлению конфигурации оборудования (описывалось выше). Скачать программу USBOblivion можно с официальной страницы разработчика: www.cherubicsoft.com/projects/usboblivion
Но, применительно к Windows 10 возможен и другой вариант — действительная несовместимость драйверов USB 2.0 или 3.0 (как правило, тогда они отображаются с восклицательным знаком в диспетчере устройств). В этом случае рекомендация — проверить наличие нужных драйверов USB и чипсета на официальном сайте производителя ноутбука или материнской платы ПК. При этом, рекомендую использовать именно официальные сайты производителей самих устройств, а не сайты Intel или AMD для поиска таких драйверов, особенно если речь идет о ноутбуках. Также иногда проблему помогает решить и обновление БИОС материнской платы.
Конфликт разделов
Иногда компьютер определяет флешку, но неправильно. При этом вы слышите обычный звук включения USB-накопителя, всплывает оповещение и появляется значок в трее, но использовать устройство нельзя. Компьютер не распознает съемный носитель, потому как ОС присвоила ему неверную букву раздела, уже занятую другим оборудованием. Возникает конфликт адресов, и флэшка не работает.
Что делать в такой ситуации? Если компьютер не видит флешку, откройте утилиту «Управление дисками». Чтобы быстро найти ее, зажмите Win+R и впишите diskmgmt.msc. В перечне дисков обратите внимание на параметр «Состояние» у нужного устройства. Если там стоит «Исправен», кликните на нем правой кнопкой, в меню щелкните на «Сделать раздел активным» – если пункт доступен.
Читайте также: Как найти потерянный смартфон даже в случае, если он выключен: самые действенные способы и приложения для Android и IOS

Чтобы задать разделу правильный символ, выберите «Изменить букву диска…». В новом окне разрешите доступ к устройству и кликните «Изменить». Из списка букв английского алфавита укажите любую для присвоения разделу. Убедитесь только, какие буквы уже используются для именования устройств и не используйте первые A, B, C, D, по умолчанию они предназначены для дискет и разделов жесткого диска.
Если в поле «Состояние» значится «Неизвестный», значит флэшка перестала работать из-за повреждения. Попытайтесь восстановить данные, чтобы спасти их.
Неисправность драйверов
Windows 10 в автоматическом режиме устанавливает подходящее программное обеспечение для любого подключенного устройства (при условии, что в базе есть необходимый набор драйверов). Если в базе нужное ПО отсутствует или произошел системный сбой, накопитель не будет отображаться. В флешками такое происходит редко, а с внешними дисками — чаще.
Наш совет: попробуйте обновить драйверы. Это можно сделать не только в Проводнике (где ваша флешка скорее всего не отображается).
- Нажмите комбинацию клавиш Win + R.
- В появившемся поле введите команду devmgmt.msc.
- Откройте раздел «Дисковые устройства».
- Нажмите по нужному диску правой кнопкой мыши и выберите пункт «Обновить драйвер».
- Подтвердите операцию, выбрав «Автоматический поиск обновленных драйверов».
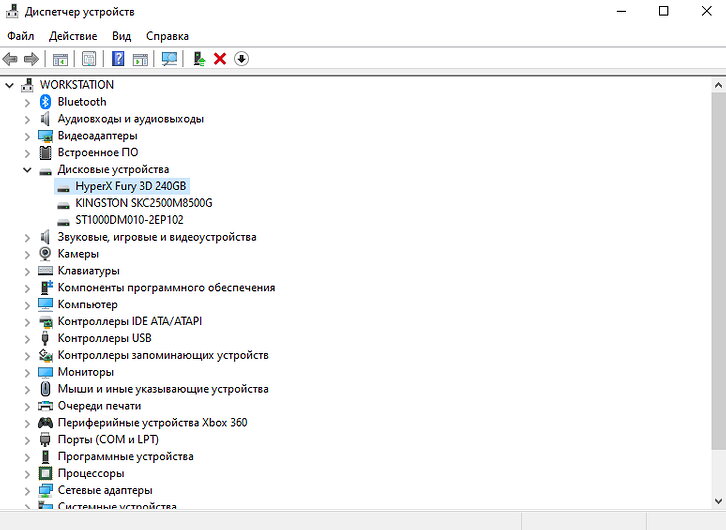
Если это не помогло, попробуйте скачать драйверы с официального сайта разработчика. Также может помочь полное удаление устройства из списка подключенных девайсов (в свойствах диска в вышеупомянутой утилите выберите пункт «Удалить устройство»). Таким образом после перезагрузки компьютера операционная система попробует заново идентифицировать устройство и установить на него необходимые драйверы.
Читайте также:
Спасибо, мне помогло!» Я еще вам скажу один способ, что делать если ты потерял телефон дома? Попросите своих знакомых, или маму, позвонить вам, и только когда телефон звонит, звук идёт, и откуда идет звук, туда и бегите, и ищите!

Много слов ни о чем. С аппаратной поломкой все ясно — кирдык. А вот программная ошибка лечится легко (не 100%, конечно, но более 90%). Что нам нужно? Иметь программный доступ к самому результату подключения USB устройства. Есть такая программа — это USBDeview. Дает весь перечень подключавшихся устройств с массой технической информации. Уж посоображайте, какая строчка в таблице относится к Вашему вопросу. А затем удалите эту строчку. Вместе с драйверами, которые пытались установиться при подключении. Вуа-ля — и система «забыла», что это устройство уже подключалось. Делайте следуюшую попытку. Но USB порт тоже может выходить из строя, хотя бы по питанию. Удалили — следующую попытку делайте с другим портом. Кстати, HUB со своим питанием хорошая рекомендация












