Что делать, если компьютер не видит флешку в Windows
Есть две основные причины из-за чего компьютер может не видеть флешку: аппаратная и программная. В первом случае проблема в оборудовании, т.е. физическая. Во втором случае поможет настройка операционной системы Windows. Всё описанное также относится к картам памяти, внешним жёстким дискам, SSD и любым другим USB-накопителям информации. Далее выберите свой вариант неисправности.
Обычно, на флешках есть светодиод, сигнализирующий что она работает. Если раньше светодиод светился, а сейчас нет, то это означает, что на устройство не подаётся питание. В любом случае, если совсем ничего не происходит, нет специфичного звука при подключении флеш-носителя, у вас есть несколько вариантов:
- Переставьте флешку в другой USB-порт;
- Переставьте флешку в USB-порт сзади системного блока;
- Вставьте накопитель напрямую в компьютер или ноутбук, без использования любых удлинителей и юсб-хабов.
Определите, причина в ЮСБ-портах или в самой флешке:
- Вставьте накопитель в другой компьютер или в смартфон через OTG-переходник (телефон должен поддерживать OTG);
- Подключите любое другое USB-устройство, чтобы убедиться в работоспособности портов.
Теперь поясню, некоторые порты могут не работать, просто потому что их раньше спалили или там испортились контакты. Загляните в них, если видно грязь и мусор, то хорошенько продуйте. Затем, если произошла перегрузка по питанию USB-порта, он не будет работать. Причём, чтобы его «привести в порядок» нужно полностью обесточить компьютер, вынув кабель из розетки на 1 минуту. Ноутбук нужно выключить и достать батарею на 1 минуту.
Перегрузка по току бывает когда подключено много устройств по ЮСБ или одно, но потребляет много энергии, например смартфон на зарядке, вентилятор, увлажнитель воздуха, устройство подогрева или настольная лампа.
Дальше, гнёзда USB на передней панели системного блока могут быть не подключены к материнской плате. Чтобы они заработали, нужно открыть крышку системного блока и подключить провода от передней панели к соответствующим штырькам на материнке. Можно руководствоваться подсказками на самой материнской плате или скачать в интернете инструкцию к вашей модели.

С хабами и USB-удлинителями может не работать конкретно ваша флешка, но чаще такой конфуз случается с внешними жёсткими дисками. Они весьма требовательны к качеству кабеля и питания. Плохие кабеля проводят слабый ток, происходит просадка по напряжению.
Если порты USB в принципе не работают, то есть смысл войти в БИОС и проверить включены ли они там. В разных версиях BIOS и UEFI настройка по включению/отключению ЮСБ-портов будет находиться в разных местах, нужно походить по меню, обычно это пункт «Advanced -> USB Configuration» . Необходимо переключить свойство «USB 2.0 Controller» и «USB 3.0 Controller» (если есть) в состояние «Enabled»:

Добавление буквы диска на внешний диск
Нажмите сочетание кнопок Win+R и введите diskmgmt.msc для входа в управление дисками.

В разделе «Управление дисками» проверьте, есть ли у вашего внешнего диска или флешки буква. Если нет буквы, вам нужно будет выполнить следующие шаги.
- Щелкните правой кнопкой мыши на флешке, которую вы хотите увидеть в проводнике «мой компьютер», а затем нажмите «Изменить букву или путь к диску«.

Нажмите кнопку Добавить. При нажатии кнопки «Добавить» откроется диалоговое окно «Добавить букву диска» или «Путь». Как вы можете видеть на рисунке ниже, Windows 10 автоматически назначает букву диска выбранной флешки, но вы можете выбрать свою собственную букву, щелкнув стрелку вниз, рядом с буквой диска. Нажмите OK для завершения процесса.

Почему не отображается SD-карта
Это распространенная проблема, когда SD не отображается на ПК с Windows. Проверьте список возможных причин, и вы можете найти точную причину, по которой SD-карта не отображается или не распознается.
- Плохой контакт между SD-картой и компьютером.
- Буква диска вашей SD-карты отсутствует.
- Файловая система SD-карты нераспознана или повреждена.
- Драйвер устройства устарел.
- SD-карта заражена вирусом.
Эти проблемы характерны не только для пользователей ПК. Поэтому вам на самом деле необходимо знать, как решать их. Аналогичная проблема время от времени возникает у пользователей Mac, вы можете перейти по этой ссылке: флешка не отображается на Mac, чтобы избавиться от проблемы с SD-картой на Mac.
По причинам, указанным выше, мы собрали список решений для устранения проблемы. Вы можете попробовать решения одно за другим, чтобы восстановить поврежденную карту памяти, которая не обнаружена, и тогда потеря данных не произойдет.
Дополнительные действия
- Проверьте Ваш компьютер на вирусы — они могут служить причиной неадекватного поведения USB устройств
- Проверьте реестр Windows, а именно ключЕсли в этом разделе вы увидите параметр с именем NoDrives, удалите его и перезагрузите компьютер.
- Зайдите в раздел реестра WindowsЕсли там присутствует параметр StorageDevicePolicies, удалите его.
- В некоторых случаях помогает полное обесточивание компьютера. Сделать это можно так: отключите флешки, выключите компьютер или ноутбук, отключите из розетки (или выньте батарею, если это ноутбук), а затем, на выключенном компьютере нажмите и удерживайте несколько секунд кнопку питания. После этого отпутстите ее, снова подключите электропитание и включите. Как ни странно, это может иногда помочь.
Если всё ранее описанное не сработало, а флешка не работает и на других компьютерах, вам может пригодиться еще одна статья: Программы для ремонта флешек (Kingston, Transcend, Sandisk, Silicon Power и других).
USB-порт выключен или повреждён
Отдельный порт или целый блок может выходить из строя. При подключении к нему, естественно, флешка работать не будет. Характерной чертой является то, что в данном порте не смогут работать и другие USB-устройства. Если подключить мышь, клавиатуру или что-нибудь ещё с USB-портом, легко узнать неисправность разъёма.
Чтобы исправить проблему, следует иметь базовые навыки обращения с паяльником и знания микроэлектроники. При их отсутствии, придётся идти в сервисный центр.
Сложнее всего исправить проблему, когда перестали работать сразу все порты. В этом случае предстоит работа с материнской платой. Не рекомендуется без навыков подходить с паяльником к этой плате, неловкое движение испортит её.
Есть вероятность, что проблема не в аппаратной поломке. Иногда причина в отключении USB-портов в настройках UEFI. Исправить проблему можно и самостоятельно:
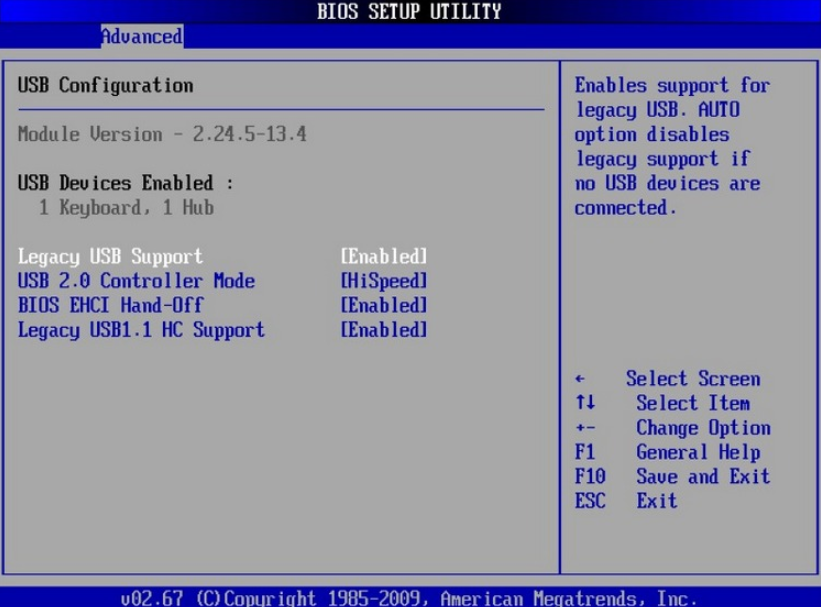
- Перейти в UEFI нажатием Del, F2 или другую кнопку в момент загрузки компьютера.
- Следует выбрать раздел «USB Configuration», если его нет – «Advanced Settings».
- Найти и открыть опцию «USB Controller».
- Установить в пункте состояние – «Enabled».
- Выйти из UEFI и перезагрузить компьютер (на главном окне нажать F10).
Каковы же причины, по которым компьютер не опознаёт флеш-накопитель?
Я бы выделил следующее:

- Флешка не отформатирована;
- Не работает ЮСБ-порт, с помощью которого накопитель подключается к ПК;
- ЮСБ-порт работает, но засорён, из-за чего отсутствует перманентный контакт между флешкой и ПК;
- Засорён штекер флеш-накопителя;
- Ошибка или конфликт файловых систем ПК и флешки (NTFS-FAT32);
- Проблема с драйверами к флеш-накопителю;
- Злокачественная деятельность вирусных программ;
- Повреждён системный реестр ОС Виндовс;
- Некорректное обновлений операционной системы;
- Накопителю при подключении присвоена уже занятая буква диска;
- Недостаточное напряжение на порте ЮСБ (в том числе, вследствие одновременного подключения к ЮСБ различных устройств);
- Сам накопитель не работоспособен (физическая поломка);
Также просмотрите видео:
Полная очистка флешки
Также с флешкой случаются такие неприятности, как невозможность форматирования. В таком случае к флешке нет доступа, помимо этого, ее невозможно отформатировать простыми способами.
Чтобы восстановить работоспособность накопителя следует воспользоваться встроенной утилитой diskpart.
Для этого следует:
Шаг 1. Нажимаем правой клавишей мыши по «Пуск», выбираем пункт «Выполнить» и в открывшемся окне вводим команду cmd.
Шаг 2. В командной строке вводим команду diskpart и подтверждаем действие Enter.
Шаг 3. Теперь следует ввести команду list disk для отображения списка носителей. После этого следует найти проблемную флешку, ориентируясь по её размеру, и запомнить её обозначение. В нашем случае флешке было присвоено название «Диск 1».
Шаг 4. Выбираем требуемый носитель командой select disk 1 и подтверждаем действие Enter. После этого очищаем носитель командой clean.
Шаг 5. Создаем на очищенном носителе новый раздел командой create partition primary. После этого достаточно отформатировать флешку командой format fs=fat32 quick. Если флешке требуется файловая система ntfs, следует воспользоваться командой format fs=ntfs quick.
Завершаем работу с утилитой diskpart командой exit.
Чистая флешка готова к использованию.
Изменение буквы устройства
Для исправления данной ошибки:
Если на компьютере не отображается флешка, возможно, причина кроется в устаревших драйверах. В данном случае их нужно обновить. Проще всего использовать программы для установки и обновления драйверов (они сделают все в автоматическом режиме).
Чаще всего нужно искать утилиту от производителя контроллера и уже ей перепрошивать флешку.После прошивки флешка нормально определяется ( видится).
А что делать, если комп флешку видит, но каждый раз при попытке ее открытия появляется всплывающее окошко «Диcк в ycтpoйcтвe нe oтфopмaтиpoвaн.
Пpoизвecти eгo фopмaтиpoвaниe?»
После форматирования флешка открывается, но после безопасного извлечения и обратного подключения опять появляется всё то же всплывающее окошко.
Если эта ошибка появляется слишком часто, то обычно это говорит о том, что флешке осталось недолго работать. Хотя всякое бывает.
Можно попробовать проверить флешку на ошибки (ПКМ — Свойства — Сервис — Выполнить проверку).
Если подключаете ее не напрямую к ноутбуку или системному блоку, а через USB-хаб — попробуйте подключить напрямую.
Похоже, что она отслужила, толком и не поработав… Хотя после отформатирования всё открывается, закрывается, записывается, читается и т.д. Если вытащить и вставить через непродолжительное время — работает. Но если спустя некоторое время — опять то же самое окошко с требованием форматирования…
Все равно спасибо!
Найдите утилиту от производителя ( смотрите по контроллеру) и произведите форматирование ей. Там можете даже прописать название своё и будет оно отбражаться при подключении, если ничего не прописывать, то будет отображаться название по производителю контроллера. Например была флешка Toshiba, после форматирования фирменной утилитой от производителя контроллера ( к примеру A-Data) будет отображаться флеш накопитель от A-Data? ну и по аналогии с другими производителями. У меня флешка Centon USB3 128Gb и после зависания, комп её не видел ( прогрев термофеном ничего не дал) при осмотре был контроллер Innostor и 2 банка памяти по 64Гб. Была найдена фирменная утилита от производителя контроллера и произведено форматирование. Итог флешка заработала без проблем и нормально стала определяться. В некоторых утилитах можно изменить режим работы светодиода на флешке.
А, кстати, да. Можете еще попробовать то, что написал Владимир. Вот здесь подробнее об этом написано: https://it-doc.info/instruktsiya-po-vosstanovleniyu-fleshek/
Что делать если в диспетчере флешка подписана как Unknown Device. Статья очень грамотная , ёмкая и полезная.
У меня флешку комп (ASUS X450CC) видит и даже вроде начинает с нее грузиться (Win7, биос с EFI) но при начале чтения вылезает ошибка «EFI / Microsoft / BOOT / 0xc000000d / an Error occurred», хотя с этой флешки я уже обновлял другой ноут. Пробовал флешку с Win8 — все нормально. Записал все для Win7 на другую флешку, проверив сначала «ячейки» — ошибка та-же. Что делать?












