Компьютер не видит проводную сеть — что делать?
Интернет-провайдеры предоставляют клиентам возможность пользоваться безлимитным интернетом с высокой скоростью соединения. Поставщик трафика заводит кабель в квартиру и подсоединяет его к маршрутизатору. В ноутбуках, планшетах и смартфонах есть приемник беспроводного сигнала — работают они через Wi-Fi.
Стационарные компьютеры подключаются к интернету специальным кабелем, витой парой. Иногда после загрузки системы в панели уведомлений около иконки компьютера появляется красный крестик, и сеть не работает. Выяснить причину проблемы можно самостоятельно.
Проверка связи через командную строку
На данном этапе необходимо проверить, устанавливается ли соединение с другим компьютером из созданной сети. Для этого воспользуйтесь функционалом командной строки:
- Откройте штатное приложение с помощью команды [kod]cmd[/kod] в программе «Выполнить» или по названию через поисковую строку.
- Теперь воспользуйтесь командой [kod]ping IP[/kod], где вместо IP необходимо ввести IP-адрес компьютера, подключение к которому будет проверяться. Команда запускается нажатием на клавишу [knopka]Enter[/knopka].
Если IP-адреса компьютеров совпадают, то подключение установить не удастся.
- В результате запуска команды будет совершена тестовая отправка пакетов. Если все данные были успешно переданы без потерь, значит, проблема заключается не в правильности подключения.

Если соединение установить не получается, то проблема заключается в неправильной настройке полного имени и рабочей группы компьютера.
Используйте другой тип подключения
Если предыдущие действия не помогли, попробуйте подключиться к домашней сети другим способом. Если используется кабельное подключение, подключитесь по WiFi, и наоборот. Такой метод позволяет локализовать ошибку и для её дальнейшего исправления. Среди недостатков можно отметить, что настольные ПК редко оснащены WiFi адаптером, поэтому зачастую воспользоваться этим способом можно только на ноутбуке. Для диагностики можно воспользоваться вторым компьютером. Это поможет определить, где возникает ошибка — на компьютере или роутере.

Нет доступа к компьютеру в локальной сети? Решение проблемы

Здравствуйте читатели моего блога. Сегодня я хотел бы рассказать об одной из причин такой проблемы как «Нет подключения к компьютеру в локальной сети». Такая проблема возникла в одном офисе, который я обслуживаю.
Предыстория. В один отдел офиса нужно было подключить дополнительный компьютер к уже имеющемуся. Ввести его в локальную сеть и настроить печать на имеющемся принтере через локальную сеть.
Принёс все составляющие компьютера. Подключил все провода. Раздача IP-адресов идет автоматически через DHCP. Компьютер увидел локальную сеть, в том числе и соседний компьютер. Дал общий доступ к принтеру на имеющемся компьютере. На «новом» компьютере начал устанавливать принтер из локальной сети. В сетевом окружении компьютер, к которому подключен принтер есть, а доступа к нему нет. Странное дело. Вообщем, времени у меня было в обрез. Не помню как, но принтер я подключил. Задание было выполнено, но у меня остался какой-то осадок.

Читайте также: как установить windows 7 на packard bell
И вот в один прекрасный день мне сообщают, что «нет доступа к компьютеру» на котором существуют общие папки для работы. Надо заметить, что это уже в другом отделе офиса, но в той же локальной сети. Посмотрел, действительно в сетевом окружении компьютер есть, а доступа к нему нет с ошибкой «Не запущена служба сервера. Обратитесь к системному администратору». Странное дело однако.
«Вчера после обеда доступ пропал» — говорят работники офисного планктона. «А что вчера до обеда с компьютером делали?» — спрашиваю я. «Ничего не делали. Оно само» — отвечают мне. Ну в принципе это я и ожидал услышать на свой вопрос. Как всегда «мы ничего не делали, оно само». Эти байки мы уже слышали и не раз.
Проверяю службу сервера на обоих компьютерах. Запущена. Оба компьютера видят всю локальную сеть. С обоих компьютеров есть доступ к другим компьютерам локальной сети. Но к данному компьютеру доступа нет. Странно. Значит проблема конкретно в этом компьютере. Загрузил его в безопасном режиме с загрузкой сетевых подключений. Пробую зайти на него через сетевое окружение. В сетевом окружении он присутствует, но доступа по прежнему к нему нет. Что же делать? Где собака порылась?

Читайте также: Ошибка драйвер перестал отвечать и был восстановлен
Захожу в свойства сетевой карты. Клиент для сетей Microsoft присутствует и на против него стоит галочка. Служба доступа к файлам и принтерам сетей Microsoft тоже всё на месте. А это что за HTC NDIS Protocol Driver? Снимаем напротив этого пункта галочку. Проверяем доступ к компьютеру. Вуаля доступ есть. Удаляем HTC NDIS Protocol Driver. Проверяем. Всё работает как прежде.

Тут я вспомнил про первый случай. Пошел к тому компьютеру и в свойствах сетевой карты обнаружил что? Правильно, HTC NDIS Protocol Driver. Удаляем это протокол и радуемся.
Дак всё таки что же случилось? Откуда мог взяться этот протокол? Ответ я думаю прост. Кто-то подключил телефон HTC к компьютеру . Система установила для него драйвера и в том числе драйвер сетевого протокола, что привело к конфликту. А можно было подумать, что это действие какого-нибудь вируса.
Вот так. Если бы люди не скрывали того, что они делали с компьютером, то исправление возникающих проблем было бы гораздо быстрее.
Понравилась статья? Не сочтите за труд, поделитесь ссылочкой с друзьями. Ну и конечно, оставляем комментарии ниже.
Компьютер не видит компьютеры в сети. Компьютер не видит сети WiFi
Иногда возникают такие ситуации, когда вроде бы и сеть настроена, и терминал подключен к проводной или беспроводной сети, и параметры установлены правильно, а все равно локальный компьютер не видит компьютеры в сети или даже сами активные на данный момент сети. Причин тому может быть достаточно много, равно как и способов устранения таких проблем. Рассмотрим самые распространенные.
Почему компьютер не видит сеть?
Начнем с того, что при установке подключения с использованием проводного соединения прежде всего следует проверить, плотно ли вставлен кабель в сетевую карту локального терминала или в раздающий компьютерный блок (ноутбук или роутер) в случае беспроводных сетей на основе Wi-Fi.

Это проблемы физического характера, на которых заострять внимание не стоит. Рассмотрим случаи, когда компьютер не видит сеть любого типа и, соответственно, подключенные к ним терминалы, связанные с некоторыми параметрами и настройками такого рода подключений.
Сразу хочется обратить внимание на тот факт, что компьютеры, подключенные к сети любого типа и находящиеся в данный момент в режиме пониженного энергопотребления (гибернации или сна), локальный терминал также не воспримет, считая их отключенными.
Проблемы с беспроводными сетями
Начнем с беспроводных сетей. Если локальный компьютер не видит сети WiFi, активные в данный момент, можно назвать несколько причин такой ситуации, из которых выделяют следующие наиболее распространенные:
- неправильная настройка доступа к сетям на единичном компьютере;
- некорректные параметры маршрутизатора;
- отключенный или неисправный модуль Wi-Fi (или сетевой адаптер);
- отсутствующий или некорректно установленный драйвер сетевого устройства;
- блокирование соединения антивирусом, встроенным брэндмауэром windows или сторонним файрволлом.

Большинство пунктов касается не только случаев, когда компьютер не видит сети WiFi. В равной степени это относится и к проводным подключениям (за исключением настроек маршрутизатора).
Для устранения проблемы нужно для начала включить Wi-Fi-модуль (на ноутбуках для этого предусмотрены сочетания функциональных клавиш с кнопкой Fn). На роутерах нужно войти в расширенные настройки и проверить, включено ли беспроводное соединение. Если это не поможет, возможно, придется поменять канал (проще всего это сделать с помощью автоматизированной утилиты Insider for Home.
Иногда может помочь отключение шифрования (раздел проверки подлинности). Для исправления ситуации следует установить значение Open System. Наконец, проблема может состоять в длине ключа (раздел «Предварительный ключ WPA»). Если его длина превышает 20 символов, роутер с таким ключом работать не сможет.
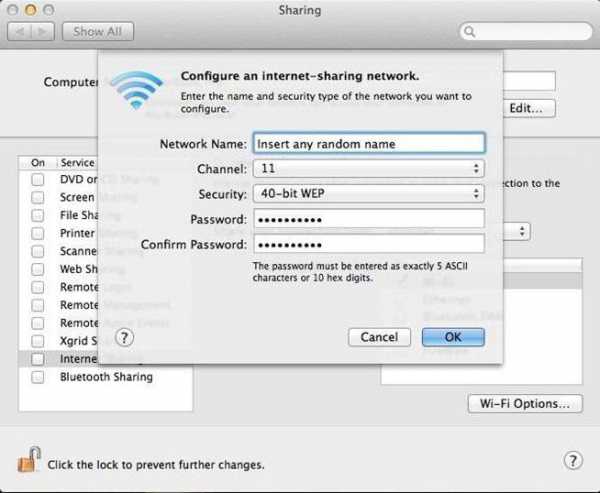
Что касается IP-адресов и других настроек, в свойствах используемого по умолчанию протокола TCP/IP нужно установить автоматическое их получение. В «Диспетчере задач» можно попробовать переустановить драйверы сетевого адаптера и соответствующих контроллеров. Также можно использовать специальные программы обновления драйверов, например Driver Booster.
Компьютер не видит компьютеры в сети: настройка имен групп
Однако даже при установке корректных настроек ситуация может и не измениться. Возьмем пример, когда компьютер не видит локальную сеть. Большинство специалистов связывают эту проблему с неправильным заданием имен групп, ведь windows (чаще всего XP) при создании нового подключения не выдает список имеющихся локальных групп, а по умолчанию устанавливает собственную новую группу (WORKGROUP).
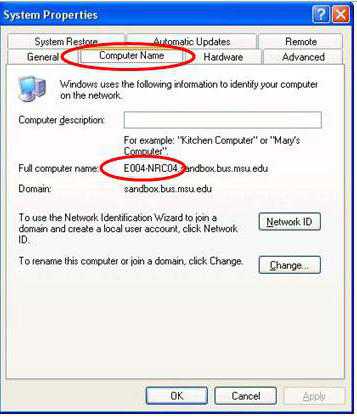
Методика устранения ошибки состоит в переименовании группы и названия локального компьютера в ней. Для этого нужно в «Панели управления» или в меню свойств компьютера войти в раздел имени терминала, нажать кнопку «Изменить» и указать точно такое же название группы и локального компьютера, как на целевом терминале.
Использование статических IP-адресов
Еще одна проблема того, что локальный компьютер не видит компьютеры в сети, может состоять в том, что на единичном терминале не предусмотрено автоматическое получение настроек IP-адреса и настроек серверов.
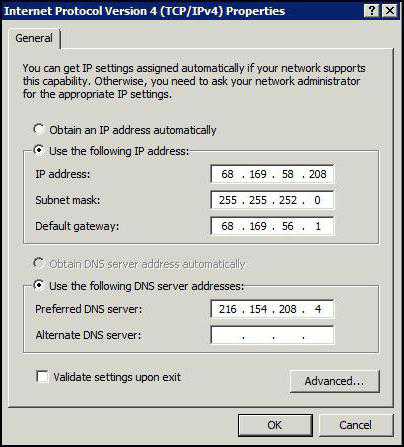
Для их изменения нужно войти в меню активного сетевого подключения и выбрать настройку свойств протокола TCP/IP (v4 или v6). Здесь для каждого терминала нужно прописать IP-адреса, значения маски подсети, шлюзы, параметры предпочитаемого и альтернативного DNS-сервера и снять галочку со строки использования прокси для локальных адресов.
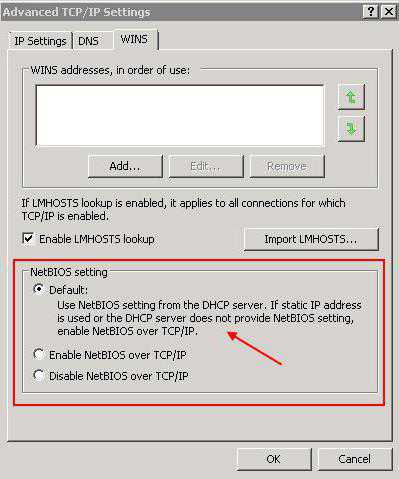
После этого нажатием кнопки «Дополнительно» переходим к новому окну параметров и во вкладке WINS внизу активируем строку включения NetBIOS через TCP/IP.
Настройка системных служб
Еще одним способом проверки подключения является использование раздела администрирования (управления), где выбирается пункт «Службы». Проще всего получить к нему доступ через консоль «Выполнить» (Win + R), где вводится команда services.msc.
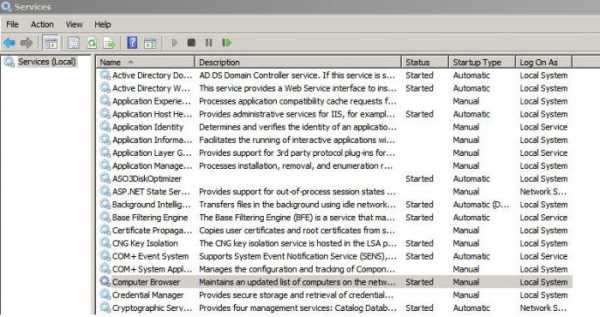
Здесь используем строку служб и приложений, где в дополнительном разделе служб справа находим строку обозревателя компьютеров. Следует убедиться, что тип запуска выставлен автоматический. Если указан другой параметр, меняем его для активации компонента.
Решение проблем с брэндмауэром
Наконец, проблема того, что локальный компьютер не видит компьютеры в сети любого типа, может быть связана с блокировкой, самостоятельно устанавливаемой антивирусным ПО, считающим подключение недостоверным, или файрволлом. С антивирусами такая ситуация встречается очень редко, а вот файрволл можно попытаться отключить.
Для деактивации штатного брэндмауэера windows используется раздел центра безопасности в «Панели управления», где и производится отключение файрволла. При наличии в системе установленного программного обеспечения стороннего разработчика, также рекомендуется произвести его деактивацию.
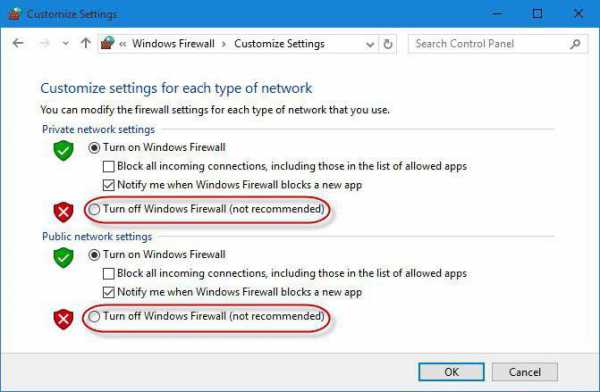
Если файрволл отключать не планируется, можно попробовать создать новое правило для TCP/IP и внести соответствующее подключение или порт в список исключений.
Несколько слов напоследок
Вот и все, что касается устранения основных ошибок, связанных с сетевыми подключениями, и способов их устранения. Здесь не рассматривались проблемы вирусного воздействия и разного рода неисправности отдельных «железных» компонентов или отсутствие общего доступа к отдельным терминалам. Но в плане корректной установки основных настроек приведенные методы помогают практически во всех случаях.











