На компьютере не обнаружен приемник unifying
Часовой пояс: UTC + 3 часа
Запрошенной темы не существует.
Часовой пояс: UTC + 3 часа
Создано на основе phpBB® Forum Software © phpBB Group
Русская поддержка phpBB | Kolobok smiles © Aiwan
Что делать, если приемник Logitech Unifying не сопряжен?

- Перейдите на панель управления .
- Выберите Удалить программу в разделе Программы . Выберите Просмотр по категории .
- На вкладке Программы и компоненты найдите MotionInJoy GamePad Tool .
- Нажмите правой кнопкой мыши и выберите Удалить .
- Теперь перезагрузите систему и подтвердите, если проблема не устранена.
- Войдите и снова подключите устройство USB, чтобы распознать Logitech Unifying Receiver.

- Перейдите в Диспетчер устройств .
- Разверните Мыши и другие устройства .
- Теперь найдите HID-совместимую мышь и отключите ее, щелкнув ее правой кнопкой мыши и выбрав параметр Отключить .
- Загрузите программное обеспечение Logitech Unifying Receiver .
- Как только вы загрузили его, щелкните его правой кнопкой мыши и запустите его от имени администратора.
- Затем установите программное обеспечение Logitech Unifying Receiver и запустите его с правами администратора.
Кроме того, вы можете использовать сторонние инструменты, такие как TweakBit Driver Updater , чтобы автоматически обновлять все ваши драйверы всего несколькими щелчками мыши.
– Загрузите средство обновления драйверов Tweakbit
Отказ от ответственности: некоторые функции этого инструмента могут быть не бесплатными
1: Скопируйте файл драйвера с хорошо работающего компьютера
Если на вашем текущем ПК нет необходимого файла драйвера, ваш приемник мыши не будет работать так хорошо, как должен. Починить это:
1) Перейти к C: Windows Inf найти usb.PNF а также usb.inf файлы. Если вы видите их на своем текущем ПК, перейдите к методам ниже.
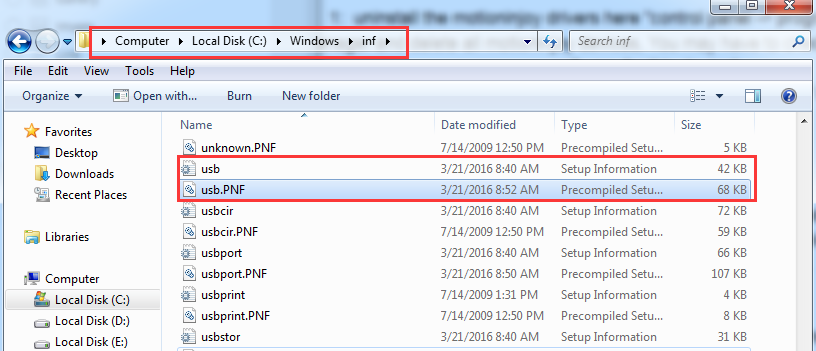
2) Если вы их не видите, копия их с другого компьютера, чей USB-приемник работает нормально и вставить их в эту папку.
3) Если у вас нет другого компьютера, посмотрите, сможете ли вы найти его по этому пути. C: Windows System32.
4) Если вы можете оштрафовать usb.inf а также usb.PNF файлы, до сих пор, скопируйте и вставьте их в папку C: Windows Inf .
Как обновить приемник Logitech Unifying на компьютере
Используете ли вы на компьютере беспроводную мышь Logitech, беспроводную клавиатуру или кнопку управления презентацией? Если это так, ваше устройство уязвимо для ряда взломов, что позволяет злоумышленникам относительно легко контролировать ваш компьютер. Узнайте, как обновить программное обеспечение Logitech Unifying Receiver, чтобы обеспечить безопасность и правильную работу ваших устройств.

Внимание: Хотя эта уязвимость затрагивает беспроводные устройства ряда производителей, в этой статье описывается, как обновить беспроводные устройства Logitech. Для других производителей, обратитесь к их сайтам за детальной инструкцией.
Как работает Hack приемника Logitech Unifying
Первый взлом был обнаружен в 2016 году, он называется «MouseJack», но приемник Logitech Unifying все еще подвергается риску. Это позволяет что — либо посылать сигнал, претендующий на вашу беспроводную мышь для подключения к беспроводному приемнику мыши (ключу) подключённому к любому компьютеру. Ключ позволяет новому сигналу подключаться к вашему компьютеру, без вопросов, и хакер может получить контроль над вашим компьютером, независимо от того, какие системы безопасности и антивирусы у вас установлены.
Этот хак работает, потому что трафик беспроводной мыши не всегда зашифрован, как и большинство трафика с беспроводной клавиатуры. Это коснулось беспроводных мышей, клавиатур, клавиш для презентаций и других беспроводных устройств ряда производителей, таких как Logitech, Microsoft, Amazon, Dell, HP и Lenovo. Однако важно отметить, что эта уязвимость не затрагивает устройства Bluetooth или беспроводные USB-ключи, которые активно не используются, а только те, которые подключены к вашему компьютеру.
Выявление уязвимости вашего ключа Logitech
На устройствах Logitech, уязвимых к этим атакам, на боковой панели приемника напечатана оранжевая звезда, которая подключается к вашему компьютеру.

Если у вашего приемника нет этой звезды, вы, вероятно, в безопасности, но всегда рекомендуется обновлять все программное обеспечение и микропрограммное обеспечение во избежание потенциальной угрозы.
Как обновить приемник Logitech Unifying
Обновление объединяющего приемника Logitech для защиты от этих атак является относительно простым. Обязательно обновите его до версии, выпущенной в августе 2019 года или после этой даты, когда Logitech выпустила дополнительный патч.
1. Перейдите на страницу загрузки обновлений Logitech в браузере и загрузите соответствующий пакет обновления для Windows или Mac для своего компьютера.

2. Дважды щелкните файл обновления, чтобы запустить его в Windows или разархивируйте его, затем дважды щелкните по нему. Должен запуститься инструмент обновления прошивки Logitech.
3. Выберите «Продолжить».

4. Инструмент отобразит ваш компьютер и сообщит, нужно ли обновлять какие-либо устройства Logitech. Следуйте инструкциям по мере необходимости.
5. Если он обнаружит какие-либо устройства для обновления, выберите «Обновить».

6. Если устройства обновлены, инструмент сообщит вам, и вы можете выбрать «Закрыть», чтобы выйти из инструмента.
Обнаружен или распознан приемник Logitech Unifying
Logitech Unifying Receiver — это небольшой профессиональный беспроводной USB-приемник. С его помощью вы можете подключить к своему компьютеру до 6 совместимых устройств (таких как трекболы, трекпады, мыши и клавиатуры). Это позволяет избежать использования 6 различных USB-приемников на ПК.
Обычно его можно использовать сразу после подключения к компьютеру. Однако вы можете столкнуться с проблемой, что приемник Logitech Unifying Receiver не работает; особенно это не определяется виндой.
Возможными причинами, по которым Logitech Unifying Receiver не обнаруживается, являются обновление Windows, программное обеспечение Unifying, файл драйвера, неправильная конфигурация, конфликтующие приложения и т. Д. Чтобы устранить эту проблему, вы можете выполнить следующие решения.
5: Сделайте тяжелый отдых
Примечание. При выполнении Hard Reset , необходимо отключить или удалить все периферийные устройства. Вам следует запустить и протестировать компьютер отдельно, а затем повторно подключать по одному периферийному устройству.
1) Выключите компьютер.
2) Удалите компьютер из любого репликатора портов или док-станции.
3) Отключите все внешние подключенные периферийные устройства, такие как USB-накопители, внешние дисплеи и принтеры.
4) Отключите адаптер переменного тока от компьютера.
5) Извлеките аккумулятор из аккумуляторного отсека (если вы используете ноутбук).
6) Нажмите и удерживайте кнопку Power примерно на 15 секунд, чтобы снять остаточный электрический заряд с конденсаторов, защищающих память.
7) Вставьте аккумулятор и снова подключите адаптер переменного тока к ноутбуку. компьютер, но не подключайте периферийные устройства.
8) Нажмите кнопку Power , чтобы включить компьютер.
9) Если открывается меню запуска, с помощью клавиш со стрелками выберите Обычный запуск Windows , а затем нажмите клавишу Enter .
10) После повторного подключения каждого периферийного устройства запустите Центр обновления Windows , чтобы обновить все драйверы устройств.









