Как настроить сканер на компьютере, если принтер работает и подключен: все варианты
Первым шагом в технологии является выделение специального отдельного места в комнате дома или в офисе. Устройство должно быть легко доступно. Выбирайте кабели с запасом, чтобы их не пришлось тянуть или перекручивать. А также подумайте о самом процессе, а точнее о загрузке бумаги в устройство. Это особенно актуально для сканеров с верхней загрузкой. Обеспечьте свободное движение листов.
Перед подключением к сети осмотрите корпус устройства на предмет трещин и сколов. Также удалите все защитные пленки и пластиковые крышки, если таковые имеются. Убедитесь, что в комплект входят электрические кабели и компьютер. Целостность кабеля также важна для безопасности. Обратите особое внимание на сетевой кабель.
Если предварительные работы выполнены, можно подключить оборудование к сети и к персональному компьютеру или ноутбуку. Не забудьте включить питание кнопкой на корпусе устройства.
Устанавливаем драйвера для сканера на Windows 10
Если вашему сканеру больше 3 лет и диск с установочным ПО не подходит под разрядность и версию операционной системы, стоит перейти на сайт официального производителя устройства и скачать новые драйвера. Мы подготовили для вас список сайтов, где можно скачать нужное программное обеспечение:
Скачиваем драйвера, подключаем сканер к ПК и запускаем установку драйверов. Перезагружаем ПК и проверяем устройство на работоспособность. Если данный метод не сработал и не работает сканер на ОС Windows 10, то стоит испробовать следующие методы.
Использование стандартных средств Windows
Большинство востребованных офисных программ уже установлены в базовой комплектации в версиях Windows 7 и выше. Если нет необходимости делать сканы в высоком разрешении, можно воспользоваться этим функционалом.
Давайте посмотрим – как отсканировать документ через стандартные средства Windows:
- Зайти в «Пуск».
- Выбрать раздел «Устройства и принтеры» в меню «Оборудование и звук».

- В настройках сканирования дважды кликнуть на название устройства, которое подключено к компьютеру.

- Нажать на него дважды или кликнуть «Начать сканирование».

- В новом окне нужно отрегулировать настройки цвета, яркости и контрастности вручную и нажать «Сканировать».
- Далее нужно дождаться окончания процедуры.
Готовые файлы нужно будет переименовать и сохранить на съемный носитель или в папку на компьютере.
Как подключить сканер к компьютеру: пошагово
- После изучения инструкции можно приступать к подключению устройства. Сначала надо отключить компьютер от сети.
- Соединить кабелем сканирующее устройство с соответствующим портом на компьютере или ноутбуке.
- Включить компьютер или ноутбук, подождать, когда оборудование полностью загрузится.
- Поле загрузки на экране появится системное сообщение о том, что обнаружено новое устройство.
- Вставить диск в дисковод, и загрузить драйверы. Можно не пользоваться диском, а выполнить загрузку со специального сайта из интернет-ресурса.
- С помощью мастера установки выполнить установку программного обеспечения.
- Отсканировать любой документ или изображение для проверки работы устройства.
- Если требуется подключить к одному сканеру несколько компьютеров, то придется воспользоваться сетевым коммутатором.

Если требуется подключить к одному сканеру несколько компьютеров, то придется воспользоваться сетевым коммутатором. Таким образом можно подключить любую офисную технику: принтер, факс или телефон. Драйвера должны быть установлены на все виды аппаратуры. Только в этом случае возможна бесперебойная работа оборудования. В противном случае сканирование или принятие факсом документации будет проходить некорректно, или вовсе не будет функционировать.
В зависимости от Windows
После установки устройства к компьютеру с операционной системой Windows 8 или 8.1 может возникнуть проблема, которая вполне решаема. На мониторе компьютера может появиться рамка с сообщением “ Не удается подключить сканер”. Эта система не устанавливает драйвера по умолчанию без цифровой подписи. У системы существует только один загрузочный режим. Для решения этой проблемы следует произвести следующие последовательные действия:
- Зайти в боковое меню, найти пункт “Параметры”.
- Следующий пункт “Изменение параметров компьютера”.
- Войти в пункт “Обновление и восстановление”, а затем в “Восстановление”.
- Чтобы попасть в меню выбора параметров загрузки, необходимо перезагрузить компьютер, удерживая клавишу “ Shift”.
- В появившемся меню выбрать пункт “Диагностика”, затем “Параметры загрузки”.
- Появится список пунктов, из которых выбрать” Подключить обязательную проверку подписей драйверов”, перезагрузить компьютер.
- После перезагрузки появится меню “Параметров загрузки”, выбрать пункт под номером 7. Это делается с помощью клавиши с аналогичной цифрой.
- Теперь следует восстановить ранее удаленное ПО.
- Выполнить проверку работы устройства, распечатав любой документ.
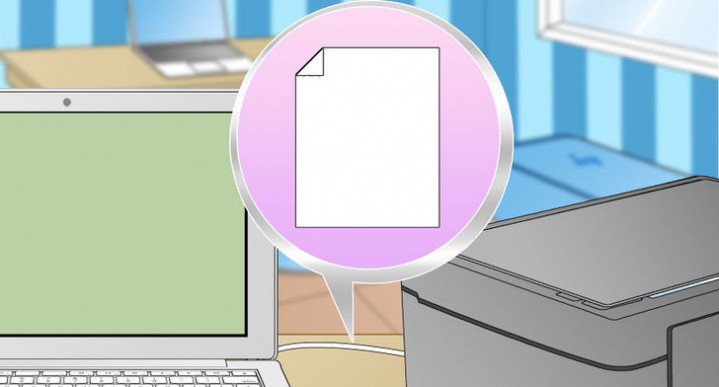
После всех проведенных действий сканер начнет работать. Для того, чтобы техника бесперебойно работала длительное время, надо с ней аккуратно обращаться. Сканер нельзя ронять, ударять, устанавливать в помещении с повышенной влажностью или сильной запыленностью. При соблюдении базовых правил устройство прослужит долго и качественно.
Google Диск — PDF-сканер, о котором вы не знали

Мы готовы поспорить, что сервис для хранения файлов от Google вы никак не ожидали увидеть в этом списке. А между тем Google Диск имеет и функцию создания PDF-файлов, о чем многие пользователи даже не догадываются. Конечно, если вы были в курсе, напишите об этом в нашем чате в Телеграм. будет интересно послушать, какие еще лайфхаки при использовании Google Диска знают наши читатели. Для того, чтобы найти функцию сканера в приложении, нажмите кнопку «+» в правом нижнем углу. Вы увидите меню с опциями, среди которых будет и пункт «Сканировать». Теперь вам придется предоставить приложению разрешение на использование камеры. Все созданные документы автоматом будут сохраниться на Google Диске. Очень удобно!
Скачать: Google Диск
Активация сканера на МФУ
Когда происходит включение МФУ, в действие приводятся все узлы и механизмы аппарата. Это относится ко всем популярным фирмам: HP, Canon, Epson, Brother, Samsung, Kyocera и другим известным. Поэтому, если светится индикатор готовности к работе, дополнительно ничего делать не нужно.
Достаточно отправить задание с компьютера на сканирование. МФУ получит сигнал и начнет делать копию размещенного документа на стекле под крышкой.
Перед долгим простоем МФУ требуется сделать вывод аппарата из спящего режима. Делается это разовым нажатием кнопки «Вкл».
Устанавливаем драйвера для сканера на Windows 10
Если вашему сканеру больше 3 лет и диск с установочным ПО не подходит под разрядность и версию операционной системы, стоит перейти на сайт официального производителя устройства и скачать новые драйвера. Мы подготовили для вас список сайтов, где можно скачать нужное программное обеспечение:
Скачиваем драйвера, подключаем сканер к ПК и запускаем установку драйверов. Перезагружаем ПК и проверяем устройство на работоспособность. Если данный метод не сработал и не работает сканер на ОС Windows 10, то стоит испробовать следующие методы.
Факсы и сканирование Виндовс 10, 8.1, 7
- Вначале необходимо присоединить принтер к компьютеру, и не забываем его включить. Затем, вписываем в «Поиск» слово «Диспетчер» и переходим по «Диспетчеру устройств»;
- В диспетчере ваш прибор скорее всего будет в разделе «Принтеры». Восклицательный знак возле вашего принтера стоять не должен;
- Далее, вписываем в «Пуск» слово «Факсы и сканирование» и переходим по появившемуся элементу;
- У нас откроется новое окошко, где мы можем увидеть, которые из факсов мы до этого отправили или приняли. Также, в окне можно увидеть отсканированные файлы. В данном окне нас интересует вкладка «Новое сканирование». Кликнем по ней, чтобы сканирование запустилось;
- Теперь мы может настроить параметры нашего сканирования. Например, покажем «Тип файла» (изображение pdf, docx или иной), разрешение (в каком качестве должен быть снимок. К примеру, от 200 до 1100 DPI), силу яркости. Эта настройка даст возможность получить более высокий по качеству снимок. Нужно обратить взор на модель принтера, которая показана вверху в левой части окна. Если ваш прибор может просканировать сразу 2 стороны листы, отметим это в команде «Подача»;
- После того, как вы создали нужные параметры, желательно предварительно просмотреть будущий результат. Он вам понравился? В этом случае начинаем сканирование;
- Те настройки, которые вы провели, есть возможность сохранить в отдельном профиле (в этом случае вам не придётся их настраивать вновь);
- Теперь сканирование по времени будет проходить в зависимости от того, какие именно настройки вы выбрали. К примеру, 20-30 секунд. Результат сохранится в папочке «По заводским настройкам». По большей части в каталоге «Мои Документы».
До сканирования, давайте выясним совместимость сканера с программным софтом. Что интересно, драйвера, закаченные вами с ресурса создателей сканера, могут вступать в конфликт с принтером. Например, корпорация Канон советует применять более старый программный софт. Canon отметила его как рекомендуемое. При этом, сканирование в десятке иногда проходит не очень корректно. Вы должны учитывать такие моменты.
Если ваш прибор старого образца, то драйвера к нему могут не подходить. Кроме этого, могут наблюдаться ошибки, возникающие во время сканирования по сети. Система может их просто не увидеть. Отсюда, нужно соединиться через кабель по USB. Но, это также не гарантирует корректное функционирование принтера.
Важно: если вы до этого ваш МФУ применялся в качестве принтера, а теперь вы желаете на нём сканировать, то нужно удостовериться, что имеются дрова не только под печать, но и сканирование. Для части устройств это различные пакеты драйверов.
Список дополнительных программ
Удобной программой для сканирования документов МФУ является «VueScan». Она не только сохраняет изображение в различных форматах: jpeg, tiff, pdf, – а также имеет встроенную систему OCR.
- «ScanLite» и «RiDoc» — отличные программы, с помощью которых можно сделать скан и сохранить документ в различных форматах.
- «WinScan2PDF» — утилита, включающая набор функций с возможностью сохранения файла исключительно в формате PDF. Её преимущество состоит в том, что она бесплатна.
- Программа «Xerox Easy Printer Manager» создана специально для работы с устройствами Xerox, а потому не сможет отксерокопировать файлы с принтера HP. Она позволяет редактировать и улучшать изображение.
Бесплатная программа «CuneiForm» рассчитана на работу с: таблицами, картами, шрифтами – и имеет функцию распознавания нескольких десятков языков, чего среднестатистическому юзеру вполне достаточно. Каждая из этих программ имеет понятный и простой интерфейс, который может основываться лишь на индивидуальных предпочтениях пользователя.












