Почему при раздаче интернета с телефона на ноутбук «Нет доступа в интернет»?
Почему при раздаче интернета с телефона на ноутбук написано «Подключено без доступа» или «Нет доступа в интернет»?
Если ноутбук или ПК видит точку доступа с телефона, но при подключении пишет, что доступа к интернету нет, причиной этому может одна из нижеперечисленных проблем.
Первые действия
Что нужно сделать в первую очередь? Можно перезагрузить роутер или компьютер, на котором пропала сеть. Убедитесь, что правильно введен пароль и не включен при этом «Caps Lock». Если парольная фраза правильная, но компьютер не подключается, то нужно искать другие причины.
Если компьютер не видит вообще никаких точек доступа и/или перестал их видеть: нужно проверить, активен ли вай-фай адаптер. Делать надо так: на клавиатуре компьютера нажмите комбинацию клавиш «Fn+F3» (в зависимости от модели и производителя может быть сочетание «Fn+F2» или «Fn+F5»). Чтобы сочетания клавиш работали, должны быть установлены драйвера на клавиатуру. На старых моделях возможность видеть Wi-Fi иногда включается отдельной кнопкой.
Что делать, если компьютер не видит Вай Фай
Выше мы кратко рассмотрели, с чего начать диагностику, и почему компьютер не видит сеть WiFi Windows 7 или 10. Причина неисправности может скрываться в любом из элементов сети — ПК или роутере, а именно технических или программных сбоях. Ниже рассмотрим, на что именно обратить внимание.
Проверьте драйвера
Если компьютер не ищет WiFi и не видит ее, начните с проверки драйверов на модуле Вай-Фай. Возможно, он не определился автоматически, что требует дополнительной настройки. Для всех версий Виндовс алгоритм действий такой:
- войдите в меню Пуск и перейдите в Панель управления;
- найдите раздел Система и безопасность;
- в подразделе Система выберите раздел Диспетчер устройств;

- посмотрите список и найдите в нем Сетевые адаптеры.
Если они не отображаются или в этом разделе стоят дополнительные символы знаков вопроса, это свидетельствует об отсутствии драйверов. Вполне логично, что компьютер не видит Вай Фай флешку и не может подключиться к Интернету.

Для устранения проблемы переподключите модуль или скачайте ПО с сайта производителя. Иногда необходимый софт идет в комплекте (как правило, в коробку с устройством кладется диск с ПО). Если драйвера определяются, но компьютер не видит WiFi сеть на Windows 10 или 7, перейдите к следующему этапу.
Проверьте правильность подключения адаптера
Если ПО установлено правильно и модуль Вай Фай работает, но подключения нет, проверьте факт включения адаптера. Для этого сделайте такие шаги:
- Войдите в Панель управления и перейдите в секцию Сеть Интернет.

- Зайдите в Управление общим доступом и выберите раздел изменения параметра адаптеров.

Здесь будет перечень всех подключенных адаптеров. Одна из причин, почему компьютер не находит Вай Фай сеть — отключение этого устройства. Для активации устройства жмите правой кнопкой мышки по меню и выберите Включить.

Обратите внимание на изменение статуса беспроводной сети. Если возникли трудности, запустите диагностику, ведь во многих случаях она помогает найти и исправить проблему.

Бывают ситуации, когда компьютер не видит сеть Вай Фай на Windows 10 или других ОС после сдачи в мастерскую или после чистки. Убедитесь, что адаптер беспроводной сети действительно подключен, как и остальные шлейфы в системном блоке. При наличии подозрений на некачественный ремонт лучше отнести ПК специалистам для контрольной проверки.
Измените настройки роутера
При рассмотрении вопроса, что делать, если компьютер не видит WiFi сеть, нельзя отметать возможные проблемы с роутером. Новички часто ошибаются при внесении настроек, из-за чего компьютер не видит роутер. Чтобы проверить свою версию, попробуйте подключиться к Вай Фай с других устройств, к примеру, с ноутбука или телефона. Если подключение отсутствует, проблемы возникли именно из-за маршрутизатора.
Если компьютер не видит WiFi точку доступа, войдите в настройки точки доступа и проверьте правильность внесенных данных. Для этого сделайте следующие шаги:
- Войдите в устройство. Если вы не можете подключиться по Вай Фай, соедините ПК с роутером через провод. Откройте браузер и введите в поисковую строку 192.168.1.1. Здесь возможны разные варианты, к примеру, 192.168.0.1 и т. д. Параметры для входа часто указаны на обратной стороне маршрутизатора. Там же прописывается логин и пароль, позволяющий войти в роутер.

- Перейдите в Расширенные настройки. Здесь нужно знать, что делать, если компьютер не видит Вай Фай сеть на Виндовс 7 или 10. Войдите в раздел беспроводной сети (название может отличаться в зависимости от модели роутера), а после поставьте отметку в поле Включить беспроводное соединение.

- Осмотрите остальные настройки роутера. Попробуйте поменять канал и установите тот, который не используется близлежащими сетями Вай Фай. Для проверки можно использовать софт inSSIDer for home. Программа показывает загруженные каналы. С учетом полученной информации можно сделать выбор и установить свободный вариант. После внесения изменений жмите на кнопку Сохранить и перезапустите маршрутизатор. Если компьютер так и не ловит WiFi, переходите к следующему шагу.

- Уберите шифрование. Эту настройку можно узнать по Методу проверки подлинности. Измените этот параметр на Open System.
- Проверьте длину пароля. В угоду надежности не стоит злоупотреблять с количеством символов в ключе. Их должно быть не больше 20, ведь в ином случае роутер не сможет выполнять свои функции.
В ситуации, когда компьютер не видит WiFi сети на Windows 10 или другой ОС, попробуйте сделать следующие шаги:
- Убедитесь в актуальности прошивки и приступите к ее обновлению, если это необходимо. Если маршрутизатор показывает наличие новых версий ПО, обновите прошивку и перезапустите устройство. После этого проверьте, что настройки не сбились или установите их заново.

- Сбросьте конфигурацию маршрутизатора. Это необходимо, если вы ввели много новых настроек и запутались в введенных данных. Лучше сбросить установки Вай Фай, установить свежую версию и начать все заново. Для сброса можно использовать кнопку Reset или отключить устройство на 10-15 секунд, а после этого включить его в сеть снова.
- Если проблемы возникли после переустановки ПО на роутере, поставьте прежнюю версию и установите необходимые настройки с учетом установленного ПО.
Если компьютер не видит Вай Фай приемник, причиной проблем может быть маршрутизатор и его настройки. Если изменение данных не дало результатов, проблема может крыться в самом ПК. На этом подробнее остановимся ниже.
Заглючил телефон или планшет
Ну и не стоит забывать, что и сам смартфон или же планшет — это тоже маленький, но достаточно мощный компьютер, имеющий свою операционную систему (Android или iOS), которая тоже может дать сбой. Выявляется это достаточно просто — любое другое устройство подключается нормально, а именно этот телефон пишет: Wi-Fi подключено, без доступа к Интернету.
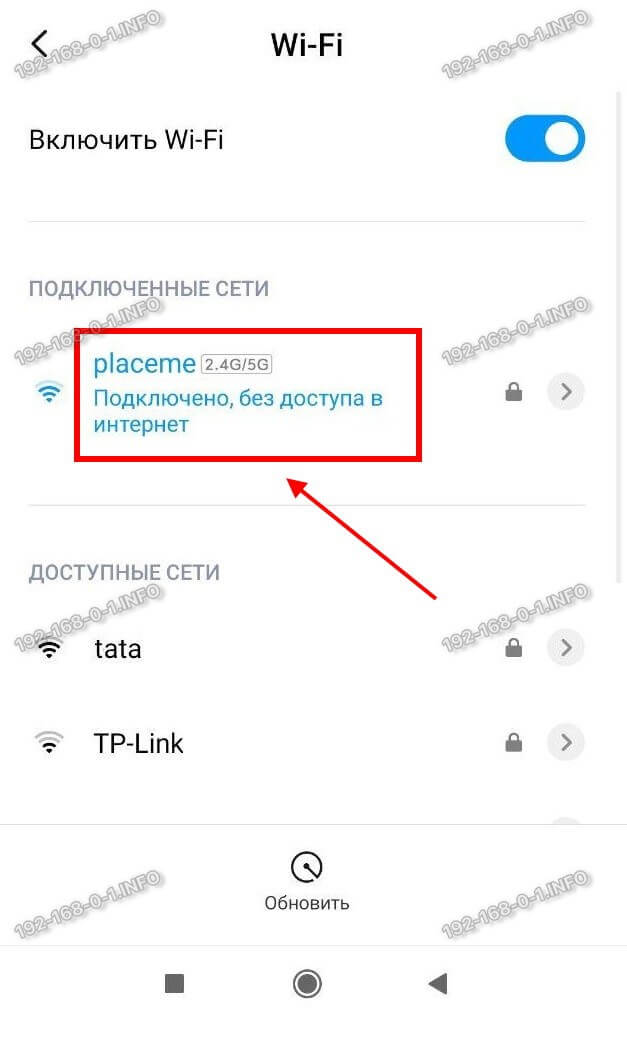
Что можно попробовать в этом случае сделать? Для начала просто удалите эту сеть и подключитесь заново. Чтобы удалить сеть Вай-Фай на Андроиде надо открыть список сетей, выбрать подключенную и в её свойствах нажать на кнопку «Удалить». Вот так:

В тех случаях, когда просто переподключение к Вай-Фаю не помогает, я бы посоветовал сбросить настройки сетевых адаптеров смартфона. Практически на всех телефонах с Андроид, начиная с версии 9.0 и выше есть возможность сброса настроек сети. Для этого надо найти в настройках ( обычно это раздел «Дополнительные функции») пункт меню «Сбросить сетевые настройки»:

Выбираем этот пункт меню и видим вот такую картину:
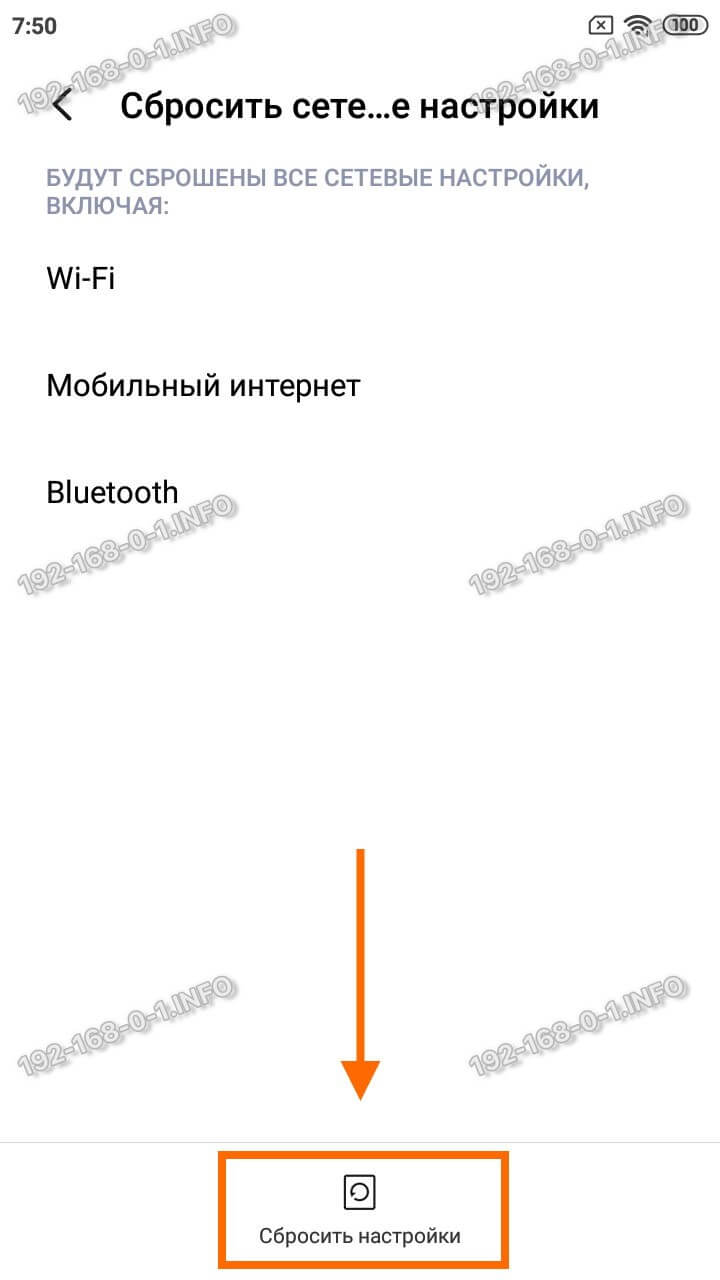
Здесь нас система Android предупреждает, что будут сброшены все сетевые настройки, включая Вай-Фай, Мобильный Интернет и Bluetooth. Нас это абсолютно устраивает — мы нажимаем на кнопку «Сбросить настройки» в нижней части экрана.
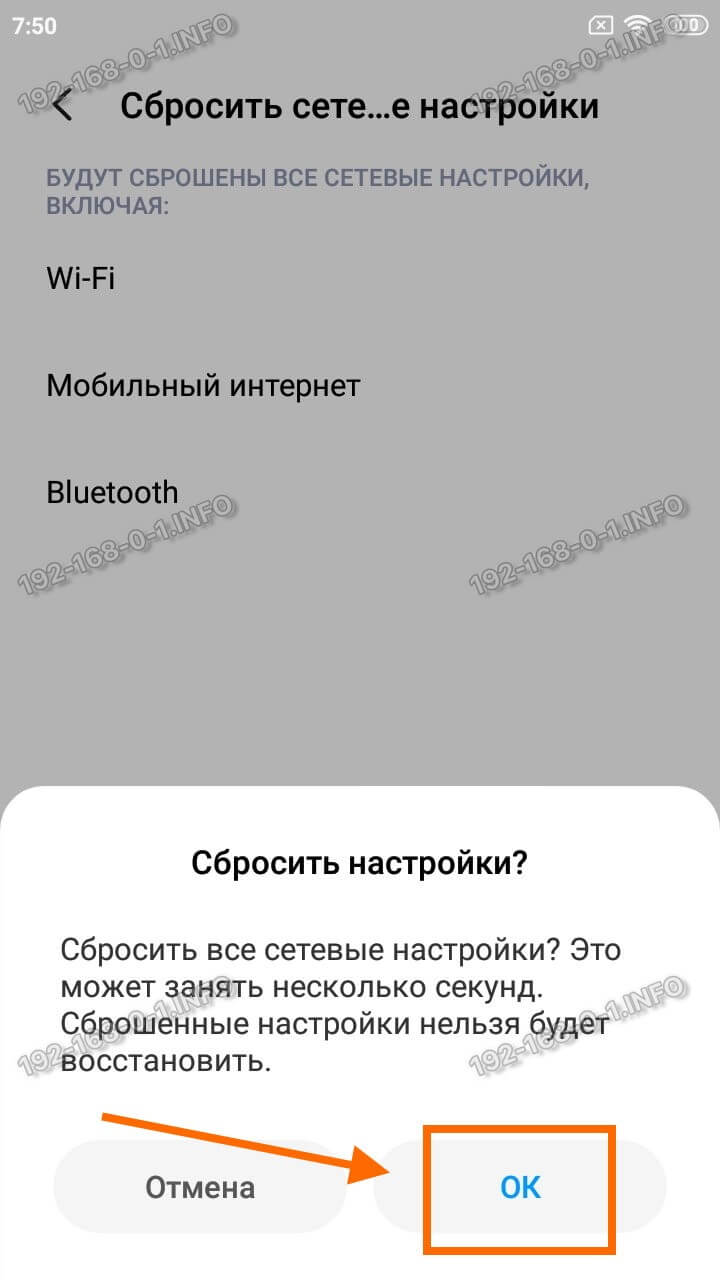
Умная система ещё раз предупредит, что сброшенные настройки нельзя будет восстановить. Но нас это не пугает и мы смело нажимаем на кнопку ОК и ждём окончания процесса.
И если ни один из предложенных выше вариантов не помог — тогда остаётся только полностью сбрасывать настройки всего телефона к заводским. Несколько раз сталкивался с этим на китайских смартфонах типа Xiaomi. И помогал только полный Factory Reset. Вот так вот! Удачи в решении технических проблем!
Почему не работает интернет на телефоне или планшете?
Теперь несколько слов о мобильных гаджетах. Как правило, большинство из них имеет встроенные Wi-Fi-приемники. Тут проблема, почему не работает интернет на телефоне или планшете, сводится только к тому, что при подключении был введен неправильный пароль. Если тут все корректно, очень может быть, что проблема, опять же, кроется в раздающем маршрутизаторе, причем не только в настройках, а еще и в слабом сигнале.
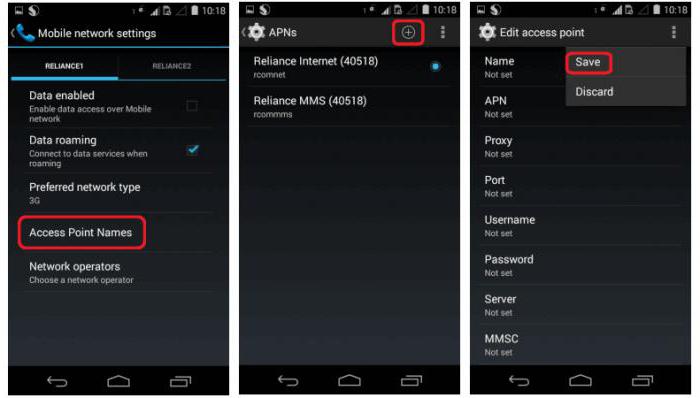
Другое дело, когда беспроводная связь не используется, а вместо нее выход в сеть осуществляется через мобильную сеть. Для примера рассмотрим, почему не работает интернет МТС (впрочем, и для других операторов это тоже применимо).
В настройках мобильного гаджета необходимо зайти в основные настройки и в меню выбора мобильной сети обратиться к меню, которое чаще всего обозначается как «Точка доступа APN». Здесь выбирается соответствующий профиль (в нашем случае этот «МТС-Интернет»), а в графе типа аутентификации ставится значение «Нет». Впрочем, у любого оператора можно запросто заказать автоматические настройки доступа в сеть, которые будут переданы на соответствующий номер в виде push-сообщения.
Что делать, если ни один способ не помог
В случае, когда вы попробовали все методы исправления ошибки, а компьютер по прежнему не видит роутер, восстановите заводские настройки маршрутизатора. Нажмите кнопку «Reset» сзади устройства и удерживайте её на протяжении 10-20 секунд. Если кнопка внутренняя, для нажатия используйте скрепку. После успешного восстановления заводских параметров попробуйте повторить подключение.

Если и этот способ не помог, обратитесь в сервисный центр. В большинстве случаев проблема исправляется перепрошивкой устройства, но выполнить её в домашних условиях довольно трудно, т.к. компьютер не видит роутер.
Важно! Перед тем как относить роутер в ремонт, убедитесь, что проблема связана именно с ним, а не с вашим компьютером. Попробуйте подключиться к устройству через другой ПК или ноутбук.











