Сидишь за компом и тут бац- завершение работы
Сначала грешил на перепады напряжения, покупка бесперебойника не решила проблему, комп стабильно раз в 2 дня выключается, причем не просто гаснет, а именно появляется окно — завершение работы..
Чистка от пыли не спасла, антивирь KIS лицензионный
Аппаратная или программная тут проблема?
В чем может быть причина, где можно поковыряться?
Комменты для — внутри
Характеристики (из отчета aida):
Тип компьютера Компьютер с ACPI на базе x64
Операционная система Microsoft Windows 10 Pro
Пакет обновления ОС [ TRIAL VERSION ]
Internet Explorer 11.545.10586.0
DirectX DirectX 12.0
Тип ЦП QuadCore Intel Core i5-4440, 3100 MHz (31 x 100)
Системная плата Gigabyte GA-P85-D3 (4 PCI, 1 PCI-E x1, 2 PCI-E x16, 4 DDR3 DIMM, Audio, Gigabit LAN)
Чипсет системной платы Intel Lynx Point B85, Intel Haswell
Системная память [ TRIAL VERSION ]
DIMM1: 4 ГБ DDR3-1333 DDR3 SDRAM (10-9-9-24 @ 666 МГц) (9-9-9-24 @ 666 МГц) (8-8-8-22 @ 609 МГц) (7-7-7-20 @ 533 МГц) (6-6-6-17 @ 457 МГц) (5-5-5-14 @ 380 МГц)
DIMM2: Kingston 9905402-664.A00LF [ TRIAL VERSION ]
Тип BIOS AMI (04/13/12)
Системная плата 35 °C (95 °F)
CPU Package 48 °C (118 °F)
CPU IA Cores 48 °C (118 °F)
CPU GT Cores 43 °C (109 °F)
ЦП 1 / Ядро 1 46 °C (115 °F)
ЦП 1 / Ядро 2 45 °C (113 °F)
ЦП 1 / Ядро 3 46 °C (115 °F)
ЦП 1 / Ядро 4 49 °C (120 °F)
Диод PCH 49 °C (120 °F)
Диод ГП 59 °C (138 °F)
ST1000DM003-1ER162 [ TRIAL VERSION ]
KINGSTON SKC300S37A120G [ TRIAL VERSION ]
Графический процессор 1869 RPM (40%)
+12 V [ TRIAL VERSION ]
+3.3 V резерв 3.384 V
Батарея VBAT 3.120 V
iGPU [ TRIAL VERSION ]
Ядро ГП [ TRIAL VERSION ]
CPU Package 32.95 W
CPU IA Cores 20.83 W
CPU GT Cores [ TRIAL VERSION ]
CPU Uncore 9.39 W
GPU TDP% [ TRIAL VERSION ]
«самопроизвольном выключении компа во время игры» — а что за игра?
Посмотри запланированные задачи, может там стоит выключение.
ну может тупо перегревается? был случай когда клавиатура замкнутая была и произвольно при юзании завершение работы было, еще был смешной случай смотря как сидишь за компом я бывало раньше нечаянно во время игры коленкой по кнопке включения частенько попадал и догадался с раза 5 XD, чуть переустановку делать не стал даже) про 10ку, поставил уже как пол года пиратскую обновления отключил и полет до сих пор нормальный.
Если не помогло -посмотри кнопку включения, проследи провода, на материнской плате очисти от пыли разъемы для проводов кнопки.
1. Удаление всех лишних программ.
2. Прогон антивирусом нормальным
3. Чистка компа и реестра ccleaner
4. Проверка автозапуска, плановых задач, плагинов браузеров ccleaner
5. Просмотр журналов событий на момент перезапуска. Можно с этого начать.
6. Настройка перезагрузки при обновлении
Разрядность у программ и драйверов
Разрядность может иметь не только система, но и программы, и драйвера. Большинство программ создавалось именно под 32-битные операционки. 32-разрядные приложения отлично работают и в 64-битной среде. Наоборот – не работает никак: истинно 64-битные проги не способны запуститься в 32-разрядой Windows.
Если у вас возник такой вопрос, то скорее всего у вас 32-разрядная система — она более популярна и всегда ставиться по умолчанию. 64-разрядную систему как правило устанавливают осознанно и намеренно.
Понять какая разрядность у вашей ОС очень просто.
Windows 8, 10
Нажмите правой кнопкой на Пуск и выберите пункт «Система«. В появившемся окне будет написана разрядность.

Найдите иконку «Мой компьютер» кликните по ней правой кнопкой и выберите «Свойства«.

Windows XP
Пуск > Мой компьютер > Свойства > вкладка «Общие» > Смотрим в раздел Система: если написано 64-битная версия, или 64-bit Edition, 64-бит. Если этого нет но есть что-то вроде Service Pack 3, то 32-разрядная.

Popular Driver Downloads for ACPI x64 based PC
If you have had recent power outages, viruses or other computer problems, it is likely that the drivers have become damaged. Browse the list above to find the driver that matches your hardware and operating system. To see more matches, use our custom driver search engine to find the exact driver.
Once you download your new driver, then you need to install it. To install a driver in Windows, you will need to use a built-in utility called Device Manager. It allows you to see all of the devices recognized by your system, and the drivers associated with them.
Open Device Manager
In strong>Windows 11, Windows 10 & Windows 8.1, right-click the Start menu and select Device Manager
In Windows 8, swipe up from the bottom, or right-click anywhere on the desktop and choose «All Apps» -> swipe or scroll right and choose «Control Panel» (under Windows System section) -> Hardware and Sound -> Device Manager
In Windows 7, click Start -> Control Panel -> Hardware and Sound -> Device Manager
In Windows Vista, click Start -> Control Panel -> System and Maintenance -> Device Manager
In Windows XP, click Start -> Control Panel -> Performance and Maintenance -> System -> Hardware tab -> Device Manager button
Install Drivers With Device Manager
Locate the device and model that is having the issue and double-click on it to open the Properties dialog box.
Select the Driver tab.
Click the Update Driver button and follow the instructions.
In most cases, you will need to reboot your computer in order for the driver update to take effect.
Visit our Driver Support Page for helpful step-by-step videos
Install Drivers Automatically
If you are having trouble finding the right driver, stop searching and fix driver problems faster with the Automatic Driver Update Utility. Automatic updates could save you hours of time.
The Driver Update Utility automatically finds, downloads and installs the right driver for your hardware and operating system. It will Update all of your drivers in just a few clicks, and even backup your drivers before making any changes.

Once you download and run the utility, it will scan for out-of-date or missing drivers:

When the scan is complete, the driver update utility will display a results page showing which drivers are missing or out-of-date:
Next, update individual drivers or all of the necessary drivers with one click.
Benefits of Updated Drivers
Many computer problems are caused by missing or outdated device drivers, especially in Windows 11. If your desktop or laptop is running slow, or keeps crashing or hanging, there is a good chance that updating your drivers will fix the problem.
Ensures your hardware runs at peak performance.
Fixes bugs so your system will have fewer crashes.
Unlocks new features and configuration options in your devices, especially with video cards and gaming devices.
Преимущества
Какие же преимущества дает повсеместное внедрение стандарта ACPI простому пользователю?
Основная функция ACPI – контроль со стороны операционной системы за потреблением энергии всего компьютера и его отдельных компонентов. Например, при помощи функций ACPI операционная система может погрузить компьютер в режим сна, а также автоматически выключить питание. На практике пользователь может так настроить поведение компьютера, что он ничем не будет отличаться от электронной бытовой техники, такой, например, как музыкальный центр или телевизор, которые готовы к работе сразу же после того, как вы нажимаете их кнопку питания. При этом пользователь может пропустить ставшую традиционной загрузку компьютера.
Но этим возможности ACPI не ограничиваются. Пользователь может также запрограммировать поведение кнопки выключения питанием на системном блоке. При ее нажатии система будет спрашивать у вас, что делать — выключать ли компьютер, переводить ли его в спящий режим, режим гибернации, то есть, приостановки работы компьютера с сохранением текущей сессии, или ничего не делать. Единственной кнопкой на блоке, не зависящей от программных установок, на компьютере, поддерживающем ACPI, осталась лишь кнопка Reset.
Помимо контроля управления энергопитанием компьютера, технология предоставляет средства мониторинга состояния оборудования, что позволяет отслеживать такие параметры, как температура материнской платы и процессора, скорость вращения вентиляторов, и.т.д. Пользователи ноутбуков благодаря стандарту ACPI получили возможность следить за уровнем заряда батареи.
Стандарт ACPI определяет несколько режимов потребления энергия – номинальный режим, энергосберегающий режим, режим полной остановки, и.т.д. Эти режимы поддерживаются как всем компьютером, так и его отдельными компонентами, в том числе и центральным процессором.
Пользователь может настроить уровень поддержки ACPI компьютером, а также включить или выключить отдельные опции ACPI в БИОСЕ при помощи интерфейса настроек BIOS Setup.
Основные преимущества технологии:
- Управление питанием компьютера и его компонентов программными средствами
- Повышение экономичности компьютера
- Разрешение конфликтов между BIOS и ОС при конфигурировании устройств
- Платформенная независимость технологии ACPI
Содержание
Наиболее известной частью стандарта ACPI является управление питанием, имеющее два значительных усовершенствования по сравнению с предшествующими стандартами. Во-первых, концепция ACPI передаёт управление питанием операционной системе (ОS). Такая модель выгодно отличается от существовавшей до этого модели APM, в которой за управление питанием ответственен BIOS материнской платы, а возможности ОС в этом отношении сильно ограничены. В модели ACPI BIOS предоставляет операционной системе методы для прямого детализированного управления аппаратным обеспечением. Таким образом, ОС получает практически полный контроль над энергопотреблением.
Другая важная часть спецификации ACPI — это предоставление на серверах и настольных компьютерах таких возможностей по управлению питанием, которые до того были доступны только на портативных компьютерах. Например, система может быть переведена в состояние чрезвычайно низкого энергопотребления, в котором питание подается лишь на оперативную память (а возможно, и она находится без питания), но при этом прерывания некоторых устройств (часы реального времени, клавиатура, модем и т. д.) могут достаточно быстро перевести систему из такого состояния в нормальный рабочий режим (то есть «пробудить» систему).
Помимо требований к программному интерфейсу, ACPI также требует специальной поддержки от аппаратного обеспечения. Таким образом, поддержку ACPI должны иметь ОС, чипсет материнской платы и даже центральный процессор.
В наши дни различные версии ACPI поддерживаются многими ОС — в том числе всеми версиями Microsoft Windows, начиная с Windows 98, системами GNU/Linux, FreeBSD, OpenBSD, NetBSD и eComStation.
Технические подробности [ править | править код ]
Интерфейс ACPI организуется путём размещения в определённой области оперативной памяти нескольких таблиц, содержащих описание аппаратных ресурсов и программных методов управления ими. Каждый тип таблицы имеет определённый формат, описанный в спецификации. Кроме того, таблицы, содержащие методы управления устройствами и обработчики событий ACPI, содержат код на языке AML (ACPI Machine Language) — машинно независимый набор инструкций, представленный в компактной форме. Операционная система, поддерживающая ACPI, содержит интерпретатор AML, который транслирует инструкции AML в инструкции центрального процессора, выполняя таким образом методы или обработчики событий.
Некоторые из этих таблиц полностью или частично хранят статические данные в том смысле, что от запуска к запуску системы они не изменяются. Статические данные, как правило, создаются производителем материнской платы или BIOS и описываются на специальном языке ASL (ACPI Source Language), а затем компилируются в представление на AML.
Другие таблицы хранят динамические данные, которые зависят, например, от установок BIOS и комплектации материнской платы. Такие таблицы формируются BIOS на этапе загрузки системы до передачи управления ОС.
Роль ОС в этой модели заключается в том, что она переводит различные компоненты аппаратного обеспечения из одного состояния (например, нормальный режим работы) в другое (например, режим пониженного энергопотребления). Переход из одного состояния в другое происходит, как правило, по событию. Например, падение температуры на ядре процессора является событием, по которому ОС может вызвать метод уменьшения скорости вращения вентилятора. Другой пример: пользователь дал явное указание перехода системы в спящее состояние с сохранением оперативной памяти на диск, а через некоторое время администратор сети произвёл включение системы c помощью функции Wake-on-LAN.
Состояния [ править | править код ]
Глобальные состояния [ править | править код ]
Выделяют следующие основные состояния «системы в целом».
- G0 (S0) (Working) — нормальная работа.
- G1 (Suspend, Sleeping, Sleeping Legacy) — машина выключена, однако текущий системный контекст (system context) сохранён, работа может быть продолжена без перезагрузки. Для каждого устройства определяется «степень потери информации» в процессе засыпания, а также где информация должна быть сохранена и откуда будет прочитана при пробуждении, и время на пробуждение из одного состояния до другого (например, от сна до рабочего состояния). Выделяют 4 состояния сна:
- S1 («Power on Suspend» (POS) в BIOS) — состояние, при котором все процессорные кэши сброшены и процессоры прекратили выполнение инструкций. Однако питание процессоров и оперативной памяти поддерживается; устройства, которые не обозначили, что они должны оставаться включенными, могут быть отключены;
- S2 — более глубокое состояние сна, чем S1, когда центральный процессор отключен, обычно, однако, не используемое;
- S3 («Suspend to RAM» (STR) в BIOS, «Ждущий режим» («Standby») в версиях Windows вплоть до Windows XP и в некоторых вариациях Linux, «Sleep» в Windows Vista и Mac OS X, хотя в спецификациях ACPI упоминается только как S3 и Sleep) — в этом состоянии на оперативную память (ОЗУ) продолжает подаваться питание, и она остаётся практически единственным компонентом, потребляющим энергию. Так как состояние операционной системы и всех приложений, открытых документов и т. д. хранится в оперативной памяти, пользователь может возобновить работу точно на том месте, где он её оставил — состояние оперативной памяти при возвращении из S3 то же, что и до входа в этот режим. (В спецификации указано, что S3 довольно похож на S2, только чуть больше компонентов отключаются в S3.) S3 имеет два преимущества над S4: компьютер быстрее возвращается в рабочее состояние, и, второе, если запущенная программа (открытые документы и т. д.) содержит конфиденциальную информацию, то эта информация не будет принудительно записана на диск. Однако дисковые кэши могут быть сброшены на диск для предотвращения нарушения целостности данных в случае, если система не просыпается, например, из-за сбоя питания;
- S4 («Спящий режим» (Hibernation) в Windows, «Safe Sleep» в Mac OS X, также известен как «Suspend to disk», хотя спецификация ACPI упоминает только термин S4) — в этом состоянии всё содержимое оперативной памяти сохраняется в энергонезависимой памяти, такой, как жёсткий диск: состояние операционной системы, всех приложений, открытых документов и т. д. Это означает, что после возвращения из S4 пользователь может возобновить работу с места, где она была прекращена, аналогично режиму S3. Различие между S4 и S3, кроме дополнительного времени на перемещение содержимого оперативной памяти на диск и назад, — в том, что перебои с питанием компьютера в S3 приведут к потере всех данных в оперативной памяти, включая все несохранённые документы, в то время как компьютер в S4 этому не подвержен. S4 весьма отличается от других состояний S и сильнее S1-S3 напоминает G2 Soft Off и G3 Mechanical Off. Система, находящаяся в S4, может быть также переведена в G3 Mechanical Off (Механическое выключение) и все ещё оставаться в S4, сохраняя информацию о состоянии так, что можно восстановить операционное состояние после подачи питания.
Дополнительно — технология OnNow от Microsoft (Расширения S1-S4 состояния G1). Также Windows 7 поддерживает «Гибридный спящий режим», сочетающий в себе преимущества S1/S3 (быстрота пробуждения) и S4 (защищённость от сбоев электропитания). Также он реализован в GNU/Linux (pm-suspend-hybrid), аналогичная реализация в Mac OS X имеет название Safe Sleep.
Состояния центрального процессора [ править | править код ]
Выделяют четыре состояния функционирования процессора (от C0 до C3).
- C0 — оперативный (рабочий) режим.
- C1 (известно как Halt) — состояние, в котором процессор не исполняет инструкции, но может незамедлительно вернуться в рабочее состояние. Некоторые процессоры, например, Pentium 4, также поддерживают состояние Enhanced C1 (C1E) для более низкого энергопотребления.
- C2 (известно как Stop-Clock) — состояние, в котором процессор обнаруживается приложениями, но для перехода в рабочий режим требуется время.
- C3 (известно как Sleep) — состояние, в котором процессор отключает собственный кэш, но готов к переходу в другие состояния.
Состояния устройств [ править | править код ]
Выделяют четыре состояния функционирования других устройств (монитор, модем, шины, сетевые карты, видеокарта, диски, флоппи и т. д.) — от D0 до D3.
- D0 — полностью оперативное состояние, устройство включено.
- D1 и D2 — промежуточные состояния, активность определяется устройством.
- D3 — устройство выключено.
Состояния производительности [ править | править код ]
Пока процессор или устройство функционирует (C0 и D0, соответственно), он может находиться в одном или нескольких состояниях производительности. Эти состояния зависят от конкретной реализации. Так, P0 — всегда наивысший уровень производительности; с P1 до Pn последовательное снижение уровня производительности, до предела реализации, где n не превышает 16.
P-состояния также известны как SpeedStep в процессорах Intel, как PowerNow! или Cool’n’Quiet в процессорах AMD, и как LongHaul в процессорах VIA.
Как исправить ACPI INT33A0 0 в Windows 10
Шаг 1. Прежде всего, вам нужно узнать детали ACPI INT33A0 0. Сделайте двойной щелчок на этом Неизвестном устройстве, и перейдите на вкладку «Сведения«.
Шаг 2. Нажмите на Свойства, чтобы получить огромный список выбора и выберите ID оборудования или Путь к экземпляру устройства. Теперь посмотрите в поле «Значение» в нижней части и обратите внимание на путь, скорее всего вы увидите:
*INT33A0, Эти аппаратные идентификаторы связаны с Intel Smart Connect Technology Driver. Эта технология позволяет регулярно обновлять программный пакет, в режиме сна или ожидания.
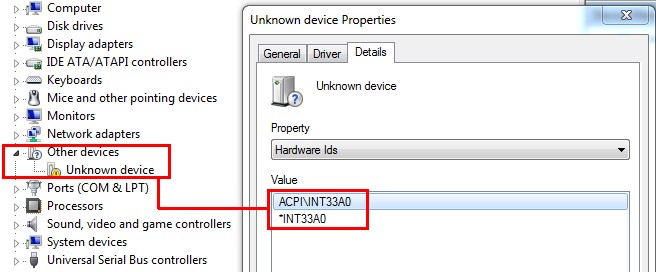
Windows XP mod 2021
Сообщение DesignerMix » 17 янв 2021, 11:49
Сообщение fanclubxp » 17 янв 2021, 14:01
А чем удивлен? У меня целая простыня этого текста — по установке ВинХП на современное железо.
Если ваш форум не продался Майкрософту — то могу разместить.
Большинство форумов кормятся от МС — данная инфа сразу же удаляется.
Отправлено спустя 1 минуту 32 секунды:
4) Набор INF-заглушек на системные и бесполезные устройства
Системные устройства на материнской плате
Выкладываю набор драйверов для Intel-материнок, для AMD-материнок собирайте сами. Данный драйвер не обязателен, система без него прекрасно установится и будет работать, просто в «Диспетчере устройств» будет много неопределенных устройств с желтым значком. Набор распакован из пакета, скачанного с https://softreview.ucoz.ru/load/10-1-0-32
Мелких INF-файлов достаточно много и виндовский установщик не найдет нужный INF файл, если при установке задать искать драйвер в указанной папке. Тогда как же работать с данным пакетом?
1) Смотрим через «Диспетчер устройств» ID коды нужного оборудования. К примеру это будет VEN_8086&DEV_34A3. Далее через ТоталКоммандер ищем в файлах «по содержимому» строку VEN_8086&DEV_34A3 и находим её в файле IceLakePCH-LPSystem.inf.
2) Копируем данный файл в отдельный каталог. Открываем Блокнотом и изучаем содержимое, данный файл ссылается также на IceLakePCH-LP.cat, который тоже копируем и ложим рядом.
3) Далее устанавливаем этот драйвер вручную, выбирая из списка устройство «Intel(R) SMBus — 34A3». Сопоставление ID кода и названия драйвера ищем в разделе [Strings]. Обычно этот раздел внизу inf-файла.
Чтобы не заморачиваться с каждым обдельным устройством — просто интегрируйте весь набор в установочный дистрибутив . При установке ОС производится углубленный поиск драйвера и не нужно будет тыкать на каждый файл по отдельности.
Бесполезные устройства
IME драйвер — по сути данная технология предназначенная для удаленного управления ПК, в первом приближении — служба телеметрии, бесполезная для пользователя. Набор умнейших слов типа — Identity Protection Technology, Boot Guard, Rapid Start Technology, Smart Connect Technology, Sensor Hub Controller (ISHC), Active Management Technology (AMT), Small Business Advantage (SBA), Wireless Display, PlayReady, Protected Video/Audio Path опять же, не более чем впаривание телеметрии под видом необычных технологий с красивыми названиями. Надо это или нет — решать вам! Подробно читаем на винрейде — https://www.win-raid.com/t596f39-Intel- . Tools.html
В качестве «драйвера» IME рекомендую использовать пустой драйвер (заглушку). Драйвер не имеет функционала и убирает желтый значек для IME. Если на вашу ОС драйвер не устанавливается — измените циферки версии ОС с 6.1 — это Вин7, на 5.1 — это Windows XP правкой INF-файла. Драйвер без функционала — он ничего не выполняет, а просто сообщает системе, мол драйвер установлен и Windows в драйвере не нуждается.
[Version]
Signature=»$WINDOWS NT$»
Class=System
Provider=Intel_Home
DriverVer=07/05/2019,1.2.5.4
[Manufacturer]
Intel_Home=Intel, NTx86, NTamd64
[Intel.NTx86]
«IME x86 (NULL Driver)» = Intel_Inst, PCIVEN_8086&DEV_A13A
[Intel.NTamd64]
«IME x64 (NULL Driver)» = Intel_Inst, PCIVEN_8086&DEV_A13A
[Intel_Inst]
; the install section must be empty
[Intel_Inst.Services]
AddService = ,2 ; no value for the service name
Драйвер-заглушку можно установить на любое бесполезное устройство, типа Intel Management Engine и подобные. Для установки нужно заменить VEN_8086&DEV_A13A на свои ID коды. «Установленное» устройство будет иметь драйвер версии 1.2.5.4 с датой 07/05/2019 и названием «IME x86 (NULL Driver)». Всё редактируется обычным Блокнотом, вписав свои значения. Готовый файл найдете в архиве — https://www.upload.ee/files/11375292/Nu . r.zip.html
В архив добавлен фикс таймера для Intel материнских плат , выполненный в файлах hal.dll и intelppm.sys — файлы стянуты с винрейда. Нормального описания что патчится я не нашел. C этими файлами мы получаем прибавку в производительности Intel процессора до 1-2%, а также существенную прибавку скорости SATA AHCI контроллера, что приводит к увеличении скорости чтения SSD диска до 20-30%. По некоторым отзывам данный фикс также убирает микролаги в 3D играх.
5) Драйвер на звуковые карты на чипе REALTEK
С официального Realtek сайта драйвер «Realtek HD Audio v5.10.0.7510» от 06.08.2015 уже удален. Хотя на сайте есть драйвер для Windows XP датируемый от 10.12.2013 и он тоже работает на моей звуковухе (чип ALC887, встройка материнки на Intel Н110М чипсете), но этот более свежий — https://www.upload.ee/files/11522597/Re . _.zip.html
К сожалению, после появления интерфейсного высера Windows 10, у многих производителей железа появилась мания удаления драйверов под старые системы. Такое впечатление, что это делается осознанно и специально, чтобы люди не могли работать на старых ОС, а насильно переводились на Win10. На официальных сайтах не осталось ни самих файлов драйвера, ни информации какую версию считать последней. Плюс очень много фейков — написано одно, а на самом деле выложен драйвер под Вин10 или другой версии. Спустя день поисков, я таки раздобыл действительно последнюю версию драйверов «Realtek HD Audio» для Windows XP — это версия 5.10.0.7514 от 23.08.2016 года.
Поддерживаемые чипы — ALC880, ALC882, ALC883, ALC885, ALC886, ALC887, ALC888, ALC889, ALC892, ALC899, ALC861VC, ALC861VD, ALC867, ALC900, ALC660, ALC662, ALC663, ALC665, ALC668, ALC670, ALC671, ALC672, ALC676, ALC680, ALC221, ALC231, ALC233, ALC235, ALC255, ALC260, ALC262, ALC267 и другие.
Драйвер Realtek_HD_Audio_v5.10.0.7514 от 23.08.2016г. для Windows XP (35 МБайт) — https://www.upload.ee/files/11530218/Re . 6.zip.html
Внимание, известный косяк ХРишного драйвера! Если вы несколько раз переустанавливали драйвер, то драйвер может перестать устанавливаться или с установленным драйвером исчезнет звук. Лечение — в Диспетчере устройств -> Системные устройства -> попробуйте удалить Драйвер шины Microsoft UAA для High Definition Audio и перезагрузиться, чтобы шина определилась заново.
6) Драйвер на сетевые карты на чипе REALTEK
Драйвер на сетевые карты на чипах Realtek есть на их сайте. Драйвер на Windows XP достаточно новый (версия 5.836.0125.2018 от 25.01.2018 года) и поддерживает большинство современного железа. Поскольку производители очень часто удаляют драйвера на старые ОС типа Windows XP, то я этот драйвер перевыложил на обменниках.
7) Драйвера для встроенных сетевых карт Intel
Поиски драйвера начались с материнской платы на чипсете Z87, на ней — интегрированная сетевушка Intel(R) Ethernet Connection i217-V. Как оказалось драйвер есть, но найти его не так-то просто. В последний опубликованный для Windows XP пакет драйверов от Intel для своих сетевых карт они не включены (версия 18.3, вроде бы), в более поздних версиях поддержка Windows XP прекращена. Сравнительный анализ последнего пакета драйверов для Windows XP и пакета драйверов для Windows 7 32-bit показал, что если бы драйвер для Windows XP существовал, то называться он должен был бы e1d5132 (в смысле, e1d5132.inf, e1d5132.sys и др.). Погуглил на тему e1d5132.inf — вышел на Intel Ethernet Drivers for Microsoft Embedded Operating Systems, затем погуглил на тему Intel Ethernet Drivers for Microsoft Embedded Operating Systems — вышел на центр загрузки Intel, откуда можно скачать данный пакет драйверов:
Файл PROEmbSw11.exe, версия 11.5, от 01.09.2013 г.
Файл PROEmbSw12.exe, версия 12.0, от 19.12.2014 г.
Сейчас из центра загрузки файлы уже удалены, но найдены на просторах интернета. Оба драйвера в архиве (9 МБ) —
https://www.upload.ee/files/12081517/In . P.zip.html
Если именно вашей сетевой карты в драйвере нет явным образом, то нужно её добавить заменой DEV_ID соседней, близкой по названию. Почему нельзя было его выложить так, чтобы можно было найти по-человечески (хотя бы со статусом beta или unsupported) — не понятно. Точнее понятно — наблюдаем поддержку Майкрософта в сговнении удобных старых ОС — типа Windows XP.
8) Драйвера на Radeon и GeForce видеокарты
Для Windows XP существуют полноценные драйвера на видеокарты до NVidia GTX 960 (включительно) и AMD Radeon R9 370X (включительно). На более новые видеокарты драйверов на Windows XP пока нет. Есть модификации для NVidia GTX 1060, но в ней работает только 2D ускорение, а игровое 3D не работает — поэтому такие костыли я не выкладываю.
Видеокарта NVIDIA (драйвер GeForce iCafe Graphics v368.91)
Поддерживаемые карты:
GeForce 900 series: GTX 960, GTX 950
GeForce 700 series: GTX TITAN Z, GTX TITAN Black, GTX TITAN, GTX 780 Ti, GTX 780, GTX 770, GTX 760 Ti, GTX 760, GTX 750 Ti, GTX 750, GTX 745, GT 740, GT 730, GT 720
GeForce 600 series: GTX 690, GTX 680, GTX 670, GTX 660 Ti, GTX 660, GTX 650 Ti BOOST, GTX 650 Ti, GTX 650, GTX 645, GT 645, GT 640, GT 630, GT 620, GT 610, 605
GeForce 500 series: GTX 590, GTX 580, GTX 570, GTX 560 Ti, GTX 560 SE, GTX 560, GTX 555, GTX 550 Ti, GT 545, GT 530, GT 520, 510
GeForce 400 series: GTX 480, GTX 470, GTX 465, GTX 460 v2, GTX 460 SE v2, GTX 460 SE, GTX 460, GTS 450, GT 440, GT 430, GT 420, GT 415
В сети есть информация, что драйвера новее 322 версии под PAE уже не работают, для ПК с более 4GB RAM. Но тест показал, что 368-я нормально работает. Наверное ограничение было относительно драйверов для Вин7, а не для ВинХП.
Поддержка видеокарт GTX970/980/980TI/TitanX
Официально драйвера на Windows XP существуют только для GTX960, а более новые карты в поддержку не входят. Оказывается есть методика адаптировать драйвер для карт GTX970, 980, 980TI и Titan X — https://mattpilz.com/windows-xp-drivers . i-titan-x/
Видеокарта AMD (Драйвер Radeon iCafe для Windows XP)
Поддерживаемые карты:
AMD Radeon™ HD 5000 Series: HD5450 / HD5550 / HD5570 / HD5750 / HD5770 / HD5830 / HD5850 / HD5870
AMD Radeon™ HD 6000 Series: HD6450 / HD6570 / HD6670 / HD6750 / HD6770 / HD6850 / HD6870 / HD6950 / HD6970
AMD Radeon™ HD 7000 Series: HD7750 / HD7770 / HD7850 / HD7870 / HD7950 / HD7970 / HD7990
AMD Radeon™ R9/R7 200 Series: R5 230 / R7 240 / R7 250 / R7 250X / R7 260X / R9 270 / R9 270 1024 SP / R9 270X / R9 280 / R9 280X
AMD Radeon™ R9/R7 300 Series: R7 360 / R9 370 1024 SP / R9 370X
All AMD Radeon™ APU Series: HD7480D / HD7540D / HD7560D / HD7660D / HD8370D / HD8470D / HD8570D / HD8670D / R7 series
В архиве только сам видеодрайвер, если вам нужен Catalyst Control Center — то доустановите его отдельно.
Скачать — https://www.upload.ee/files/12377846/AM . 3.zip.html
Видеокарта Intel (встройка в процессоры)
Последняя версия Intel HD Graphics драйвера для Windows XP и 4th Generation Intel Core процессоров (Haswell).
Версия 14.56.0.5449 от 7 февраля 2014 года (графическая часть 01/30/2014, версия 6.14.10.5449).
Скачать — https://www.upload.ee/files/12236569/Wi . r.zip.html
9) Комплект драйверов (официальные драйвера на разное железо)
DriverPack DrvCeo — один из лучших бесплатных наборов драйверов под разное оборудование. Существует как версия для Windows XP, так и для других операционных систем. В данном наборе вы не найдёте модификаций для современного ПК. Это обычные, официальные драйвера, просто собранные в один набор DriverPack DrvCeo x86 v1.9.18.0 (декабрь 2019 года). Не стоит бездумно устанавливать всё подряд. Используйте только в случае неработоспособности определенного железа. Критично относитесь к данному набору и другим подобным. Автор не может протестировать на всёи существующем железе, поэтому могут быть и ошибочные драйвера и путаница с версиями. Всё-же лучше, драйвера искать отдельно по VEN_ID и DEV_ID кодам, но если вам лениво — тогда набор для вас.
[center] Установка любых драйверов вручную (наиподробнейшая инструкция): [/center]
Большая часть пользователей привыкли устанавливать драйвера через установщик — запустили ехе-файл, потыкали на кнопки и всё готово. Но как быть, если в драйвере нет установщика? Среди модифицированных драйверов 99% идут без установщика. Максимально подробно расписываю процедуру установки драйвера через «Диспетчер устройств», натравливанием на INF-файл вручную. В качестве примера, установим универсальный AHCI SATA драйвер из состава «WinXP-IE Optional Patch Integrator v2.3.3b20.zip».
Методика:
1. Загружаемся под пользователем с правами Администратора. На момент установки драйвера, не стоит запускать лишние программы. Должно задействоваться минимум ресурсов. Можете в блокноте открыть данную текстовую инструкцию — это не повлияет, но запускать тяжелые программы точно не стоит
2. Распаковываем папку с драйвером «Generic SATA+AHCI driver v1.3» в созданную директорию «Temp» на диске «С». Можете в другой путь, это не принципиально, главное не забудьте куда нужно будет указывать.
В итоге получим 3 файла:
c:TempGeneric SATA+AHCI driver v1.3storahci.inf — файл команд для установки драйвера
c:TempGeneric SATA+AHCI driver v1.3storahci.sys — системный файл, собственно сам драйвер
c:TempGeneric SATA+AHCI driver v1.3Readme.txt — текстовое описание
После успешной установки драйвера, папку вместе с файлами можно удалить, файлы скопируюются в систему и папка будет не нужна.
3. Переходим «Пуск» — «Настройка» — «Панель управления», запускаем ярлык «Система», переходим на закладку «Оборудование», нажимаем кнопку «Диспетчер устройств»
4. В «Диспетчере устройств» находим категорию с устройством, если драйвер был ранее установлен и вы хотите его обновить или устройство будет с желтеньким значком в категории прочих (не определенных) устройств.
5. В моем случае, на SATA AHCI контроллер ранее был установлен драйвер модификации Fernando, поэтому SATA контроллер уже находится в категории «SCSI и RAID контроллеры»
6. Открываем категорию, двойным кликом щелкаем — заходим в его свойства. Обычно окно свойств содержит закладки: «Общие», «Драйвер», «Сведения», «Ресурсы», но могут быть и дополнительные закладки, например, по управлению питанием
7. Переходим на закладку «Драйвер» и нажимаем кнопку «Обновить». Откроется окно «Мастер обновления оборудования», спрашивает «Подключиться ли к узлу Windows Update». Наш драйвер лежит у нас на диске, поэтому Windows Update нам ничем не поможет, хотя я вообще не знаю случаев, когда бы он помог. Выбираем нижний пункт «Нет, не в этот раз», нажимаем «Далее»
8. Откроется окно с выбором «Автоматическая установка» и «Установка с указанного места». Мы четко знаем, где лежит наш драйвер — поэтому выбираем нижний пункт «Установка с указанного места» и нажимаем «Далее»
9. Откроется окно с выбором пути поиска драйвера. Можно выбрать пункт «Включить следующее место поиска» и через кнопку «Обзор» указать путь c:TempGeneric SATA+AHCI driver v1.3, но лучше всё сделать вручную. Бывает что драйвер состоит из нескольких INF файлов и поиск не находит нужный. Такое часто встречается в распакованных драйверах материнских плат, где в директории может быть больше 20 разных INF файлов. Поэтому самый лучший вариант — ткнуть на INF файл «вручную», для чего выбираем пункт «Не выполнять поиск. Я сам выберу нужный драйвер» и нажать «Далее»
10. В открывшемся окне нажимаем кнопку «Установить с диска». Откроется окно «Установка с диска», в котором нажимаем кнопку «Обзор». Обычно по умолчанию путь идет на лискету (диск «А»), но мы переходим на диск «С» в директорию «Temp», далее в директорию «Generic SATA+AHCI driver v1.3» и указываем на файл storahci.inf. Нажимаем кнопку «Открыть». Указанный путь автоматически подставится и нажимаем кнопку «Ок»
11. После чего откроется окно со списком доступных устройств. Их может быть как одно, так и несколько. В нашем примере это устройство называется «Standard SATA/AHCI Controller», ниже будет предупреждение что драйвер без цифровой подписи. Ну и пофиг, большинство драйверов под WinXP не имеют цифровой подписи, она для WinXP не считается обязательной. Нажимаем кнопку «Далее»
12. Откроется окошко с прогрессом установки драйвера и копирования файлов. Если в процессе установки будут выпадать предупреждения, что драйвер не подписан — то соглашаемся, что всё равно его использовать. Если будут заменяться существующие файлы, также соглашаемся. По окончании установки откроется окно с сообщением, что установка оборудования завершена, но оборудование не будет использоваться системой, пока компьютер не будет перезагружен. Нажимаем внизу кнопку «Готово»
13. Закрываем окно «Диспетчера задач», появится диалог «Изменение параметров системы» с просьбой «Перегрузить компьютер сейчас». Можете нажать «Да» для немедленной перезагрузки, можете нажать «Нет», если вам нужно сохранить какие-то открытые документы. Но затягивать с перезагрузкой не надо, как только документы закроете, так сразу перезагрузите ПК
14. После перезагрузки ПК, новый драйвер должен заработать. Можете повторно зайти в «Диспетчер устройств» и на закладках «Общие», «Драйвер», «Сведения», «Ресурсы» просмотреть информацию об установленном драйвере
P.S.: При установке драйвера «вручную» что-то может пойти не так. Например, вы установите несовместимый с вашим оборудованием драйвер и система может перестать загружаться, падая в BSOD или установленное устройство начнет подглюкивать. При ручной установке это возможно, поскольку в инсталляторе обычно включены дополнительные проверки на совместимость, а в ручном режиме (заменой VEN_ID и DEV_ID) вы можете любой драйвер установить на любое устройство. Будьте готовы к таким обстоятельствам заранее!












