Почему компьютер со временем стал медленно работать
Многие пользователи компьютера сталкиваются с проблемой постепенного замедления и торможения работы их операционной системы. Особенности работы Windows таковы, что по прошествии определенного времени, ее нужно оптимизировать.
Самые частые и основные причины почему со временем наблюдается подтормаживание ОС Windows:
1. Постоянная установка/удаления программ.
Вследствие данных действий, пространство на жестком диске обрастает ненужными временным файлами, в реестре остается много ненужных ключей, которые не используются по факту. Файлы неравномерно распределяются по жесткому диску, что негативно влияет на скорость его работы. Винчестеру трудно быстро прочитать данные, которые разбросаны по всему диску. Читать упорядоченную информацию жесткий диск способен намного быстрее. Именно это одна из причин почему со временем компьютер начинает медленнее работать.
Чтобы решить данную проблему, нужно выполнить дефрагментацию винчестера и чистку реестра.
Чистку реестра помогут выполнить такие программы: Advanced SystemCare, Auslogics BoostSpeed, CCleaner. Последняя является наиболее агрессивным «чистильщиком» – подходит для более опытных пользователей. Поэтому в работе лучше использовать первые две – они имеют простой интерфейс, где можно выполнить очистку в несколько кликов.
Дефрагментацию жесткого диска можно выполнить как встроенным стандартным средством Windows, так и специализированным ПО. Чтобы выполнить дефрагментацию штатными средствами:
- На любом из дисков кликнуть правой кнопкой и выбрать пункт «Свойства».
- Далее идем во вкладку «Сервис» и клацаем кнопку «Выполнить дефрагментацию».
- В открывшемся окне выбираем диск, который для начала нужно проанализировать.
- Если система покажет, что рекомендовано выполнить дефрагментацию – нажимаем одноименную кнопку.
Другие программы работают по такому же принципу, предлагая различные алгоритмы дефрагментации. Процесс дефрагментации может занимать длительное время, поэтому лучше включать ее, когда компьютер менее всего используется или на ночь. Смотрите более подробную инструкцию: как выполнить дефрагментацию жесткого диска.
2. Установлено большое количество программ в автозагрузке
При установке ПО различные утилиты прописываются в автозагрузку. Это могут быть программы, как нужные, так и те, что редко используются. Чтобы ускорить загрузку и системы и сэкономить оперативную память компьютера для более быстрой работы, следует убрать ненужные программы с автозагрузки. Большое количество иконок возле системных часов свидетельствует о том, что пора оптимизировать выше указанный параметр.
- Запустить командой Win + R окно для выполнения задач.
- В данном окне вводим команду msconfig. После того, как откроется новое окно, переходим на вкладку автозагрузка. Здесь есть список программ, которые запускаются при включении ПК.
- Убрать галочки со всех ненужных программ – нажать ОК.
Теперь компьютер будет загружаться и работать быстрее – оперативная память получит больше свободы, что напрямую отразится на скорости работы всего компьютера.
«Облегчить» автозагрузку можно и с помощью сторонних программ-оптимизаторов, например Your Uninstaller!, Ashampoo WinOptimizer а также тех, что были указаны выше. Оптимизаторы по желанию пользователя могут отключать и некоторые системные программы с подробным объяснениям, зачем это нужно и к чему это приведет. Auslogics BoostSpeed со своим дружественным интерфейсом поможет разобраться с этим вопросом.
3. Перегруженный жесткий диск
Среди других проблем, мешающих быстрой работе Windows: перегруженный жесткий диск, когда он практически полностью заполнен информацией. В связи с этим не хватает места для виртуальной памяти, которая фактически использует часть свободного пространства жесткого диска. Решение:
- пройтись по разделам и удалить ненужные файлы (фильмы, программы).
- загрузить медиафайлы (видео, фотографии) в облачное хранилище данных. Загрузив свои файлы в «облако», их можно удалить с компьютера. Самые надежные облачные сервисы: Dropbox, Onedrive, GoogleDrive.
4. Наличие вирусов
Вирусное ПО может еще более значительно замедлять работу компьютера, чем предыдущие проблемы. На сегодняшний день существуют зловреды, способные использовать для нужд хакеров вычислительную мощность вашей видеокарты, процессора или сделать из вашего ПК почтовую станцию для рассылки спама. Вирусы способны попадать в автозагрузку и часто маскируются под обычные системные процессы. Все это снижает скорость работы ПК. Чтобы не допустить этого:
- Выбираем надежную антивирусную защиту: Антивирус Касперского, Panda Antivirus, AVG, AVZ, Norton, ESET Antivirus и др.
- Периодически, раз в месяц нужно выполнять полное сканирование ПК на предмет наличия вредоносного кода. Если случилось так, что в вашу систему таки попал вирус, меняйте свою антивирусную программу на продукт от другого разработчика.
- В зависимости от пойманного вируса, его можно попробовать удалить вручную. На просторах интернета есть множество подробных инструкций по удалению троянов, с которыми не могут справиться обычные антивирусы.
5. Устаревшая аппаратная часть
Если предыдущие методы не помогли ускорить систему, обратите внимание на свое железо. Возможно, оно устарело. Решить данную проблему можно:
- добавив в компьютер оперативной памяти (для комфортной работы нужно хотя бы 2 ГБ);
- сменить процессор (для плавной работы должен быть установлен любой двухъядерный процессор);
- жесткий диск (на старом или бракованном винчестере могут появиться битые сектора, которые мешают быстрой работе). Решение – замена жесткого диска. Определить количество битых секторов можно с помощью программы Victoria.
6. Устаревшие драйвера
Нужно следить за тем, чтобы на вашем компьютере были установлены свежие версии драйверов. Неправильно установленные или поврежденные драйвера замедляют работу системы. Самые актуальные версии нужно скачивать только с официальных сайтов производителя. Разобраться в перечне собственного оборудования поможет программа Aida64. Она же предложит загрузить новые версии. Чтобы упростить для пользователя процесс установки и обновления драйверов, были созданы сборщики DriverPack, при запуске которых, программа-установщик сама определяет потребность в обновлении и предлагает для каждой единицы оборудования обновления. Сборку DriverPack можно скачать на официальном сайте.
Почему компьютер медленно работает?
Естественно купить новый компьютер или апгрейдить свой старенький, это первое, что сразу же приходит в голову. Купить не каждому по карману, а апгрейдить нужно разобраться что именно, а то бывают случаи, что при нынешних ценах апгрейд может встать дороже покупке нового системного блока. Например, чтобы заменить центральный процессор это надо, чтобы новый был мощнее вашего прежнего ЦП на 40-60%, иначе вы просто зря потратите деньги. Процессор ПК одна из самых дорогих деталей во всем системном блоке, так что не торопитесь с этим шагом, т.к. процессор можно расшарить или разогнать (повысить его тактовую частоту, тем самым повысив мощность). Но в этом случае есть несколько моментов, которые нужно учитывать. Во-первых, после разгона сама операционная система может начать сбоить, а т.к. нагрузки возрастут, в том числе и на охлаждение компьютера, это может вылиться в постоянное и самопроизвольное выключение компьютера (особенно если ПК старенький и там мышь повесилась). А так как любой производитель центральных процессоров гарантирует стабильную работу своего изделия только при указанной тактовой частоте, то в случае поломки из-за разгона вам его по гарантии не заменят. Но вопреки всему, многие идут на этот шаг и повышают тактовую частоту процессора. В сети интернет есть немало сайтов и форумов, на которых обсуждаются все подводные камни таких действий.
Не соглашусь с мнением многих интернет пользователей, что оперативной памяти не бывает много, у меня в практике были случаи, конфликта нескольких планок оперативной памяти, что существенно замедляло работу операционной системы загрузки программ и т.д. Но, несмотря на это недостаток оперативки сразу бросается в глаза из-за медленной загрузки и работы ПК. Если вы решите увеличить оперативную память, то убедитесь прежде, что на материнской плате есть в наличии свободные слоты. А чтобы не было проблем с конфликтом планок, то рекомендую выписать тип и тактовую частоту, т.е. покупать одного типа и тактовой частоты, а желательно еще и фирмы планки оперативной памяти.
Если операционная система постоянно напоминает вам, что недостаточно места на диске C, то пришло время увеличить объем жесткого диска. Когда жесткий диск забивается под завязку, комп резко и в несколько раз замедляется и тупит. Первое время можно освобождать место, удаляя ненужные игры и программы, а также перенося на внешние носители вашу личную информацию, будь то фото, видео, или какие-либо текстовые документы. Но если даже и после этого выходит сообщение о недостатках, то тут поможет только покупка нового жесткого диска и желательно большего объема. Думаю нужно отметить, что первое на что нужно ориентироваться это на скорость, посмотрите сколько на вашем прежнем жестком диске оборотов в минуту и следующий жесткий диск берите более скоростной, т.е. чем больше оборотов, тем лучше. Конечно еще лучше, если вы для операционной системы иже программ с ней поставите отдельный SSD накопитель, он значительно превосходит в скоростях стандартное стационарное HDD. Поставив, вы сразу заметите разницу в скорости, поверьте мне. Полет системы увеличатся в 10-15 раз, а то и более. И тогда у вас точно не будет жалоб на медленную загрузку вашего персонального друга.
Для тех, кто работает с профессиональными графическими или фото/видео программами, несомненно, как воздух необходимо новый мощный видеоадаптер. Особенно для любителей отвлечься и поиграть в любимую игрушку с хорошим качеством видео. Сам компьютер это практически не ускорит, но зато ваши игры видео и прочие приложения, где идет нагрузка на видео процессор начнут летать, т.е. работать гораздо быстрее. Знайте, что видеоадаптер должен соответствовать центральному процессору иначе вы просто зря выкинете деньги.
Для тех, у кого WIN от седьмой версии и выше, то посмотреть в слабое звено вашей системы достаточно просто. Панель управления -> Система и клякаем на пункте Оценки производительности. Через какое то время вы получите результат в виде баллов, там, где меньше всего оценка и есть ваша ахиллесова пята, там и смотрите, что поменять и что сделать.
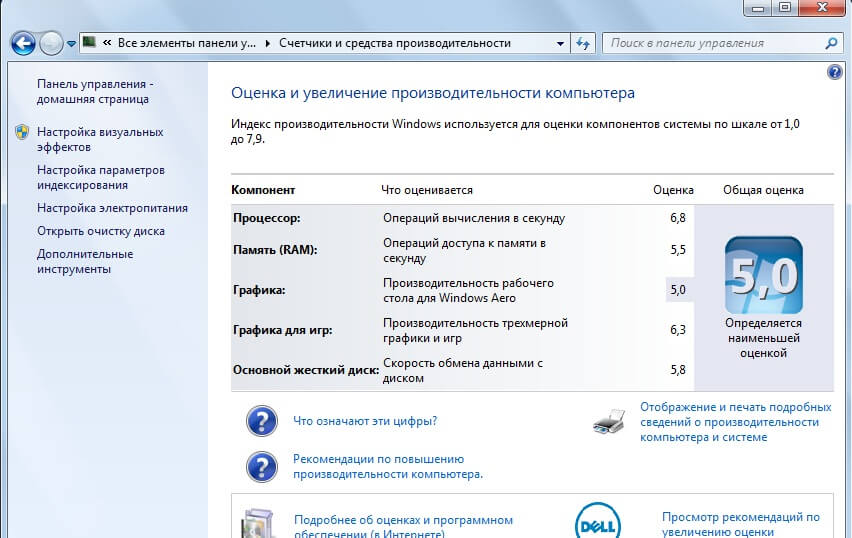
Слабый процессор
Еще одна причина – слишком слабый процессор. По сути, эта проблема тесно пересекается с предыдущей. Если включить одновременно несколько программ – процессор может не справиться с такой нагрузкой.
Чтобы это проверить, запустите диспетчер задач и откройте вкладку «Быстродействие». Здесь видно процент загруженности процессора.
Если он слишком высок, у вас есть два варианта. Первый – купить новый процессор. И второй – постараться снизить количество одновременно включенных программ до минимума.
Подробнее читайте тут: Как уменьшить нагрузку ЦП?
Способ № 3. Дефрагментация диска
Многие недооценивают процедуру дефрагментации жёсткого диска, а ведь она позволяет оптимизировать доступ к нужной информации, хранящейся на винчестере. Всё дело в том, что вся информация на жёстком диске разбита на части и может храниться в разных местах. Так вот, для того, чтобы компьютер начал быстрей работать, ему нужно помочь в сборе этих частей файлов при возникновении такой необходимости. Для этого и выполняется дефрагментация, — для того, чтобы считывающая головка не металась по всему диску, а находила то, что ей нужно поблизости.
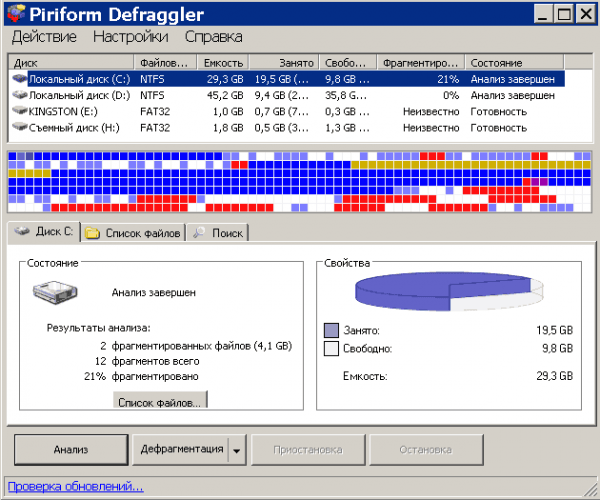
После того, как диски будут регулярно дерфрагментироваться (хотя бы раз в месяц), Вы уже не будете спрашивать почему компьютер стал медленно работать.
Для того, чтобы дефрагментация проходила в оптимальной форме и быстрей, на диске должно быть около 30% свободного места.
Как исправить долгую загрузку папок
Поскольку в большинстве случаев функция Automatic Folder Type Discovery работает без проблем, отключать ее полностью, изменяя параметры реестра, не рекомендуется. Лучше отключить ее для конкретных папок, куда сваливается весь «мусор» без сортировки. Делается это следующим образом:

Важно: Если в папке хранятся другие папки, оптимизация которых с помощью функции Automatic Folder Type Discovery не требуется, можно сразу применить назначенные действия и для них, поставив галочку в пункте «Применять этот же шаблон ко всем подпапкам».











