Сборка компьютера за 40000-45000 рублей, хороший вариант для игр
Приветствуем, уважаемые пользователи! Вы поднакопили неплохой денежный запас, который хотите потратить на геймерский ПК. Имеется большое количество комплектующих, которые можно приобрести, но как не запутаться и подобрать оптимальные и подходящие детали? Если у вас возник такой вопрос, то приглашаем вас изучить нашу статью, мы вам расскажем, какой собрать игровой компьютер за 40000 рублей в 2019 году.
Цены постоянно меняются, то вверх, то вниз, поэтому итоговая стоимость может немного отличаться в вашем случае, но при любых раскладах, она максимально приближена к 40 тысячам рублей.
Компьютер для начинающих за 10000 рублей
Доллар продолжает свой безумный подъем на Эверест курсов валют, рубль попискивает где-то в чулане, закупочные цены растут, а эксперты убеждают нас, что все это всерьез и надолго. В таких условиях хранить деньги в шкатулке вредно, тратить – сложно, потому что уже дорого, а необходимости остаются необходимыми. Поэтому человек, присматривавшийся к дорогому компьютеру, начинает размышлять, так ли ему нужны эти красивые видеокарты, и этот SSD с вон тем водяным охлаждением. И не стоит ли передвинуть диапазон своих желаний на компьютер за 10000 — 15000 тысяч рублей.
Так как специфика нашего магазина «ПроКомпьютеры» самая что ни на есть железячная, то сегодня мы вам как раз расскажем, что представляет собой компьютер за 10 тысяч, зачем он может понадобиться, и надо ли вообще платить больше за рабочий инструмент.
Начнем с главного – купить компьютер за 10000 рублей реально. Это правда. И докупать ничего не придется. Ну… в системный блок точно не придется. Мышь, клавиатура и монитор всегда идут отдельно. На таком компьютере можно будет (загибайте пальцы): войти в интернет и проверить электронную почту, посидеть во вконтакте и послушать музыку, посмотреть фильм, купленный за деньги или скачанный с торрента (вопрос этики, не будем его касаться), скинуть фотографии со смартфона или камеры и отредактировать их, написать текст в редакторе или составить другой какой документ, поиграть.
Напрасно думать, что за 10-15 тысяч продается барахло, а не компьютер, потому что на самом деле компьютер за 10 — 15 тысяч – это не самая дешевая модель из бюджетного сегмента, который охватывает еще более низкие цены. Уровень комфорта работы за бюджетным компьютером можно оценить как хороший.
Чтобы вы не думали, что мы занимаемся очковтирательством и впариванием, сразу поясним, кому не подойдет дешевый компьютер за 10 тысяч рублей. Он не подойдет, если вы: дизайнер (нужны более мощные комплектующие), любите свежие новинки компьютерных игр (нужны более мощные комплектующие), заядлый коллекционер фильмов или музыки (понадобится более вместительный жесткий диск), бухгалтер, сводящий километровые экселевские таблицы (может быть, понадобятся более мощные комплектующие).
Но зато в качестве домашнего мультимедиа-центра с выходом в интернет для повседневной офисной работы и отдыха за кинцом, компьютер за 10-15 тысяч – это оптимальный вариант.
Конфигурация системного блока за 10 тысяч складывается из следующих комплектующих. Процессор Intel последнего поколения Haswell. Он не требует шумного охлаждения, потребляет мало энергии и максимально оптимизирован под нужды современного пользователя. Не будем заглядываться на мощные и дорогие процессоры Core i – для большинства задач хватит и бюджетного Pentium.
Два гигабайта оперативной памяти. Это стартовый объем, который всегда можно увеличить собственными силами или в нашем магазине. Поставить дополнительную планку памяти – дело пары минут.
Дискретная видеокарта для повседневной работы не требуется. Технологии шагнули так далеко, что встроенная в чипсет видеокарта способная выдавать отличный результат и в работе с графикой, и в играх.
Жесткого диска на 500 Гб хватит надолго, если не забивать его фильмами по 25 Гб, скопированными с Blu-rayдисков. А вот сценарий – скачал, посмотрел, удалил – как раз для такого жесткого диска.
Материнская плата со всеми необходимыми разъемами и выходами: на колонки, на микрофон, HDMI-выход – это стандартный набор.
И упакован этот замечательный компьютер за 10 тысяч в немаркий компактный корпус, который не займет много места даже в малогабаритной квартирке.
Ассортимент интернет-магазина «ПроКомпьютеры» очень широк, конфигурации компьютеров имеются на любой вкус и кошелек. В том числе мы можем предоставить разнообразные модели компьютеров за 10-15 тысяч рублей. В это неспокойное время у нас остаются самые низкие цены на компьютеры в Москве, трехлетняя гарантия и бесплатная доставка!
Материнская плата
CPU Intel i7-8700K поддерживает сокет LGA 1151 v.2 и не совместим с материнскими платами 100-й и 200-й серий. Так как в названии выбранного нами центрального процессора присутствует индекс “K”, то есть имеющий разгонный потенциал, подойдет системная плата с чипсетом Z370, например, Gigabyte Z370 Aorus Gaming K3 с форм-фактором АТХ за 10000 руб. У нее следующие особенности:
- Поддержка частот оперативной памяти вплоть до 4000 МГц;
- Имеет четыре слота для DDR4;
- Есть шесть разъемов SATA3 и два М.2;
- 2 внешних порта USB 2.0, 4 USB 3.0, по одному USB 3.1 и Type-C;
- Видеосигнал выводится через разъемы HDMI и DVI;
- Высококачественный аудио контроллер Realtek ALC1220 (сигнал/шум 120 дБ);
- Разнообразие режимов светодиодной подсветки.

Мощный компьютер «на вырост» за 72 000 рублей
- Процессор: AMD Ryzen 5 3600 — 13 700 рублей
- Материнская плата: MSI B450-A Pro — 6 640 рублей
- Видеокарта: ASUS Radeon RX 5700 XT — 25 200 рублей
- Оперативная память: Corsair Vengeance LPX 16 ГБ — 5 890 рублей
- SSD: ADATA 960 ГБ — 8 470 рублей
- Корпус: NZXT H510 — 5 360 рублей
- Блок питания: Corsair CX 650M — 6 340 рублей
- Итого: 71 600 рублей

За эту цену пользователь может рассчитывать на сборку, которая потянет любую игру с разрешением 2560×1440 и будет поддерживать VR-шлемы. Некоторые проекты запустятся даже в 4К, но для этого придется немного подкорректировать настройки графики, чтобы обеспечить высокую частоту кадров.
Система с процессором Ryzen 5 3600 и графикой RX 5700 XT — компьютер с практически идеальным балансом производительности и стоимости всех комплектующих. Его стоит подключить к монитору с поддержкой технологии AMD FreeSync, чтобы обеспечить максимально плавную картинку.
Оптимальный игровой ПК — 113 000 рублей
Предназначен для игры в новинки на максимальных настройках графики в Full HD или на средних настройках с 2K-разрешением.
На место AMD Ryzen 5 5600X пришёл Intel Core i5-11400F, но лишь для того, чтобы обладатель этой сборки смог сэкономить и взять более мощную видеокарту. CPU от «синих» хоть и слабее более дорогого конкурента, но выглядит подходящим для средней конфигурации. У него 6 ядер и 12 потоков, что оптимально для современных игр. Он совместим с Windows 11, его тепловыделение составляет 65 Вт. Из минусов — невозможность ручного разгона, только автоматическое поднятие частот с базовых 2600 МГц до максимальных 4400 МГц. Советую брать OEM-версию процессора, так как она обычно дешевле, а кулер в BOX-версии всё равно придётся менять.

Производительному процессору — производительное охлаждение. Кулер Deepcool GAMMAXX 300 рассеивает до 130 Вт благодаря трём теплотрубкам и вентилятору на 120 мм. Модель без подсветки дешевле и привлекательнее, поэтому она предпочтительнее. Любителям тишины могу порекомендовать более эффективный Deepcool GAMMAXX 400 EX с двумя вентиляторами в комплекте.


Материнская плата ASUS PRIME B560M-K на B560-чипсете обладает восемью фазами питания и радиатором на VRM, поэтому можно надеяться на стабильную работу и отсутствие перегрева. К плюсам отнесу поддержку PCIe 4.0 и слот под M.2-накопитель. Огорчить может всего 2 слота под ОЗУ, но текущей сборке это никак не мешает.

То, ради чего пришлось сэкономить на процессоре — видеокарта. Если в прошлых сборках рекомендовал GTX 1660, на этот раз наиболее адекватным решением нахожу GIGABYTE GeForce RTX 2060 D6. Она немного дороже 1660, при этом у неё есть поддержка технологий RTX и, что более важно, DLSS. Вторая получила широкое распространение во многих современных играх и значительно повышает производительность, благодаря чему в долгосрочной перспективе RTX 2060 будет оставаться актуальной дольше, чем карты 16-й серии.

В среднюю сборку логично поставить накопитель уже на 1 ТБ. Но отказываться от SSD в пользу HDD не рекомендую. Здесь уместно выглядит Samsung 870 QVO MZ-77Q1T0BW. Он подключается по SATA-интерфейсу и выдаёт реальную скорость в районе 560 МБ/с для последовательного чтения и 530 МБ/с для последовательной записи. Этого вполне достаточно для быстрой загрузки системы и уровней в играх.

Хорошо зарекомендовавшая себя ОЗУ HyperX FURY Black [HX432C16FB3K2/16] отлично впишется в сборку благодаря разгонному потенциалу при адекватной цене. Если разгонять вручную нет желания, можно активировать встроенный XMP-профиль с частотой 3200 МГц. Объёма в 16 ГБ хватит на ближайшие пару лет — к тому времени как раз можно будет присматриваться к DDR5.

Так как сборка потребляет не более 270 ватт (а при повседневном использовании таких цифр и вовсе не достичь), разумно взять блок питания Cooler Master MWE Bronze 550 V2 на 550 Вт по 12-вольтовой линии. Этот компонент один из самых надёжных в средне-бюджетном сегменте, у него качественная начинка и минимум просадок напряжения. Можно сказать, что этой мощности даже излишне много, но она пригодится для будущих апгрейдов «железа».

Один из самых интересных корпусов в сегменте — Zalman i3 Black. Благодаря размеру он вмещает все комплектующие, а 4 вентилятора «из коробки» и сетчатая панель спереди обеспечивают достойную продуваемость. Цена на корпус немного возросла за последнее время, но всё ещё оправдана характеристиками. Недостаток один — боковое окно из прозрачного акрила, который легко поцарапать.

| Комплектующие | Модель | Цена (рубли) |
| Процессор | Intel Core i5-11400F | 15 000 |
| Охлаждение процессора | Deepcool GAMMAXX 300 | 1 200 |
| Материнская плата | ASUS PRIME B560M-K | 9 000 |
| Видеокарта | GIGABYTE GeForce RTX 2060 D6 | 61 000 |
| ОЗУ | HyperX FURY Black [HX432C16FB3K2/16] (16 ГБ) | 8 700 |
| Накопитель | Samsung 870 QVO MZ-77Q1T0BW (1 ТБ) | 9 000 |
| Блок питания | Cooler Master MWE Bronze 550 V2 | 4 700 |
| Корпус | Zalman i3 Black | 4 400 |
| Суммарная стоимость всех комплектующих | 113 000 | |
Как выбрать комплектующие для офисного компьютера

Недавно меня попросили собрать недорогой офисный компьютер в пределах десяти тысяч рублей (напомню, что дело происходит в середине 2014 года). Подобрав все необходимые комплектующие для системного блока и уложившись в отведенную сумму, я подумал, а почему бы не написать статью про выбор этих самых комплектующих. Возможно кому-то она будет интересна, ведь зачастую люди хотят самостоятельно собрать себе компьютер, но просто не знают как правильно это делать, и поэтому полностью полагаются на продавцов компьютерных магазинов или “разбирающихся” друзей. Я считаю, что иметь даже общее представление об этом процессе уже не будет лишним.
Конечно, в одной статье невозможно описать всех нюансов выбора компонентов для системного блока. Чтобы рассказать обо всем подробно, нужно посвящать отдельную статью каждой комплектующей (процессору, материнской плате, оперативной памяти и т.д.). Я постараюсь охватить только самые важные характеристики компьютерных комплектующих. Полезным сегодняшний материал будет в основном для новичков, т.к. профи и сами знают всё это (и даже больше).
Ну а теперь наберитесь терпения, т.к. статья получилась не маленькая
В нашем городе самый популярный магазин компьютерной техники – это DNS. На их сайте можно подобрать все необходимые комплектующие, затем приехать в сам магазин и, заплатив деньги, забрать их. Помимо удобства выбора компонентов компьютера, у них еще и довольно демократичные цены. Но не буду больше делать им рекламу – переходим к делу.
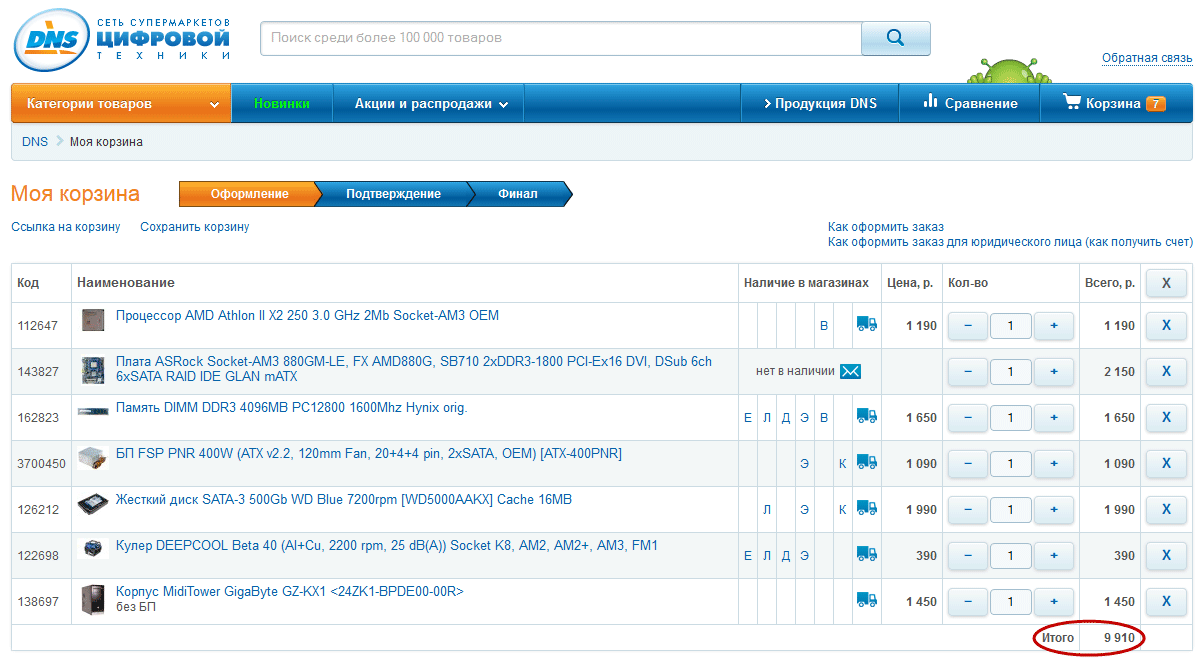
Весь системный блок, собранный на сайте, обошелся в 9910 рублей. Можете посмотреть весь список компонентов, кликнув по картинке:Теперь подробнее о том, как выбирались комплектующие:
Процессор
Т.к. бюджет у нас скромный, и компьютер нужен для офиса (т.е. мы не собираемся на нем обрабатывать видео, а играть будем максимум в “косынку”) – значит наш выбор процессор от AMD.Вот строка из моего прайса, касающаяся процессора. Здесь указаны его самые важные характеристики, на которые мы обращаем внимание при выборе:Сокет (процессорный разъем). Это место соединения процессора и материнской платы. Сокеты у каждого производителя и линейки процессоров разные.
Важно: сокет на процессоре и на материнской плате должен быть одинаковым . В противном случае процессор просто не получится установить в материнку. В нашем случае мы имеем дело с сокетом AM3.
Количество ядер. Современный компьютер должен иметь минимум 2-х ядерный процессор. Такой мы и возьмем.
Частота работы ядра. Чем выше частота, тем выше производительность процессора. Нормальная частота современного процессора: от 3 до 4 Ггц.
Какие еще данные есть в этой строке и что они означают:
2 Мб – это имеется в виду объем кэш-памяти. Он тоже влияет на производительность процессора, но в меньшей степени, чем количество ядер и частота. В нашем случае у процессора 2 Мб кэша второго уровня.
OEM – это поставка “для сборщиков оборудования”. Т.е. продается только один процессор, упакованный максимум в антистатический пакет. Если бы была надпись BOX, то это означало бы, что процессор идет в фирменной коробке в комплекте с кулером и инструкцией. Как правило и гарантия производителя на BOX-версию больше.
Что еще не указано в прайсе, но это надо знать:
Какую максимальную частоту оперативной памяти поддерживает процессор (1333, 1600, 2000 МГц). Также необходимо, чтобы эту частоту поддерживала и материнская плата. Подробнее этот вопрос рассмотрим ниже при выборе оперативной памяти. Наш процессор поддерживает память DDR3 с частотой 1333 МГц.
Тепловыделение (TDP). Данную информацию нам нужно знать, чтобы правильно подобрать для процессора кулер. TDP нашего процессора равно 65 Ватт.
Материнская плата
Следующий компонент, который мы должны выбрать после процессора – это материнская плата. Вторая строка в моем прайсе ее и обозначает:Я выбрал плату бюджетного производителя ASRock, которая по соотношению цена/качество хорошо нам подходит:Основные характеристики материнской платы, на которые мы обращаем внимание при выборе:
Сокет (процессорный разъем). Он должен быть таким же, как у выбранного процессора (в нашем случае это разъем AM3). На всякий случай я захожу на официальный сайт производителя материнской платы и там еще раз проверяю, что плата поддерживает наш процессор.
Разъемы под оперативную память. В нашем случае на плате имеется два разъема для памяти типа DDR3. Максимальная частота оперативки, которую поддерживает плата – 1800 МГц.
Разъем для установки видеокарты. Выбранная материнка имеет разъем PCI-Express x16. Но для нас это не очень важно, т.к. отдельную видеокарту для нашего бюджетного ПК мы покупать не будем. Придется пользоваться встроенной (интегрированной) в чипсет платы видеокартой.

На нашей плате с интегрированным видео имеется два разъема для подключения монитора: VGA (D-Sub) и DVI:Форм-фактор (размер платы). Самые распространенные на сегодняшний день форм-факторы — это ATX, micro-ATX и mini-ITX. ATX – это полноразмерная (самая большая) плата; micro-ATX имеет размер немного меньший, чем ATX; а mini-ITX – это самый маленький размер для современных материнских плат.

Форм-фактор материнской платы нужно знать для того, чтобы правильно подобрать для нее корпус. У нашей платы размер micro-ATX – типичный для офисных бюджетных компьютеров. Она без проблем установится в большинство корпусов для стандартных ПК.
Какие еще характеристики платы ASRock перечислены в прайсе:
На плате имеется 6 SATA разъемов (а именно SATA 2 (3 Гб/с)) для подключения к ним жестких дисков или приводов.
Разъем IDE – может понадобиться для подключения жесткого диска или привода старого типа (с интерфейсом IDE). Сегодня большинство материнских плат уже не оснащаются этим разъемом.
Есть поддержка RAID-массива.
Встроенная сетевая карта со скоростью передачи данных 1 Гб/с (1000 Мб/с).

Оперативная память
![]()
Теперь подберем оперативную память. Вот ее основные характеристики:Тип памяти. На сегодняшний день самый распространенный тип памяти – это DDR3. Важно, чтобы материнская плата поддерживала данный тип памяти.
Объем памяти. Для современного офисного компьютера 4 Гб памяти будет вполне достаточно. Я взял одну планку в 4 Гб, хотя правильнее было бы купить две планки по 2 Гб, чтобы задействовать двухканальный режим (это увеличило бы скорость работы памяти). Но, во-первых: планки в 2 Гб уже становятся редкостью; во-вторых: одна планка по цене получается выгоднее; и в третьих: у нас остается возможность в будущем доустановить еще одну планку в свободный разъем на материнской плате (всего у нас два таких разъема).
Частота памяти. Чем она больше, тем память считается быстрее. Важно: эту частоту должен поддерживать процессор и материнская плата. В нашем случае частота оперативки PC12800 (1600 МГц), но процессор поддерживает максимальную частоту 1333 МГц, а материнская плата – частоту 1800 МГц. Соответственно память будет работать на частоте 1333 МГц.
Производитель памяти. Мы выбрали память от Hynix. Это один из самых оптимальных вариантов по соотношению цена/качество. К таким же брендам можно отнести Kingston, AMD, Samsung.
Жесткий диск

Для нашего компьютера мы выбрали жесткий диск от Western Digital с форм-фактором 3,5. Это стандартный размер для жесткого диска системного блока. Диск с форм-фактором 2,5 используется в ноутбуках:
![]()
Какие характеристики жесткого диска перечислены в нашем прайсе:
Интерфейс – разъем для подключения. В нашем случае это SATA 3. Скорость передачи данных через этот интерфейс — до 6 Гб/с. SATA 3 совместим с более старыми версиями данного интерфейса (SATA и SATA 2). Жесткий диск с интерфейсом SATA 3 без проблем получиться подключить к материнской плате, если на ней есть любой из этих разъемов. На нашей материнской плате ASRock имеются только разъемы SATA 2, но это не создаст нам никаких проблем.
Объем. Объем нашего жесткого диска – 500 Гб, что вполне достаточно для офисного ПК. Честно говоря, можно было бы взять диск и меньшего объема (например, 320 Гб), но разница в цене между ними была минимальной.
Скорость вращения шпинделя. Чем она выше, тем выше скорость работы диска. Практически все современные жесткие диски форм-фактора 3,5 имеют скорость вращения 7200 rpm, поэтому не имеет смысла брать жесткий диск, у которого эта скорость ниже.
Объем буфера (кэша). Чем он больше, тем скорость работы диска выше. У нашего жесткого диска 16 Мб кэш-памяти. Сейчас лучше брать HDD с объемом буфера 32-64 Мб.
Еще одной характеристикой жестких дисков, которая не указана в нашем прайсе является:
Скорость чтения. Она отражает реальное быстродействие диска. У выбранного нами жесткого диска она равна 90 Мб/с. Современные HDD с интерфейсом SATA имеют среднюю скорость чтения от 100 до 140 мегабайт в секунду.
Кулер для процессора
![]()
Т.к. выбранный нами процессор идет в комплектации OEM (т.е. без кулера), то нам нужно отдельно приобрести процессорный кулер.
Кулер представляет собой обычно алюминиевый, иногда с медным основанием радиатор с прикрепленным к нему вентилятором. В моделях подороже очень часто используются тепловые трубки. Основные параметры, по которым мы выбираем процессорный кулер:Сокет. Кулер подбирается под сокет процессора (в нашем случае он должен подходить под сокет AM3). Лично я на всякий случай захожу на официальный сайт производителя кулера и проверяю, чтобы в списке поддерживаемых процессоров был мой (Athlon II X2).
Тепловыделение (TDP). Основной параметр выбора кулера – это показатель TDP кулера и процессора. Обычно эти данные указаны в прайсе продавца. У современных процессоров TDP составляет 65-130 Ватт.
- для процессора с TDP 65 Ватт хватит самого простого и дешевого кулера;
- для процессора с TDP 100 Ватт кулер нужен помощнее, желательно с 2-4 тепловыми трубками;
- для процессора с TDP 125 Ват уже нужен кулер с 4 и более тепловыми трубками.
Например, процессор Intel Core i7-3820 имеет показатель тепловыделения 130 Ватт. Это означает, что простой дешевый кулер с мощностью в 65-95 Ватт не справится с охлаждением данного процессора. А вот для нашего процессора Athlon II X2 с TDP 65 Ватт вполне подойдет самый простой кулер за 390 рублей.
Какие еще характеристики кулера указаны в прайсе:
Al+Cu – означает алюминиевый радиатор с медной вставкой.
2200 rpm – скорость вращения кулера. Т.к. у нас недорогой кулер, то у него всегда одна скорость вращения. В кулерах подороже имеется автоматический регулятор температуры, который при повышении температуры начинает работать быстрее, а при понижении – медленнее (соответственно тише).
25 dB – уровень шума кулера. Самый лучший (тихий) вариант – это кулер с уровнем шума до 20 Дб. Кулер со средним уровнем шума: от 20 до 30 Дб. Кулер с уровнем шума более 30 Дб будет работать довольно громко (такой брать не рекомендую).
Если говорить о конкретных производителях кулеров, то по соотношению цена/качество одна из лучших фирм – это Deepcool.
Корпус

Выбор корпуса для системного блока – задача не сложная. Существуют корпуса, в комплекте с которыми уже идет блок питания. Но мы решили приобрести их по отдельности. Дело в том, что приобретаемый отдельно блок питания, как правило, качественнее, и по деньгам такой вариант получается выгоднее. Важно: размер корпуса должен подходить под размер нашей материнской платы.
Форм-фактор корпуса определяет максимальный размер материнской платы, которую в него можно установить. Самые распространенные форм-факторы корпусов – это ATX, micro-ATX и mini-ITX:
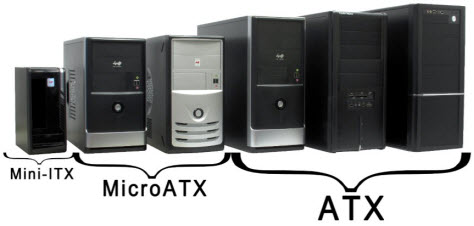
Также можно встретить такую классификацию корпусов по типам: Mini-Tower (маленький тип корпуса), Midi-Tower (средний размер), Full-Tower (корпус большого размера).
![]()
Для нашего офисного компьютера мы выбрали корпус Midi-Tower с самым распространенным форм-фактором ATX от компании Gigabyte:У данного корпуса в комплекте идет вентилятор 80×80 мм, а также имеется место под дополнительный вентилятор 120×120 мм.
Присутствуют отсеки 3,5 и 5,25 с безвинтовыми креплениями (для установки жесткого диска и dvd-привода).
На лицевой панели имеется два USB-порта и аудиоразъемы (для наушников и микрофона).
Блок питания
После того, как мы определились со всеми комплектующими нашего компьютера, остается выбрать только блок питания. От качества блока питания зависит стабильность работы и срок службы всех компонентов системного блока. Поэтому мы не можем приобрести самый дешевый блок питания от неизвестного производителя. На сегодняшний день по соотношению цена/качество с самой лучшей стороны зарекомендовал себя бренд FSP. Поэтому мы возьмем БП именно от этого производителя.По каким характеристикам мы выбираем блок питания дальше:
Мощность. По своему опыту могу сказать, что сейчас для офисного компьютера (с двухъядерным процессором), как правило, достаточно блока питания с мощностью 300 Ватт; для домашнего компьютера – 450-500 Ватт; а для мощного игрового ПК нужен БП в 600-700 Ватт.
Чтобы правильно рассчитать мощность БП для нашего компьютера, нужно сложить мощности всех компонентов системного блока и прибавить к полученной сумме 30% про запас. Сделать это можно очень просто, если воспользоваться одним из множества специальных программных или онлайн калькуляторов.
Лично мне нравится бесплатная программка KSA Power Supply Calculator (скачать ее вы можете с официального сайта). Она имеет русскоязычный интерфейс и часто обновляется. Программа не требует установки – просто запустите скаченный exe-файл.

Сначала в открывшемся окне я задал все параметры моего системника и посчитал мощность БП без 30%-го запаса:
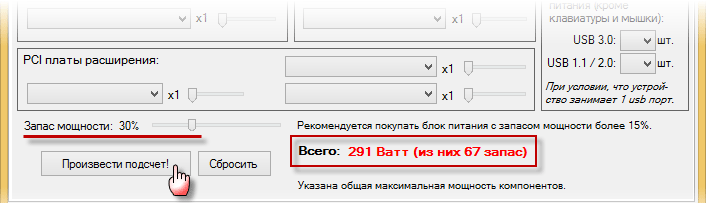
Затем выставил ползунок на 30% и произвел подсчет еще раз. Получилось 291 Ватт:Т.е. я бы мог приобрести 300-ваттный блок питания и мне бы вполне хватило его мощности. Но затем подумал, что вдруг со временем на собранный компьютер понадобиться добавить DVD-привод, или жесткий диск, или PCI-плату расширения (допустим дискретную сетевую карту). К тому же выделенный лимит в 10 тысяч еще оставлял мне возможность взять БП подороже. Поэтому я решил взять БП в 400 Ватт.
Кабели и разъемы. Это одна из самых важных характеристик при выборе БП. Лично я всегда захожу на сайт производителя и там смотрю, какие именно кабели и разъемы есть в блоке питания и их количество. Хотя даже на официальных сайтах данная информация не всегда оказывается достоверной. Например, в выбранном мною БП имеется один разъем 6 pin для питания видеокарты, а на сайте этого не указано.
Вот как выглядят основные разъемы компьютерного блока питания:
Разъем для подключения материнской платы (20+4 pin). На старых материнских платах используется 20-пиновый разъем, на новых – 24-пиновый . Многие (но не все) современные блоки питания позволяют отстегнуть 4 контакта, чтобы этот БП можно было использовать не только с новой материнской платой, но и со старой.
Разъем для подключения процессора (4 pin).
Разъем SATA (15 pin) для подключения современных жестких дисков и DVD-приводов.
Разъем Molex (4 pin) для подключения старых IDE жестких дисков и DVD-приводов.
Разъем Floppy (4 pin) для подключения floppy-дисковода. На сегодняшний день используется крайне редко, т.к. флоппики встречаются тоже очень редко.
Разъем для подключения видеокарты (6 pin). В нашем компьютере видеокарта интегрированная, поэтому этот разъем нам не понадобился.
Если вдруг какого-либо разъема для подключения не хватает – допускается использование различных переходников:

Охлаждение. Современные блоки питания оснащаются вентилятором размером 120 мм. На сегодняшний день это уже является стандартом для БП, поэтому я не рекомендовал бы приобретать блок питания с вентилятором меньшего размера.
Ну чтож, с задачей собрать добротный офисный компьютер на сумму в 10 000 рублей мы справились. Само собой, что выбор многих комплектующих упирался в ту небольшую сумму, которая была в нашем распоряжении. Мы старались подбирать все составляющие нашего системника по принципу “хорошее качество при низкой цене”.
Многие заметят, что в статье вообще отсутствует информация по выбору дискретной видеокарты. Потому что она нам была просто не по карману в данной ситуации. Нет в нашем компьютере и DVD-привода (да и кто им еще пользуется ).
В первую очередь я хотел рассказать, как подбирать комплектующие самостоятельно. И возможно кому-то стал немного понятнее этот процесс. На этом всё. А в следующей статье читайте, как подключались все приобретенные нами комплектующие.











