Почему компьютер все время что то грузит. Что делать, если в компьютере постоянно что-то подгружается во время его работы (странные процессы и как от них избавиться)
Ответ: Проблема может быть и не вирусного характера.
Выполните загрузку в безопасном режиме. Если проблема не наблюдается, причина кроется в сторонней службе или программе. В этом случае выполните следующие действия.
Пуск — Поиск / Выполнить — msconfig — ОК и перейдите на вкладку Службы . Установите флажок Не отображать службы Microsoft .
Отключите все отображенные службы (имеются в виду только не принадлежащие Microsoft) и перезагрузитесь. Если проблема не появляется, причина в одной из этих служб.
Далее действуйте методом «половинного деления». Включите половину служб и снова перезагрузитесь. Если проблема не появляется, причина в оставшихся отключенных службах. Если проблема воспроизводится, причина во включенных службах — отключите половину из них и снова перезагрузитесь. Действуя таким образом, вы сможете выявить службу, являющуюся причиной проблемы, и определить программу, которой она принадлежит.
Аналогичным образом можно поступить на вкладке .
Здесь тоже не следует отключать пункты, производителем которых является Microsoft. Отключение программ других производителей может привести к неправильной работе устройств в том случае, если вы отключите их драйверы. Поэтому программы производителей вашего аппаратного обеспечения (например, Intel) лучше не отключать, либо отключать в самую последнюю очередь.
Подробнее об этой диагностике читайте.
Сканировал систему вирусом и тут не те, экран стал чёрным и на нём остался только курсор мышки. Перезагрузка ничего не дала — тот же самый эффект. Через биос хотел загрузить с установочного диска — та же песня. Думал что системник накрылся — однако второй хард работает.
Что делать то? Ни на какие кнопки чёрный экран не реагирует вообще. Только курсор мышки можно двигать и всё.
Приветствую!
Взываю к помощи к коллективному разуму ибо не смог забороть проблему сам.
Исходные данные: есть ноутбук и подключенный к нему внешний монитор (через HDMI), разрешения на дисплее ноута и монитора разные (не знаю имеет ли это какое-то значение). На ноутбуке две видеокарты: Intel + Nvidia. На ноутбук установлена Windows 7 x64 лицензионная, пустая, не сборка.
Ситуация такова: после установки на ноутбуке ничего не стоит, драйверов нету. Начинаю с установки видеодрайверов на Intel (последняя версия предварительно забраны с сайта intel.com). Как только драйвера встают и после перезагрузки определяется второй монитор, устанавливается режим расширения начинаются глюки курсора мышки. Везде, где при перемещении курсор меняется со стрелки по-умолчанию на текстовый курсор «I» он замирает и фризит на месте. Проблема не является постоянной, наблюдается на обоих мониторах и люто, яро, бешено раздражает так как раньше ничего подобного не было.
Гугление показало, что есть еще те, кто столкнулся с такой же проблемой, если потребуется, то ссылку приложу.
Может быть кто-то встречался с подобным? Знает как забороть?
Добрый день, после включения пк пользователем курсор мышки отображается не правильно, в виде вертикальных полосок (похожих на штрих-код, при этом полосы идут по утолщению, т.е. сначала тонкие, потом потолще и до самой жирной, при этом область курсора не изменилась). Замена тем или видов курсора через паннель упр.-> мышь-> указатели — не помогло, перезагрузка так же не помогла. Подскажите в чем дело пожалуйста!
P.S. Windows 7×64
Ответ: В этом случае легче поменять систему, сэкономит время.
Заметил примерно 5-7 дней назад, что курсор мышки каждые 10-15 секунд принимает такой вид:
секунд 2-3 крутится, а затем снова обычный нормальный вид стрелочки принимает.
Что за программа это делает — не могу выяснить.
Такое на двух ПК заметил. Программы примерно одинаковые. Закрывал, останавливал всё что можно.
Может есть какая-то утилита, которая покажет?
ProcessExplorer от Руссиновича возьми.
спасибо, наверное нашёл
подозреваю, что проблема была в клиентской части ChunkVNC.
Посмотрим
Купил в качестве второго монитора Мульти-тачскрин, поставил его на тумбу слева от себя, чтобы одним удобным касанием запускать Actions (последовательности действий в моей программе). И столкнулся с тем, что каждое касание к тачскрин перекидывает курсор мышки на другой монитор. Это уже сводит с ума, перерыл все стандартные настройки виндовса, чес-слово. хоть не касайся тачскрина.
Задача стоит такая — отключить, отвязать тачскрин от курсора мышки. Уже часа 4 потратил на решение, всё равно, тыкая в тачскрин курсор мышки перепрыгивает на другой монитор. Горю желанием отвязать тачскрин от курсора.
Испробовано много настроек. Пока эффекта не дали.
Спасибо за внимание к проблеме.
Ответ: На самом деле, если взглянуть в корень, вопрос звучит проще. Как сделать 2 курсора в винде. И вот с такой формулировкой уже начинает появляться гораздо больше полезной инфы. Но стабильно хорошо пока ничего не заработало. Возможно кто-то знает проверенные методы сделать 2 курсора.
Вопрос: Постоянно мигает значок загрузки
После того как была установлена операционная система Windows 10, антивирус удалил пару вирусов и возле курсора начал появляться значок загрузки. Если бы он просто мигал и все, было бы пол беды. Но когда курсор мигает, у меня приложения сворачиваются, на сайтах выпадающие меню сворачиваются, выбрать ничего не возможно. Не хочу сидеть и ждать пока оно пройдет, так как не пройдет) Вариант или откатить систему или может кто знает что сделать?
Буду очень признателен!
Вопрос: Что за чувствительность мышки была к файлам и папка, подскажите, пожалуйста? Подозрение на троян
Здравствуйте! Дней 6-7 назад ноут мой, похоже, поймал вирус. началось с того, что стал он немного подтормаживать, а затем и вовсе я не мог открыть практически не то что интернет. а нужную папку даже на рабочем столе, т.к. только подносил курсор мышки. то она открывалась — в общем, мимо какого файла мимолетом проносил курсор мышки. то он начинал тоже открываться — началась чехарда. И затем я обнаружил, что аваст мой убран из панели задач. вместо него стоит Mc Afee секьюрити, который я сегодня удалил. В общем, мне удалось кое-как запустить Антималвар. но тот ничего не нашел. затем запустил утилиту Доктора Вэба (Curreit) — та нашла 2 вируса, назвала что это подозрение на Бэкдоор трояны — один вирус ей удалось обезвредить. а 2-ой, написала. что не смогла. У меня на рабочем столе пропали ярлыки некоторых программ в связи с этой чехардой. в том числе и поудалялись проги. например, Анинсталл или тот антивирус Аваст — но аваст я нашел на диске С в загрузках. а Анининсталл вновь скачал из интернета и с помощью него удалил антивирус McAffee секьюрити. перед этим проверив им свой ноут — тот также ничего не нашел. Но хоть после проверки утилитой Доктора Вэба (так думаю) перестала мышка такой чувствительной быть. что-ли — сейчас с этим всё нормально, папки открываются как раньше — по щелчку. а не просто наведению мышкой. Помогите разобраться. остались ли какие еще вредоносные программы на моем ноуте (может это и рекламная какая прога была?)?
Логи, согласно правилам, прилагаю:
Ответ: Ничего подозрительного в логах
Уверен, что вам знакомо это чувство, когда компьютер постоянно что-то грузит. Вы уже вроде бы ничего не делаете, но он постоянно грузит и грузит. Если ответ «Да», то в этом уроке расскажу где посмотреть, что в данный момент нагружает вашу систему.
Первым делом нам необходимо запустить «Диспетчер задач». Сделать это можно несколькими способами. Можно нажать на клавиатуре сочетание клавиш Ctrl+Shift+Esc, а также щелкнуть по панели задач правой клавишей мыши и из выпадающего меню выбрать пункт «Запустить диспетчер задач».
Откроется окно, в котором нас интересует вкладка «Процессы». Именно здесь показываются программы, которые на данный момент выполняются.

В колонке «ЦП» вы можете видеть на сколько каждая программа загружает центральный процессор. В колонке «Память» — количество потребляемой памяти каждой из программ.

В самом низу окна вы можете увидеть общие данные, которые помогут узнать количество запущенных процессов, загрузку центрального процессора, а также процент использования физической памяти.

Нажав на подпись любой из колонок с данными, вы сможете отсортировать процессы, которые, например, максимально загружают ваш процессор или используют максимальное количество памяти. У меня на данный момент это программа Фотошоп.

Теперь давайте разберем, что можно делать с запущенными процессами. Обычно к диспетчеру задач обращаются в тот момент, когда наблюдается подозрительная активность компьютера, например, при вирусе, а также, когда одна из работающих программ зависает. В этом случае вы можете завершить процесс вручную. Для этого просто щелкните по процессу в списке и нажмите кнопку «Завершить процесс». Также, можно щелкнуть по процессу правой клавишей мыши и из списка выбрать «Завершить процесс».


Зависшая программа или активный процесс исчезнут из списка, а ваш компьютер перестанет так усердно грузиться. К сожалению, это процесс аварийной остановки программ, поэтому все не сохраненные данные также удаляться.
И последний маленький совет. Если вы сомневаетесь в остановке процесса, то лучше его оставить или почитать в интернете, за что он отвечает, а уже после этого применять к нему радикальные методы.
В этом видеоуроке мы поговорим о том, как можно установить новый шрифт в Windows 7 и в Windows XP.
В этом уроке я расскажу как включить режим бога (God Mode) в Windows.
Из этого урока вы узнаете как изменить внешний вид папки в Windows 7.
Доброго времени суток!
Я думаю, почти каждый пользователь, хотя бы с небольшим опытом, сталкивался с подобной проблемой: работаешь-работаешь за компьютером, а потом начинаешь замечать, что он как-то медленно реагирует на нажатие кнопок мышки, клавиатуры, тормозит.
Очень часто причиной медленной работы и тормозов — является загрузка процессора, иногда она доходит до 100%!
Решить эту проблему не всегда просто, тем более, что ЦП может быть загружен и без видимой на то причины (т.е. возможно вы и не запускали никаких ресурсоемких программ: игр, видеоредакторов и пр.).
В этой статье рассмотрю последовательность действий, что можно предпринять, чтобы убрать загрузку ЦП и вернуть компьютер к нормальной производительности.
Первое, что необходимо попробовать — это определить процесс или программу, которая нагружает ЦП. Как бывает в большинстве случаев: была запущена какая-нибудь программа (или игра), затем пользователь из нее вышел, а процесс с игрой остался, который и нагружает процессор.
Компьютер что-то грузит
Уверен, что вам знакомо это чувство, когда компьютер постоянно что-то грузит. Вы уже вроде бы ничего не делаете, но он постоянно грузит и грузит. Если ответ «Да», то в этом уроке расскажу где посмотреть, что в данный момент нагружает вашу систему.
Первым делом нам необходимо запустить «Диспетчер задач». Сделать это можно несколькими способами. Можно нажать на клавиатуре сочетание клавиш Ctrl+Shift+Esc, а также щелкнуть по панели задач правой клавишей мыши и из выпадающего меню выбрать пункт «Запустить диспетчер задач».
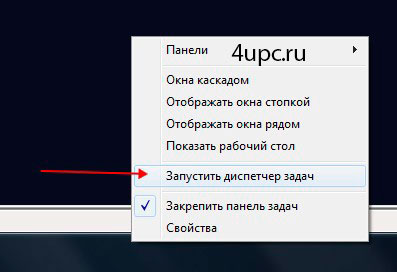
Откроется окно, в котором нас интересует вкладка «Процессы». Именно здесь показываются программы, которые на данный момент выполняются.
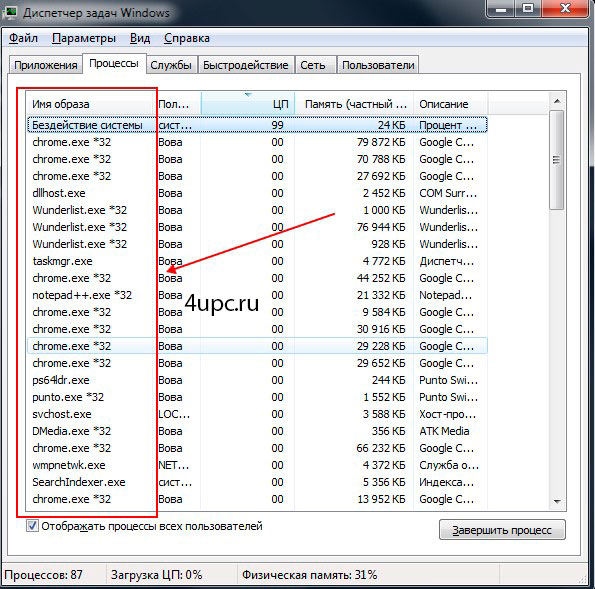
В колонке «ЦП» вы можете видеть на сколько каждая программа загружает центральный процессор. В колонке «Память» — количество потребляемой памяти каждой из программ.
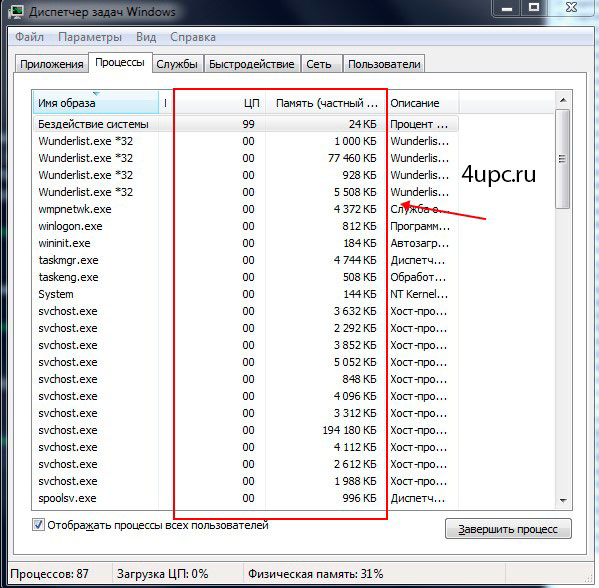
В самом низу окна вы можете увидеть общие данные, которые помогут узнать количество запущенных процессов, загрузку центрального процессора, а также процент использования физической памяти.
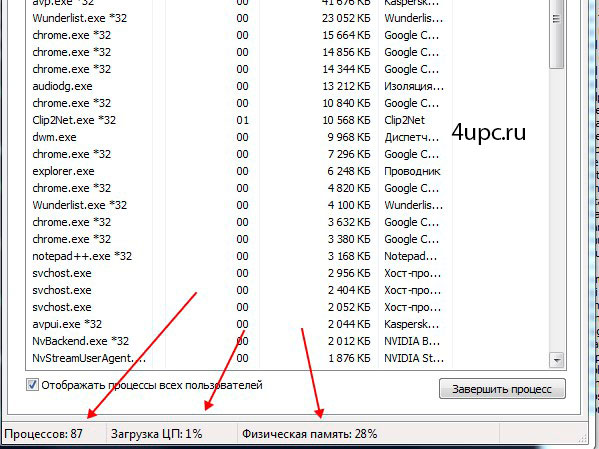
Нажав на подпись любой из колонок с данными, вы сможете отсортировать процессы, которые, например, максимально загружают ваш процессор или используют максимальное количество памяти. У меня на данный момент это программа Фотошоп.
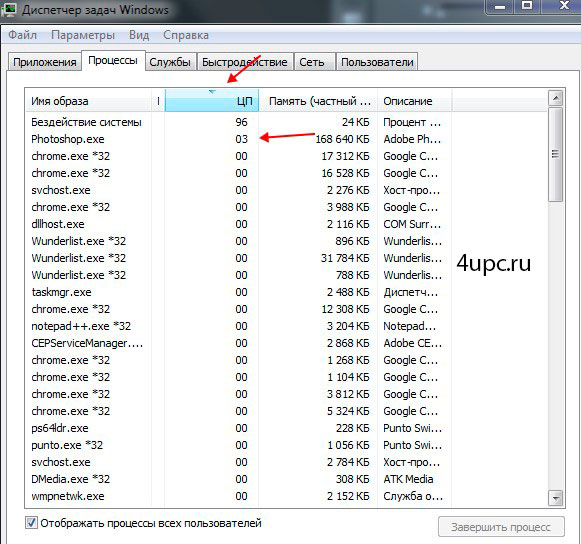
Теперь давайте разберем, что можно делать с запущенными процессами. Обычно к диспетчеру задач обращаются в тот момент, когда наблюдается подозрительная активность компьютера, например, при вирусе, а также, когда одна из работающих программ зависает. В этом случае вы можете завершить процесс вручную. Для этого просто щелкните по процессу в списке и нажмите кнопку «Завершить процесс». Также, можно щелкнуть по процессу правой клавишей мыши и из списка выбрать «Завершить процесс».
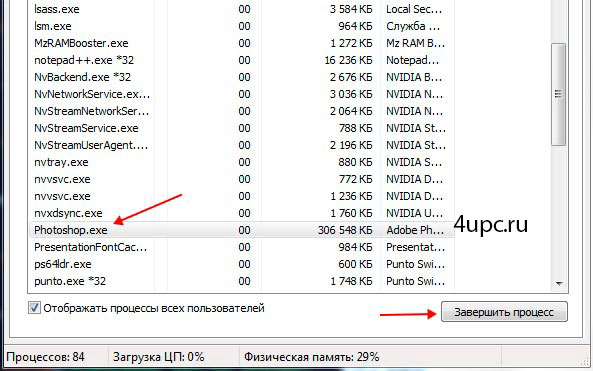
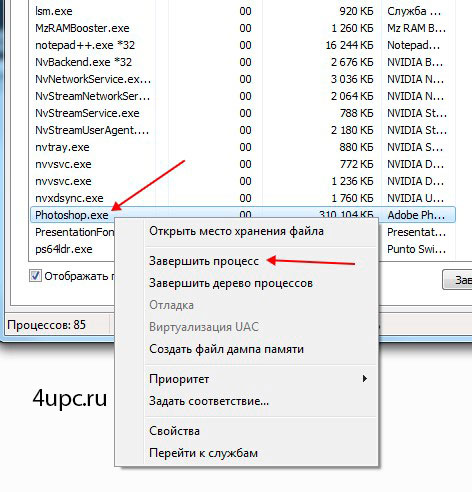
Зависшая программа или активный процесс исчезнут из списка, а ваш компьютер перестанет так усердно грузиться. К сожалению, это процесс аварийной остановки программ, поэтому все не сохраненные данные также удаляться.
И последний маленький совет. Если вы сомневаетесь в остановке процесса, то лучше его оставить или почитать в интернете, за что он отвечает, а уже после этого применять к нему радикальные методы.
Не забудьте поделиться ссылкой на статью ⇒

В этом видеоуроке мы поговорим о том, как можно установить новый шрифт в Windows 7 и в Windows XP.
- 29.07.2014
- Просмотров: 4736
- Видеоурок

В этом уроке я научу вас как сделать загрузочную флешку Windows через командную строку без сторонних программ.
- 02.06.2015
- Просмотров: 11662
- Видеоурок

В этом новом уроке по работе с компьютером я расскажу вам как можно быстро отключить обновление Windows 7.
- 11.05.2014
- Просмотров: 3394
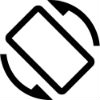
В этой заметке я расскажу как повернуть экран на ноутбуке. Разбирать эту фишку мы будем на примере Windows 7.
- 27.07.2016
- Просмотров: 2613

В этом уроке расскажу как добавить и убрать двойной клик мыши.
Что делать, если процессор загружен без причин
Не нашли никаких процессов в диспетчере, а ЦП по-прежнему сильно грузится в простое? Для начала можно нажать кнопку «Отображать процессы всех пользователей». Обычно это не помогает, но, возможно, в списке появятся новые пункты.
А чтобы отобразить все процессы, из-за которых постоянно загружен ЦП, рекомендуется использовать бесплатную программу Process Explorer. Пользоваться ею очень просто:
На скриншоте выше видно, что всему виной процесс Interrupts (системные прерывания). Именно он нагружает процессор на 18% в режиме простоя. Хотя может грузить на 50 и даже на все 100 процентов!
Исправить подобную проблему крайне сложно. А все потому, что такая большая нагрузка ЦП может возникать из-за:
- драйверов на компьютере или ноутбуке;
- вирусов;
- неправильного режима работы жесткого диска;
- проблем с периферийной техникой (принтерами, сканерами, HDD-накопителями и пр.).
Чаще всего сильная загрузка центрального процессора возникает из-за драйверов. Чтобы проверить это, зайдите в безопасный режим и посмотрите, есть ли нагрузка на ЦП. Если нет – то, скорее всего, проблема кроется именно в драйверах.
Наиболее простой способ исправить ее – переустановить Windows 7. А потом поочередно устанавливать драйвера на компьютер или ноутбук и проверять загрузку ЦП после каждого из них. Так можно быстро найти виновника.
Обычно эта проблема появляется из-за универсальных драйверов Microsoft, которые ставятся сразу после установки новой Windows. В данном случае лучше самостоятельно найти нужные драйвера на оф. сайте производителя и установить их. Подробнее о том, как это сделать, читайте здесь:
Как найти драйвера на ноутбук?
Программы для автоматического поиска и установки драйверов
При подозрениях на наличие вирусов нужно установить любой антивирус на компьютер и запустить проверку. Если не знаете, какой выбрать, посмотрите здесь: лучшие бесплатные антивирусы для Windows.
А еще совсем не лишним будет использование специальных утилит для поиска вредоносных программ и рекламных вирусов (adware, malware).
Некорректная работа жесткого диска тоже может повлиять на то, что процесс будет сильно загружен. Особенно, если он работает в режиме PIO (должен быть установлен режим DMA). Это нужно обязательно проверить и исправить при необходимости.
И последняя причина, из-за которой возникают системные прерывания и большая нагрузка процессора – проблемы с принтерами, сканерами и другим периферийным оборудованием. Чтобы это проверить, отключите все устройства и оставьте только мышку и клавиатуру.
Также зайдите в Пуск – Панель управления – Диспетчер устройств и посмотрите, имеются ли здесь устройства, возле которых стоит желтый восклицательный знак. Его наличие говорит о том, что оборудование работает некорректно и требуется обновить драйвер (что и нужно сделать).

Что делать, если в компьютере постоянно что-то подгружается во время его работы (странные процессы и как от них избавиться)
Часто случается так, что во время работы вашего «железа» оно постоянно что-то подгружает. Выясняется это следующим образом: вы кликаете на иконку (любую), но вместо моментального ответа — вы получаете довольно долгий (иногда с минуту и более) простой, а на экране монитора вы видите курсор, рядом с которым либо «песочные часики», либо же курсор чудесным образом превращается во вращающийся кружочек. Это и подтверждает загрузку какого-то процесса.
Такая проблема возникает часто на одно и двухъядерных компьютерах. Почему? А главное — как избавиться от этой неприятности? Вот сейчас и посмотрим. Итак!
Скажу сразу: вероятность того, что такая подгрузка системы — это работа вируса или «трояна» — практически равна нулю. Но всё равно устранение проблемы начинается именно с проверки системы на наличие шпионского оборудования и прочего вирусного шлака. Если ваш «супер-пупер» космический антивирус ничего не показал, то проблема точно в самой системе.
Где копать? А копать, друзья мои, надо под самым вашим носом! Есть такая хитрая и очень умная программа, которая называется Emsisoft Anti-Malware.
В Интернете её можно скачать в двух вариантах: платная версия и бесплатная версия. Разницы между версиями практически никакой. Единственное неудобство бесплатной версии заключается в том, что обновление вирусных сигнатур придется делать вручную, то есть при открытии программы вы должны будете сами обновить сигнатуры с помощью клавиши «Обновить».
В общем, там всё настолько просто, что даже ежу будет легко разобраться. Короче так: скачали и запустили программу. Обновили базу вирусов. Запустили сканирование системы. Сразу предупреждаю: там есть несколько вариантов сканирования.
Выбирайте тот, который вам по душе. Естественно, что при сканировании системы программа Emsisoft Anti-Malware что-нибудь да найдет: очень уж она дотошная. Удаляйте всё. И переходите ко второй части процедуры, а точнее — к полной дефрагментации дисков и реестра. Уверен, что дефрагментацию вы либо проводите раз полгода, либо вообще не знаете, что это такое. (Совет: дефрагментацию следует делать не реже, чем раз в месяц).
После дефрагментации дисков и реестра, переходим к последней фазе: полное уничтожение удаленных ранее файлов. Не поняли о чем я? Все просто: когда вы удаляете фалы сначала в «Корзину», а потом и вовсе, то на самом деле от удаленных файлов остаются их следы, которые так и остаются в системе. И эти «следы» следует уничтожить: кстати, вы немало удивитесь, когда увидите, сколько места на жестких дисках у вас освободилось!
Как уничтожить файлы полностью? Это можно сделать либо с помощью известной утилиты «Тотал коммандер», либо «AusLogics BoostSpeed». В этих обеих утилитах есть функция ЗАТИРАНИЯ файлов. Затирание — это и есть полное уничтожение ранее удаленных файлов. Скачайте любую из утилит и запустите стиратель. Уверяю вас: программа умная и уничтожит только то, что уже было удалено. Всё остальное останется не тронутым. Уничтожение (затирание) файлов занимает некоторое время, поэтому наберитесь терпения и дождитесь окончания процесса.
И последнее: исключение из автозагрузки лишних программ и приложений. Как правило, у новичков-«чайников» в автозагрузке имеется море лишних приложений, которые им не нужны. Например, можно смело исключать всё, что можно вызвать вручную: всякие там программы -эмуляторы, типа «Daemon tools», «Unlocker», GuardMailRU Module, установщик Google и тд. В общем откройте автозагрузку и посмотрите что там есть и что активировано. Всё, чем вы не пользуетесь можете смело отключать из автозагрузки (наводим курсор на приложение, которое хотите запретить, кликаем ПРАВОЙ кнопкой мышки и выбираем «Удалить»).
Всё. Перезагрузите систему и проверяйте её в действии: никаких странных процессов больше быть не должно.
Конечно: гарантию в 100% я вам не дам — врать не люблю. Но в 80% гарантию дам, поскольку 8 из 10 пользователям данная процедура помогала решить проблему. Надеюсь, поможет и вам.









