Как использовать телевизор в качестве монитора?
Если сравнить цены на ТВ и мониторы, напрашивается невольный вопрос – а почему бы не использовать телевизор в качестве монитора. Разница в стоимости не так заметна на моделях с небольшой диагональю, но очень сильно видно на устройствах 32 дюйма и больше. Если монитор 32-34 дюйма от известной компании выйдет 50к+, то телевизор можно приобрести даже до 30к рублей. Насколько оправдана эта разница в цене практически в два раза?! Может лучше использовать телевизор вместо монитора. Разбираемся с особенностями устройств, отличиями, плюсами и минусами, а также подключением.
Да, к компьютеру можно подключить телевизор вместо монитора. При чем все будет работать нормально, без видимых, на первый взгляд, проблем. Можно посмотреть фильм, поиграть в любую игру и т. п. Однако «дьявол кроется в деталях», о которых лучше узнать заблаговременно. Из-за них для некоторых категорий пользователей использование ТВ в данной роли будет неприемлемо.

Особенности синхронизации
У такого тандема есть свои плюсы и минусы. В числе явных преимуществ в первую очередь можно выделить диагональ экрана. У среднестатистических мониторов этот показатель колеблется в пределах 17-24 дюймов, в то время как у телевизоров – в районе 30-40”.
Работать с мультимедийным контентом, документами и играть в игры на большом экране телевизора гораздо удобнее. Но есть в таком подходе и свои минусы. ТВ-техника в доброй половине случаев лишена каких-либо регулировок, то есть статична – поставил и всё. Тогда как положение монитора можно менять – по вертикали и/или горизонтали.
Важно! Если сделать из телевизора монитор, то придётся продумать этот вопрос: монтировать кронштейн на стену или организовать какие-то другие приспособления для регулировки угла наклона.
Кроме того, ТВ гораздо тяжелее компьютерного монитора, равно как и габаритнее. Использование телевизора в качестве монитора требует большего места на рабочем столе. Устройство с диагональю в 30 дюймов должно находится более чем в 50 см от глаз пользователя, иначе он не сможет охватить взглядом всё происходящее на экране. Далеко не все компьютерные столы попадают под эти критерии.
Подключить технику можно двумя способами – по кабелю и посредством беспроводных протоколов. Разберём их подробнее.
Какой телевизор выбрать?
Чтобы выбрать вместо монитора телевизор, необходимо убедиться в том, что он обеспечивает надлежащее качество изображения, а имеющаяся подсветка является LED. Так как плазменные панели стремительно теряют свою популярность из-за небольшого срока эксплуатации, предпочтение следует отдать ЖК-дисплеям. Жидкокристаллические матрицы обеспечат высокое разрешение экрана, что, в свою очередь, значительно улучшит качество картинки. Кроме того, они, как правило, обеспечивают поддержку FullHD и обладают удобным и понятным меню. Хорошим выбором станет беспроводной монитор, способный подключаться к сети при помощи Wi-Fi.
Одним из наиболее удачных вариантов для игр считается модель Samsung UE50NU7470U. Несмотря на то, что довольно большой экран обладает диагональю 49,5 дюймов, процесс его эксплуатации является весьма комфортным. Подключаться к компьютеру устройство может несколькими способами, в том числе путем соединения Wi-Fi и LAN-кабеля. Технология Dynamic Crystal Colour и 4к-разрешение обеспечивают яркость и детальность картинки. Весит такой телевизор совсем немного – около 13 килограммов.


Хорошим вариантом и для игр, и для просмотра является телевизор Toshiba 32L5780EC. За качество изображения отвечает диагональ, равная 32 дюймам, а также разрешение экрана1366×768. Удобство подключения обеспечивают 2 разъема для HDMI-кабеля, а также 2 USB-порта. Угол обзора достигает 178 градусов, причем за отсутствие засветов по краям отвечает LED-подсветка и светодиоды по бокам. К другим преимуществам модели относятся качественный звук, защита от детей и таймер сна.


Телевизор LG 43LK5100PLB обладает диагональю 43 дюйма и разрешением 1920 на 1080. Функция Full HD создает эффект полного погружения в происходящее на экране. Телевизор легко подключить как к системному блоку ПК, так и к специализированной игровой консоли. Качественный звук обеспечивает система Virtual Surround. Более того, в наличии присутствует специальное экранное покрытие, защищающее от бликов.


Еще одним подходящим телевизором считается Samsung UE40NU7170UXRU, диагональ которого составляет 49 дюймов. Подключение экрана к системному блоку может осуществляться несколькими способами, более того, у устройства имеется встроенная функция Plug&Play.
Управлять этим телевизором удастся не только с помощью обычного пульта, но даже с использованием смартфона.

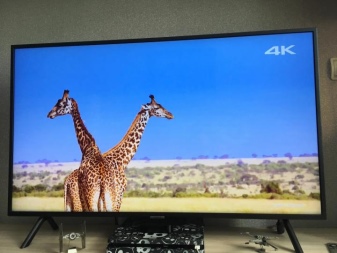
Варианты подключения ПК к ТВ
Чтобы использовать телевизор как монитор, необходимо выбрать оптимальный метод подключения и соединить устройства по общей схеме. После этого проверяется качество передачи звука и видео. И только потом наслаждаются просмотром кинолент.
Подключать ТВ к ПК можно следующими методами:
- Беспроводное соединение подразумевает создание локальной сети или прямого подключения по Wi-Fi со специальными адаптерами или со встроенными модулями в ТВ.
- Проводное подключение через соответствующие разъемы. Среди доступных интерфейсов выделяют HDMI, VGA, DVI.
При выборе метода подключения необходимо учитывать, что не все провода поддерживают передачу сразу и звука, и видео. Поэтому лучше выбирать современные методы подключения типа HDMI 2.0 и выше.
Совет. Выбирать тюльпаны для подключения приборов можно, но они обладают малой пропускной способностью и не смогут транслировать Full HD и стерео звук.
Общая схема подключения
Использовать телевизор как монитор можно. Для этого необходимо:
- Посмотреть, какие варианты проводного подключения доступны в ПК и ТВ.
- Определиться с наличием беспроводного соединения или по локальной сети – для Smart RV.
- Подобрать оптимальный кабель или адаптеры.
- Провести синхронизацию по инструкции для выбранного метода.
- Просматривать файлы и видео с ПК на экране телевизора.
Помните, что расстояние от телевизора до места просмотра должно быть намного больше, чем от монитора ПК. Поэтому работать за компьютером рекомендовано в базовой комплектации устройства.
Плюсы и минусы использования ТВ в качестве монитора
Прежде чем вы начнете использовать ТВ в качестве монитора, стоит задуматься, насколько это целесообразно. Ответ на вопрос зависит от сравнения параметров обоих устройств, качественно влияющих на эксплуатацию в такой роли.
Среди преимуществ применения телевизора для работы на ПК:
- диагональ играет важную роль при выборе телевизора в качестве монитора. Пользователи считают, что бОльший размер позволяет хорошо рассмотреть мелкие детали, не напрягая зрение;
- ТВ-панель с большим разрешением обойдется дешевле, чем монитор хорошего качества, то есть получается двойная экономия – можно обустроить домашний кинотеатр и работать на ПК;
- современный телевизор обладает возможностью подсветить затемненные кадры во время просмотра видео или игры;
- большой экран – удобное решение при монтаже видео, поскольку он хорошо подходит для изучения мелких деталей картинки. Видеомонтажеры обычно пользуются одновременно и телевизором, и обычным монитором, чтобы на первом рассматривать изначальный вариант, а на другом его изменять.
Есть факторы, которые делают нежелательным использование ТВ в качестве дополнения к компьютеру:
- Сложно происходит адаптация зрения к большой диагонали — взгляд перебегает от одного угла к другому, чтобы мозг сформировал единую картинку. Во избежание этого, телевизор должен быть на бОльшем расстоянии от глаз, чем монитор. В небольших помещениях это может быть проблематично.
- Такая техническая особенность, как Input Lag, также может помешать полноценной работе на компьютере. Это обусловлено задержкой сигнала, передающегося от мыши или клавиатуры к телевизору. Проявляется проблема в замедленном движении курсора – он словно плавает по поверхности. Очень остро ощутят такую особенность геймеры, которые хотят наблюдать процесс на большом экране. Input Lag измеряется в миллисекундах (ms ) и для любителей стрелялок и других динамичных игр он должен составлять не более 40 ms.
- Высокие показатели контрастности и яркости при использовании ТВ для работы на компьютере являются скорее недостатком, чем достоинством, поскольку приводят к быстрому уставанию глаз. Даже регулирование этих параметров не приблизит их к характеристикам обычного монитора по степени комфорта для зрения.
Специалисты утверждают, что оптимальная диагональ ТВ-панели для ПК должна составлять 26 – 27 дюймов, а разрешение – от 1920х1080 до 2560х1440 пикселей.
Подключение телевизора к компьютеру: как может быть реализована функция монитора в ТВ.
Чтобы у ТВ-панели была задействована функция монитора для ПК, применяют проводной и беспроводной тип подсоединения. Выбор зависит преимущественно не от желаний владельца, а от технических возможностей устройств.
Подключение
Теперь мы добрались к вопросу – как подключить телевизор к компьютеру. Я покажу на примере подключения по HDMI. Но вы используйте любой из переходников или кабелей, который я отметил выше. Лучше всего использовать прямое коннект без переходника: VGA – VGA, DVI – DVI, HDMI – HDMI (без посредников).

- Нужно подсоединить кабель в нужный вход. Также смотрите чтобы там была подпись «IN», что означает «Вход», а не «Выход» (OUT), то есть мы будет отправлять сигнал с компьютера на экран, а он будет его принимать.

- Теперь подключаем ноутбук.

- Или компьютер к нужному порту.
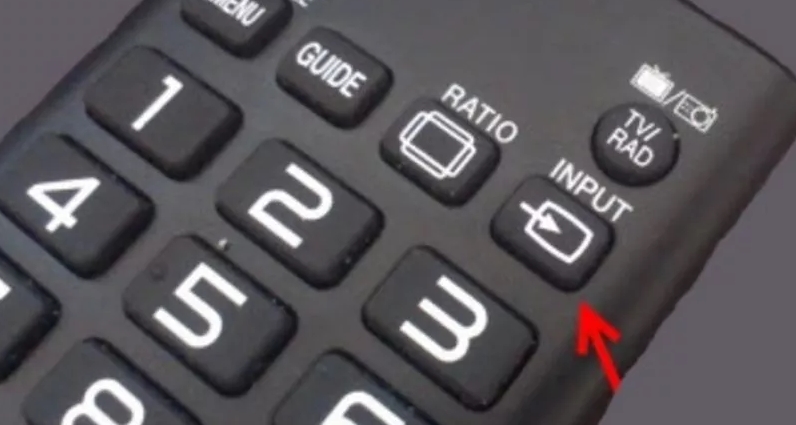
- Включаем телевизор и нажимаем на кнопку, которая начнет отображать все подключения.
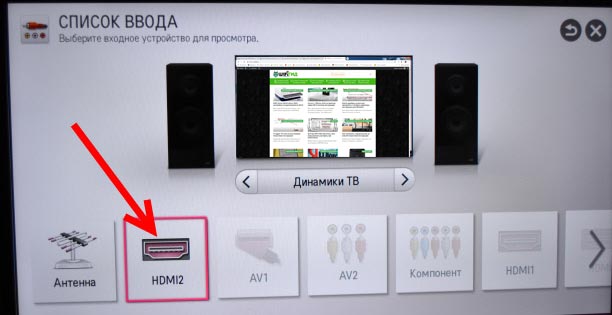
- Выберите нужный порт на телике, к которому вы подключились. Если забыли какой именно – посмотрите на панель входов и запомните номер порта.
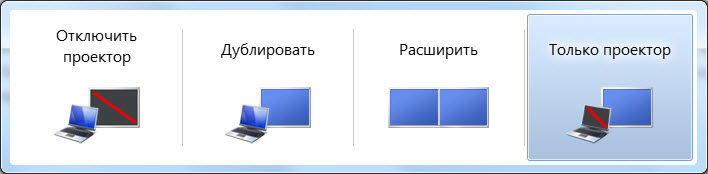
- Найдите на клавиатуре клавиши «Win» и «P» и нажмите на них одновременно. Теперь выберите тип передачи данных. Если вы будете использовать телевизор как второй монитор компьютера, то лучше всего использовать «Дублирование» или «Проектор».
Как подключить телевизор вместо монитора
Чтобы использовать телевизор в качестве монитора, выберите оптимальный способ подключения и подключите устройства по общей схеме. Затем проверяется качество звука и передачи изображения. Только тогда просмотр фильмов доставляет удовольствие.
Подключить телевизор к компьютеру можно следующими способами:
- Беспроводное соединение означает создание локальной сети или прямое подключение по Wi-Fi с помощью специальных адаптеров или модулей, встроенных в телевизор.
- Проводное соединение через соответствующие разъемы. Доступны интерфейсы HDMI, VGA, DVI.
При выборе способа подключения помните, что не все кабели поддерживают одновременную передачу аудио и видео. Поэтому лучше выбирать современные методы подключения, такие как HDMI 2.0 или выше.
Совет. Вы можете выбрать тюльпаны для подключения ваших устройств, но они имеют низкую пропускную способность и не смогут передавать Full HD и стереозвук.
Еще один современный разъем, позволяющий подключить телевизор к компьютеру с одновременной передачей высококачественного аудио и видео. Разъемы HDMI доступны в современных компьютерах и ноутбуках, но если вам нужно подключить удаленный монитор, то длинный кабель будет очень дорогим и будет более разумным подключиться к другим типам кабелей. Вы также можете использовать адаптер для DVI-I. Тем не менее, вы не получите адаптер от HDMI к VGA-соединению, потому что HDMI является цифровым сигналом, а VGA — аналоговым. Для этого вам нужен специальный видеоконвертер, который преобразует цифровой сигнал в аналоговый. Особенностью этого разъема является также возможность одновременной передачи аудио- и видеосигналов.

Есть также несколько новых разъемов, введенных для подключения компьютера к телевизору и монитору. Такие как UDI, DisplayPort и Thunderbolt.

Несмотря на разнообразие адаптеров, все же лучше использовать одни и те же разъемы на обоих устройствах, чтобы минимизировать потери качества видео. Скорее всего, подойдет хотя бы один выход сорта. Если вам нужен адаптер от одного стандарта к другому, не спешите покупать адаптеры.
DisplayPort
На рынок выходят телевизоры и компьютеры с разъемами DisplayPort. Этот порт более мощный, чем HDMI, но еще не так популярен.

Дополнительные настройки подключения
Иногда для настройки телевизора в качестве монитора требуются дополнительные настройки. Они необходимы, если компьютер не находит телевизор автоматически. Чтобы его найти, нужно:
- Щелкните правой кнопкой мыши по пустому месту на экране. В появившемся меню выберите Свойства — Параметры.
- Там, в центре, где нарисованы мониторы, нажмите клавишу «Найти».
- После завершения поиска выберите максимальное значение развертки экрана.
- Перейдите на вкладку «Монитор» и выберите опцию «Частое обновление».
- Затем вернитесь к настройкам и присвойте каждому дисплею номер, где 1 — основной дисплей, а 2 — второстепенный.
- Нажмите «Обнаружить». На экране телевизора появится цифра 2.
- Сохраните все изменения.

Важно: Для наиболее гибких настроек учитывайте характеристики видеокарты. И только после этого установите разрешение и цветовую палитру. После внесения всех изменений перезагрузите компьютер.
VGA или DVI провод

VGA является стандартом, который используется в течение многих лет и позволяет подключать мониторы к ноутбукам и компьютерным видеокартам. Если у вашего телевизора есть такая розетка, у вас не будет проблем с синхронизацией. Вам не нужно искать специальный кабель — только тот, который подключает монитор к системному блоку. Отсутствие VGA-интерфейса в вашем телевизоре не будет проблемой — вы всегда можете найти конвертер, который преобразует VGA в HDMI, RCA или SCART.
Важно отметить, что VGA, как и DVI, не имеет аудио возможности. Это означает, что для подключения телевизора к компьютеру вместо монитора потребуется отдельный канал для передачи аудиосигнала. Если у вашего компьютера есть собственные колонки, и вы довольны их производительностью, вы можете оставить аудио выход без изменений. Если звук не требуется, этот тип соединения подходит для отображения изображений и видеофайлов.
Размер изображения в этом случае будет 1600×1200 пикселей. Какое соединение подходит даже для тех, кто играет на компьютере с помощью наушников. VGA-интерфейс можно найти даже в нетбуках с диагональю 10 дюймов. Поскольку смотреть фильмы на экране такого устройства неудобно, использование VGA-интерфейса улучшит ситуацию за счет переноса изображения на больший экран. Если ваш нетбук имеет достаточно мощный аудиовыход — вам не придется задаваться вопросом, как перенести звук на телевизор.
Более совершенное соединение, которое работает как с аналоговыми, так и с цифровыми мониторами. У него есть свои подгруппы:
- DVI-D — работает только с цифровым подключением.
- DVI-A — только аналоговый тип
- DVI-I — с обоими типами
Очень часто можно найти DVI-A или DVI-I кабель, подключенный к VGA с помощью адаптера.

Подключение по шагам
Используя DVI-DVI или VGA-VGA кабели, вы можете преобразовать ваш телевизор в компьютерный монитор. Для этого следуйте нижеприведенной схеме подключения:
- Вставьте кабели в соответствующие разъемы телевизора и компьютера.
- Вставьте штекер в аудиовход телевизора. На это указывает аудио-интерфейс.
- Включите компьютер и телевизор. Перейдите к настройкам телевизора и выберите источник сигнала — VGA, DVI, в зависимости от выбранного метода. Вы можете быстро пройти через кнопку ввода.
Важно: Для использования экрана телевизора в качестве монитора компьютера важно расширить рабочий стол. Алгоритм расширения зависит от типа операционной системы.
Настройка расширения рабочего стола разных ОС
Для использования телевизора в качестве монитора необходимо выполнить все настройки. Это включает в себя правильное подключение, настройку экрана, как описано выше, и параметры расширения рабочего стола. В зависимости от Вашей операционной системы это делается следующим образом:
- Windows XP. Щелкните правой кнопкой мыши по свободному месту на рабочем столе. В появившемся окне выберите «Свойства». Перейдите на вкладку Параметры. Выберите наивысшее разрешение.
- Windows 7. также щелкните правой кнопкой мыши по рабочему столу и выберите «Расширение экрана» из открывшегося меню. Установите параметр на максимум.
В некоторых операционных системах можно перейти на панель управления, найти управление экраном. И там вы можете установить все необходимые данные.
Подключение через wi-fi
Во-первых, вам нужно приобрести и настроить ваш маршрутизатор. За подробной информацией о том, как его настроить, обратитесь к своему интернет-провайдеру. Источник сигнала должен быть подключен к соответствующему разъему на маршрутизаторе. Обычно это выделяется цветом.
Современные модели ноутбуков имеют домашнее подключение wi-fi сеть происходит без проблем. Все, что вам нужно знать, это его логин и пароль.
Настольные компьютеры не всегда оснащены беспроводным модулем. В этом случае вам необходимо купить адаптер wi-fi сигнал, который, как флешка, вставляется в один из портов. usb.
В зависимости от модели, сетевые телевизоры имеют wi-fi это можно сделать одним из двух способов:
- Подключите телевизор непосредственно к сети, если у него есть модуль;
- Подключиться к сайту TV к домашнему маршрутизатору с помощью кабеля Ethernet—Ethernet (Убедитесь, что на телевизоре есть розетка.
Если устройства успешно подключены, настройте сеть, следуя инструкциям на экране телевизора. Как это сделать, вы можете прочитать в руководстве по эксплуатации вашего телевизора или найти подробную информацию в Интернете.
Подведем итоги
Для использования возможностей большого экрана, можно в качестве монитора использовать телевизор. Наиболее удобный способ связать телеприемник и персональный компьютер – использовать возможности беспроводного соединения.
Модуль wi-fi может быть встроен непосредственно в телеприемник, но такие модели стоят ощутимо дороже. Более дешевое решение – подключить TV к роутеру через порт Ethernet.
Процесс подключения зависит от модели телевизора и обычно подробно описан в инструкции. Подробную инструкцию можно также найти в сети Интернет.
Проводные способы соединения устройств используют порты hdmi, vga или dvi. Они обеспечивают высокое качество видеосигнала.
Не рекомендуется в качестве мониторов использовать телевизоры с диагональю более 27 дюймов. Помимо отсутствия комфорта, эти устройства дают слишком большую нагрузку на зрение.
Из телевизоров для использования в качестве мониторов подходят только жидкокристаллические. Они обеспечивают высокое качество изображения, отсутствие зернистости и приемлемую цену












