Будет ли работать видеокарта без доп питания
В настоящее время видеокарты могут выпускаться в различных конструктивных исполнениях. У них может быть разный форм-фактор печатной платы, разные способы реализации крепления разъёма PCIE, различные способы подключения разъёмов видеовыхода т.д.
Одним из конструктивных отличий устройств этого типа является наличие разъёмов дополнительного электропитания. Число этих разъёмов может меняться от 0 (то есть, их может вообще не быть) до 4. При этом используются разъёмы, имеющие 8 или 6 контактов. Половина из них подключены к общей цепи электропитания (т.н. земле), вторая – к напряжению источника, равному +12 В.
При помощи подобных разъёмов осуществляется подача на видеоплату дополнительной энергии для обеспечения её быстродействия. Если некоторые из них не подключить, видеоадаптер, потребляющий большую мощность, работать, скорее всего, не будет.
Тем не менее, в каждой линейке видеоадаптеров присутствуют не только «монстры», потребляющие более сотни ватт, но и устройства низкого или среднего уровня, для которых большие значения потребляемой мощности являются излишними. Таким устройствам опции дополнительного обеспечения энергией не нужны.
В статье рассмотрено, будет ли работать та или иная видеокарта без дополнительного питания. В качестве примера будет исследовано 10-е поколение видеокарт GeForce.
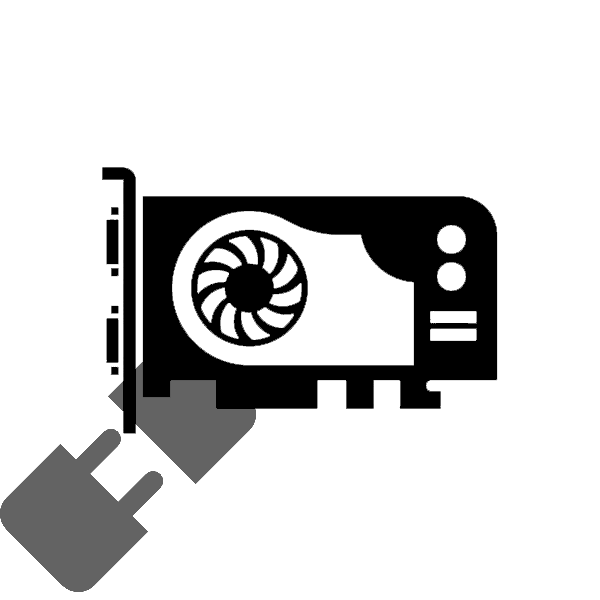
Компьютер не видит видеокарту после загрузки ОС
Данную неисправность нужно относить к неполадкам в работе операционной системы. Проявляется она следующим образом: игра или какое-либо приложение, использующее мощности видеокарты, выдает ошибки об отсутствии на компьютере графической карты и/или о нехватке видеопамяти для выполнения той или иной задачи.
Чтобы удостовериться, видит ли компьютер видеокарту NVIDIA, можно воспользоваться следующей инструкцией:
Вывод
Как вы видите, существует масса причин поломки, а также множество вариантов починки видеокарты. Поэтому стоит взвесить свои силы и решить, сможете ли вы самостоятельно отремонтировать видеоадаптер или лучше обратиться в сервисный центр.
Ведь своевременное вмешательство и устранение проблемы, а также регулярная забота о технике способны продлить жизнь не только графической карте, но и всем комплектующим ПК. Поэтому важно вовремя обратить внимание даже на мелкие неполадки, так как впоследствии они приведут к полной поломки графической карты.
Нет встроенной карты
Бывают такие моменты, когда встроенной видеокарты не имеется, в таких случаях придется покупать внешнюю карту. Но не печальтесь, совсем необязательно приобретать дорогую геймерскую модель, если вы хотите, чтобы “комп” выполнял простые задачи: просмотр кино, воспроизведение музыки, просмотр интернет-страниц и т.д., то вам вполне подойдет самая дешевая модель. Для этих целей вполне подойдут: Geforce 210, Geforce GT 1030, Radeon R5 230, Radeon R7 240. С этими экземплярами вы даже сможете поиграть в старые или не очень ресурсоемкие игры, например, “майнкрафт”, CS: GO, Dota 2.
С покупкой нового видеоадаптера для ноутбука все несколько сложнее, лучше обратитесь в ближайший компьютерный сервис, там вам не только подберут подходящую модель, но и установят ее.
Если вы не знаете, на чем играть – на ПК или приставке, то наша статья поможет вам – https://forzapc.ru/chto-luchshe-pk-ili-konsol.html
Хотите играть на телефоне? Тогда вам понадобиться мощный смартфон, как правильно его выбрать, читайте тут.
Также интересным решением для ноутбуков является внешняя видеокарта, это видеоадаптер, который подключается к ноуту через специальные разъемы. Внешний вид будет на любителя, на столе будет стоять ноутбук, а рядом немаленькая видеокарта. Кроме того, стоят такие карты весьма недешево, но если у вас есть лишняя копейка и вы часто играете в игры, то это любопытный вариант для вас.

Надеемся, наша простая инструкция вам помогла, теперь вы знаете, какие действия предпринимать, чтобы ваш компьютер заработал без видеокарты.
Компьютер совсем не включается
Приступим к диагностике самой распространенной и в разной степени фатальной неисправности. Это когда компьютер вообще не включается. Нет шума работы кулеров и жестких дисков. Да и вообще никаких звуков.
Основные причины
И их довольно много. Это может быть как банальная неисправность провода питания, так и проблемы с материнской платы. Разберем все по порядку.
Неисправный провод питания
Внимательно осмотрите провод питания на наличие перегибов, надрезов или надломов. Таких участков не должно быть.
Далее, пробуем услышать искру от провода питания при контакте с блоком питания.
На всех блоках питания есть кнопка включения и выключения. Переведите ее в состояние «включено».

Теперь подключаем к блоку питания сетевой шнур. Должен появиться звук короткой искры.
Не пугайтесь, это блок питания начинает потреблять сетевое напряжение (этот звук называется пробой воздуха) и генерировать дежурные 5 вольт.
Что такое дежурное напряжение
Дежурное напряжение ждет команды включения для того, чтобы блок питания включился и начал генерировать основные напряжения. Это 3,3 В и 12 В, которые нужны для полноценной работы компьютера.
Если вы не слышите эту искру, то тут может быть три варианта:
- Неисправный сетевой шнур;
- Неисправный блок питания;
- Особенности блока питания.
Если у вас есть другой сетевой шнур, попробуйте проверить работу компьютера с ним. Если нет, то необязательно его покупать. Для начала удостоверимся в том, исправен ли блок питания.
А может это и особенность блока питания, что он не потребляет большую мощность для выработки дежурного напряжения.
Хотя как правило почти все рабочие блоки питания выдают искру, если подключать сетевой шнур на горячую.
То есть когда на блоке питания переключатель переведен в режим «включен». Если переключатель будет в режиме «выключен», то и никакой искры вы не услышите.
Кстати, еще один способ проверить исправность сетевого шнура — это узнать состояние светодидов и других индакаторов подачи напряжения на плату.
Базовая диагностика
Вскройте системный блок при помощи отвертки. Для этого достаточно открутить несколько болтиков корпуса со стороны воздушной решетки. Обычно в системных блоках передние кожухи закрепляются двумя болтиками.
Если в системном блоке много пыли — уберите ее при помощи пылесоса и щетки. Перед чисткой выключите компьютер из сети.
Возвращаясь к предыдущему пункту, обратите внимание на наличие светодиодов на материнской плате или на видеокарте.
Сетевой шнур подключен к блоку — светодиоды при исправном блоке питания и материнской плате загораются зеленым цветом. Это сигнализирует о том, что на плате есть дежурные 5 вольтовое напряжение.
Проверяем работу кнопки включения
Прежде чем переходить к следующему пункту, проверим возможную неисправность кнопки включения. Кнопка включения имеет два провода, которые идут от корпуса к материнской плате. Обычно она идет в связке с кнопкой перезагрузки и светодиодным индикатором.

Провод от кнопки включения обозначается и на проводе и на материнской плате как POWER SW.

Найдите такой провод на плате. Отключите его от платы. Включите компьютер в сеть, и попробуйте отверткой замкнуть те два контакта, на которых должна была быть кнопка включения, которую мы отключили. Это можно сделать при помощи отвертки или пинцета.
Если компьютер не включился от кратковременного замыкания, то переходим к следующему пункту. А ежели включился и загрузился, то тогда меняем кнопку включения и на этом ремонт закончен.
Визуальная диагностика
Еще раз внимательно осмотрите материнскую плату и блок питания на наличие соринок, металлического мусора и пыли. Они могут препятствовать включению компьютера и их не должно быть на плате.
Если вы обнаружили вспухшие детали на плате или следы жидкости, то это может быть 100% неисправностью материнской платы или блока питания (смотря где обнаружили).
Вы можете самостоятельно их отремонтировать, если у вас есть паяльник. Иначе придется менять комплектующие на новые.
Проверяйте состояние проводов и шлейфов. Они должны быть ровными, без следов оплавления.
Кстати, не редки те случаи, когда из-за дешевых проводов и переходников провода расплавлялись и нарушали работу компьютеров. Используйте только качественные провода. Особенно, если это касается питания.
Убираем влияние комплектующих и системного блока
Сфотографируйте или запишите все расположение проводов, которые подключены к вашей материнской плате. Мы будет отключать от материнской платы все провода, шлейфы и даже вентиляторы.
Это нужно для того, чтобы получилось включить блок питания и материнскую плату без влияния остальных комплектующих.

Например, есть провод который идет от корпуса к материнской плате. Это может быть звуковая карта, передняя панель системного блока с USB портами или картридер. И если что-то из этого находится в коротком замыкании, то компьютер может не запуститься.
Поэтому, исключим сразу же все потенциальные неисправности от других комплектующих. Нам важно добиться включения компьютера, и далее действовать по ситуации.
Отключаем сетевой провод от блока питания и снимаем все провода от материнской платы. Или неисправен блок питания или материнская плата, больше ломаться препятствовать включения нечему.

Оставляем материнскую плату (без оперативной памяти, жесткого диска и других деталей), блок питания и кнопку включения.
Пробуем включить компьютер. Не включается? переходим к диагностике работы блока питания.
Проверяем работу блока питания
Отключите блок питания от материнской платы. Есть быстрый, но довольно непредсказуемый при неисправностях метод проверки работы блока питания.
Внимание! Аккуратно и внимательно делайте следующие действия! Если вы не уверены в своих силах и у вас есть проблемы со здоровьем, то лучше не работайте с напряжением блока питания. Администрация сайта не несет ответственность за ваши действия и ваше имущество!

У блока питания есть зеленый провод, который отвечает за дежурное напряжение 5 В. Он находится на большом разъеме. Замкните этот зеленый провод с любым черным проводом (землей) с помощью пинцета. Оставьте пинцет в таком положении и включите блок питания в сеть.
Если блок не включается, и вы все правильно сделали (включили его в сеть), то это 100% неисправность блока питания.
А если блок питания включился и нормально работает без посторонних звуков и писков, то скорее всего неисправность в материнской плате.
Еще попробуйте извлечь материнскую плату из системного блока. Конечно это маловероятно, что там может быть мусор, который препятствует включению. И тем не менее, попробовать стоит.
Замена блока питания или материнской платы
По результатам диагностики придется менять или блок питания или материнскую плату. Вы можете самостоятельно их отремонтировать, или отнести в сервисный центр для профессионального ремонта. А вообще, самостоятельно заменить эти детали на новые не представляет труда даже для новичков. Главное действуйте внимательно и аккуратно.
Характерные признаки неисправности блока питания или материнской платы
Еще одни типичные случаи неисправностей блока питания или материнской платы:
Компьютер свистит, искрит, пищит и плохо пахнул при выключении. Скорее всего электролитические конденсаторы перегрелись или пришли в негодность. Свист свидетельствует об вскипании электролита в конденсаторах, а плохой запах — о его утечке наружу.
Компьютер включается и сразу выключается. В системном блоке или его комплектующих присутствует короткое замыкание. Из-за этого срабатывает защита и компьютер выключается. Также к этому можно отнести и перегрев, но перегрев не может наступить сразу при включении.
Частые ошибки, которые приводят к неисправностям
Это может быть как попадание воды внутрь системного блока, так и неправильная установка комплектующих в системный блок.

Например, начинающие сборщики могут случайно забыть или не знать о латунных стойках.
Эти стойки нужны для того, чтобы материнская плата не прикасалась к металлическому корпусу системного блока.
И бывает такое, что плату приручают к корпусу без этих стоек. Контакты на материнской плате замыкаются. Это может привести к разным ситуациям. Может отсутствовать запуск компьютера, или даже загрузка операционной системы. Короткое замыкание может повредить северный или южный мост, и даже мультиконтроллер.
Поэтому не забывайте ставить латунные стойки, когда вкручиваете материнскую плату в корпус.
Иначе придется ремонтировать материнскую плату или покупать новую.
Компьютер включается, но не загружается

В статье мы добились того, чтобы компьютер включился, но почему он не загружается? На это могут быть сотни причин, в том числе и физические.
Следующий метод — это поэтапное включение и выключение различных комплектующих. Материнская плате может работать даже без оперативной памяти, но операционная система не будет загружаться, ей попросту некуда загружаться. И именно в этом проблема, что диагностика компьютера, который не загружается, может включать в себя тысячи различных вариантов. Может быть как неисправный процессор, так и поврежденный жесткий диск. А может просто отошел шлейф от какой-то детали.











