Комп не видит флешку: ТОП3 причин и решений
Если компьютер не видит флешку — то вот вам простая инструкция по исправлению данной проблемы. Наши советы не помогут только если флешка уже сгорела.
Любая техника служит без проблем определенное время. Флешка также может выходить из строя и в этой статье будут указаны основные причины её поломок.
Контактная группа на флешке в пыли, грязи или затерлась

Вначале нужно убедиться, что контакты флеш-карты чистые. Из-за пыли и мелких частичек мусора флешка может либо совсем не работать и даже вообще не отображаться в списке устройств, либо сильно тормозить при переписывании информации. В этом случае необходимо спичкой удалить из разъема весь мусор, а затем спиртом протереть контакты гаджета.
Флешка не отформатирована
При первом использовании флеш-карты часто высвечивается сообщение о необходимости форматирования. Это требуется и при конфликте файловых систем. Перед форматированием, нужно узнать файловую систему ПК. Для этого необходимо в Проводнике, в разделе «Этот компьютер» найти диск С, нажать на нем правой кнопкой, зайти в «Свойства» и посмотреть тип используемой на компьютере файловой системы.
Для форматирования нужно из контекстного меню выбрать «Форматировать». Задать из списка в окне «Файловая система» нужный тип. Установить галочку в окошке «Быстрое». В таком режиме форматирование пройдет быстрее, а если на флешке была ценная информация, ее можно будет восстановить при помощи специального ПО.
Если режим «Быстрое» не использовать информация будет утрачена безвозвратно.
Вирусы / Антивирусы 

Часто причиной того, что флэшка становится «невидимой», могут быть вирусы. Антивирусное программное обеспечение может заблокировать доступ к устройству, если оно видит, что существует потенциальная угроза для безопасности компьютера. С определенной степенью риска, вы можете попробовать отключить антивирус и снова вставить флэшку.
На самом деле, если у вас отключена опция автозапуска (эта опция может быть отключена в скрытых настройках), и вы не собираетесь ничего запускать с флешки, никакие вирусы на таком диске не в состоянии заразить ваш компьютер. Если компьютер начинает распознавать устройство после отключения антивируса, скопируйте все необходимые файлы с нее и тщательно проверьте их с помощью антивируса перед их открытием.
Способ 2: Воспользуйтесь средством устранения неполадок USB в Windows
Итак, с USB портами все хорошо, у флешки есть какая-то реакция на подключение к компьютеру, и она отображается в средстве управления дисками как неизвестное устройство. Но дальше ничего не происходит и файлы, соответственно, просмотреть невозможно. В таком случае воспользуйтесь стандартным средством устранения неполадок от Виндовс. Вероятно, система самостоятельно сможет определить, в чем проблема и как ее решить.
Чтобы сделать это, выполните такие действия:
1. Скачайте нужную программу на официальном сайте Microsoft . Запустите ее, нажмите «Далее», чтобы запустить работу средства.
2. После этого остается просто смотреть, как утилита находит и исправляет ошибки. Правда, не все проблемы она сможет исправить, но, в любом случае, Вы увидите, что же не позволяет компьютеру видеть флешку.
3. В результате будет показана такая картина, как на фото ниже. Если какое-то препятствие будет обнаружено, напротив него будет написано об этом. В таком случае просто нажмите на проблему и следуйте инструкциям средства. А если проблемы нет, будет указано, что «элемент отсутствует».
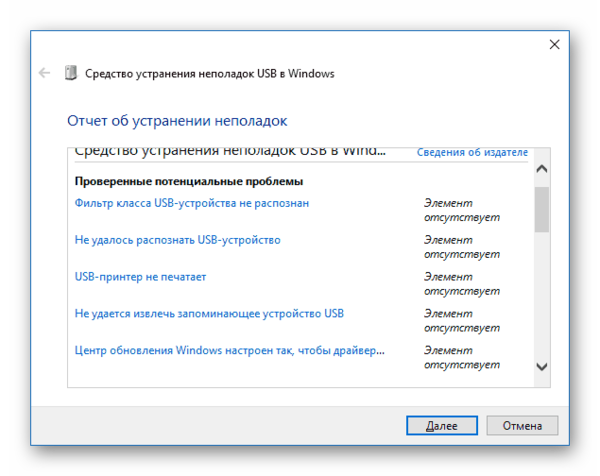
4. Даже если никаких неполадок обнаружено не будет, попробуйте изъять свой носитель из компьютера и вставить его заново. В некоторых случаях помогает и такое решение.
К сожалению, не всегда эта программа позволяет исправить ошибки. Поэтому, если ничего не помогает, выполните следующие способы вручную.
Причина 4: конфликт разделов
Случаются и другие казусы. К примеру, вы вставили накопитель в компьютер. Система его распознала и выдала соответствующее «тын-дын».
На панели задач внизу появился характерный значок, но Windows почему-то отказывается присваивать букву раздела. Как с этим быть?
Для начала нажмите «Пуск» и перейдите в «Панель управления».
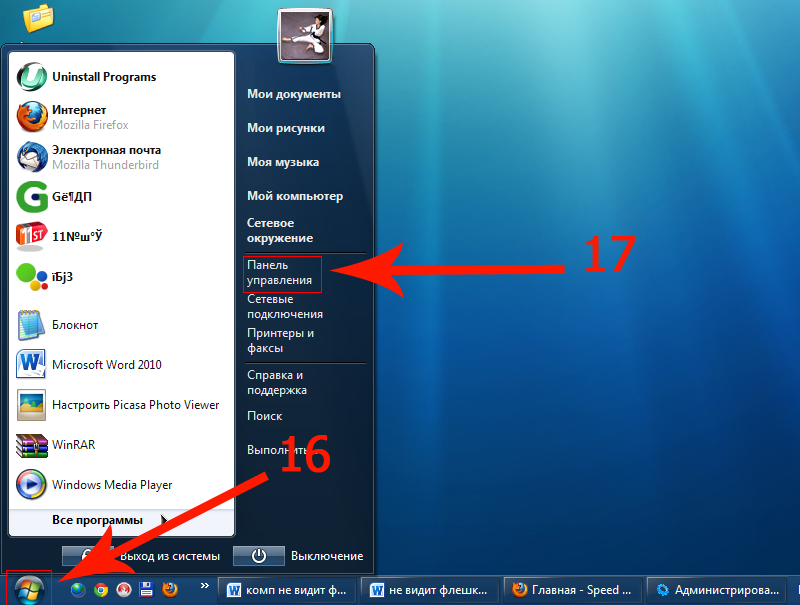
В левой части окна, для удобства пользования, выберите «Переключиться к виду по категориям».
Хотя если он и так включен – никаких манипуляций производить не надо. Нам нужно попасть в «Администрирование».
Важно: все манипуляции нужно делать только от имени администратора. В противном случае система не примет изменений.

Выбираем «Управление компьютером» двойным кликом мыши и двигаем дальше.
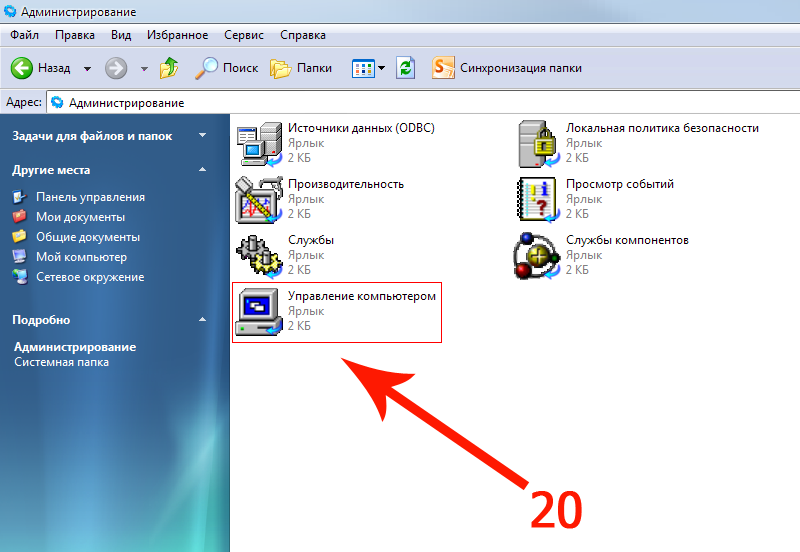
Перед нами «обратная сторона» системы с различными настройками. Ни в коем случае не занимайтесь отсебятиной, если в этом не разбираетесь. Следуйте только нашим советам.
Итак, слева расположились три основных категории, из которых нам нужна вторая, а именно «Запоминающие устройства».
Справа при этом появится перечень всех логических дисков, которые есть в системе. В том числе, и наша безымянная флешка.
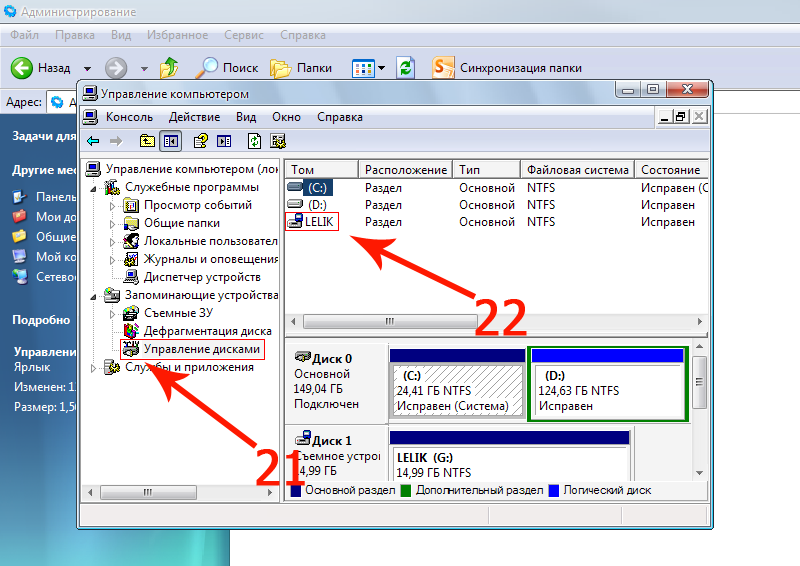
Исправляем этот косяк нажатием правой кнопки по накопителю. Выбираем пункт «Изменить букву…».
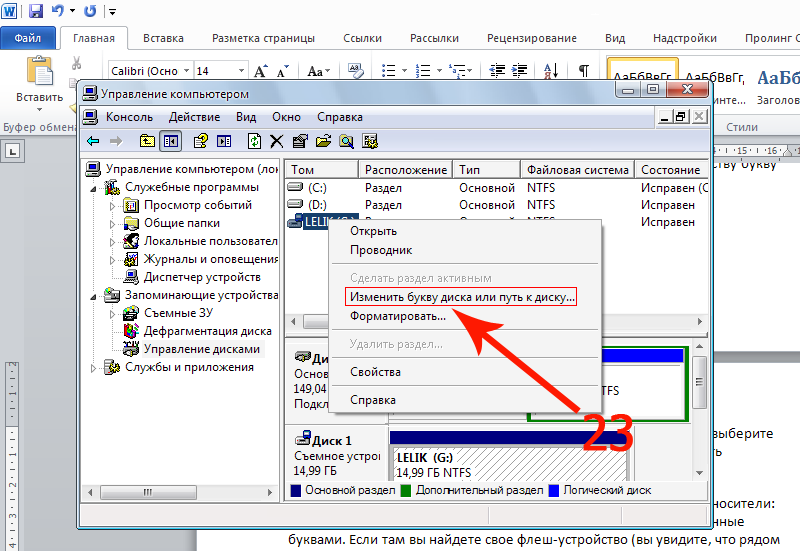
Выскочит небольшое окно, любезно предлагающее изменить букву. Кликаем на «Изменить».
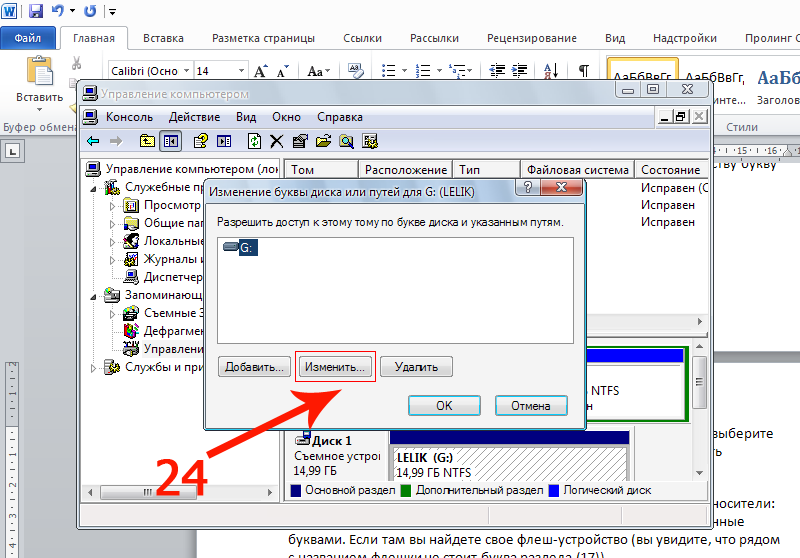
Появится меню со всего одним активным элементом, который нам и нужен. Учтите, что к флешке применимы не все буквы, поскольку:
1) А – floppy disc;
2) B – аналогично;
3) С – системный раздел жесткого диска;
4) D – логический раздел.
Пусть это будет, к примеру, «G», на которой и остановимся. Сохраняем изменения и наслаждаемся результатом.
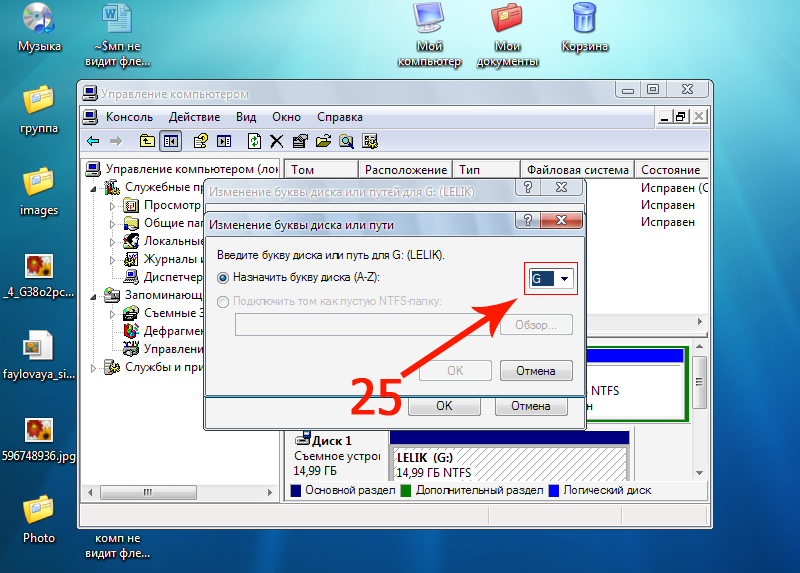
Компьютер не видит флешку что делать
1. Устройство USB не опознано — исправляем ошибку
Довольно часто встречающаяся ошибка, особенно в Windows 7. Первым делом проверьте работоспособность устройства в остальных USB портах, если ошибка повторяется, то попробуйте вставить ее в другой компьютер. Если там все будет нормально, значит в вашей системе неправильно работает драйвер накопителя.
Скачайте и установите утилиту от самой Microsoft для устранения таких проблем — EasyFix_WinUSB. Запустите ее, и она автоматически будет исправлять все найденные проблемы у USB устройств в системе.

Если это не помогло, то читайте дальше остальные способы вам точно помогут.
2. Проверка драйверов USB устройства
Вполне возможно, что «слетел» драйвер накопителя, например, после заражения системы вирусами.
1. Откройте «Диспетчер задач», для этого нажмите «WIN + R» на клавиатуре и впишите команду «devmgmt.msc» (без кавычек).

2. Посмотрите есть ли там ветка «Другие устройства», если да, то откройте ее, там отображаются все неизвестные системе устройства без установленных драйверов. Найдите там свою флешку (по ее названию или наличию слова USB).

3. Кликните по накопителю правой кнопкой мышки и далее по пункту «Обновить драйвер». Откроется окошко, в котором необходимо сделать «Автоматический поиск».

Если это не сработало, то просто удалите устройство и из этой ветки и вытащите, и вставьте обратно флешку в порт компьютера. Начнется автоматическая установка драйвера и настройка, после которой накопитель должен начать нормально работать. Если этого не произошло, то опять выполните 1 пункт и в открывшемся окошке в верхней части кликните по пункту «Действие» и далее по «Обновить конфигурацию оборудования». Выполняйте инструкции мастера установки.

Если ветки «Другие устройства» нет или в ней нет вашего накопителя, то:
1. Разверните ветку «Контроллеры USB» и вытащите флешку из порта ПК. На один пункт в этой ветке станет меньше — это ваш накопитель. Вставьте его обратно и удалите появившееся устройство в ветке.
2. Драйвер автоматически обновится, когда вы в следующий раз вставите устройство в порт. Также, вместо удаления можно попытаться просто обновить драйвер, но это не всегда срабатывает.
Желательно всегда смотрите есть ли в диспетчере какие-либо пункты, помеченные восклицательным знаком, их желательно обновлять, ведь это означает, что такое устройство может работать неправильно или вообще не работать.
3. Монтируем USB накопитель в системе правильно
Вполне возможно, что система неправильно монтирует накопитель, поэтому просто не видит его.
1. Откройте утилиту управления дисками, одновременно нажав клавиши «CTRL + R» на клавиатуре, и наберите команду «diskmgmt.msc».

2. В открывшемся окошке можно посмотреть перечень всех подключенных к ПК дисков. Найдите в нем свое устройство и убедитесь, что в строке «Состояние» стоит, что он исправен (смотрите картинку).

3. В столбце «Том» кликните по своей флешке мышкой (правой кнопкой) и далее по пункту «Сделать раздел активным».

Если в состоянии устройства будет стоять не «Исправен», а, например, «Неизвестный» или «Не инициализирован», то с вероятностью в 90% флешка повреждена на аппаратном уровне и ее придется нести в сервисный центр.
Еще, бывает так, что просто необходимо сменить букву диска, чтобы ПК показывал носитель в системе. Для этого также выполните первые три пункта, но вместо «Сделать раздел активным» кликните по «Изменить букву диска…».

В открывшемся окне кликните по кнопке «Изменить…» и выберите свободную букву.

Накопитель должен начать нормально отображаться и работать.
4. Проверяем систему на вирусы
Вполне возможно, что флеш/sd карта не видна из-за вирусов в Windows. Скачайте какой-либо антивирус, установите его и проверьте накопитель и систему на возможные заражения. Также можно воспользоваться утилитой dr.web cureit, она не потребует установки.
5. Если вышеперечисленные способы не помогли
Итак, вы попробовали все методы, описанные выше, но флешка все еще не видна на вашем компьютере или ноутбуке. При этом на других ПК она прекрасно распознается. В этом случае остается два кардинальных варианта: 1) Попробовать переустановить Windows. 2) Отнести ее в сервисный центр для нахождения проблем и ее ремонта.
В заключение
Надеюсь вам помогли данные способы решения этой проблемы и накопитель, наконец, стал виден системе. В любом случае, если на флешке нет каких-либо важных данных — проще купить новую, ведь ремонт может стать дороже.












