Как вывести на рабочий стол почту яндекс?
Хотите быстро писать письма друзьям? Часто пишите Email по работе? Тогда можно просто создать ярлык Email на Вашем рабочем столе для каждого часто используемого адресата. И при двойном клике мыши по ярлыке, ваш почтовый клиент уже будет знать, кому Вы хотите написать письмо.
Инструкция по созданию ярлыка электронной почты:
1. На рабочем столе нажмите правую кнопку мыши и выберите пункт «Создать/Ярлык» как показано на скриншоте ниже.

2. В открывшемся окне в поле “Укажите расположение объекта” введите адрес электронной почты, ярлык которой Вы хотите создать и нажмите «Далее». Адрес нужно вводить, начиная с
« mailto: », после этого без пробелов вводится Email.

3. Теперь введите название для нового ярлыка и нажмите кнопку «Готово». Ярлык электронной почты появиться у Вас на рабочем столе.

Ярлык готов и с его помощью уже можно быстро писать электронные письма. Вот как он выглядит(зависит от вашего почтового клиента):
На этом всё, надеюсь эта статья была Вам полезна.
Дата: 01.05.2012 Автор/Переводчик: Linchak
Чем полезен mail.ru?
Вы пользуетесь майлом? Я – да. У меня и почтовый ящик есть, и в моем мире зарегистрирован, и агент есть. И вообще считаю его одним из самых лучших сервисов.
Главным плюсом является его простота и широта возможностей. В нем есть и развлекательный контент (гороскопы, игры) и рабочий. Какие сервисы он в себя вобрал?
- Почтовый ящик. Думаю все прекрасно знают, что это такое.
- Облако – я его называю виртуальным диском, а вообще это сервис по хранению информации (текстовой, графической, аудио и видео).
- Мой мир – социальная сеть, как фейсбук, одноклассники и подобное.
- Игры – здесь вы можете расслабиться от суровых будней, играя в любимые игры.
- Знакомства. Вы одиноки? Тогда вам сюда. Кстати, у меня многие знакомые нашли свои половинки благодаря подобным сервисам.
- Агент – это мессенджер по типу как вот сап, только для контактов, которые есть в моем мире.
Вообще майл ру – это первый сервис в интернете, который я освоил. И во времена студенчества мы активно им пользовались, переписывались в агенте. Особенно во время сессий пересылали друг другу ответы на экзаменационные вопросы. Но эти чудесные времена прошли, и многие приложения заменили другие. Хотя он по сей день остается достаточно популярным.
Кстати, вам не нужно придумывать кучу логинов и паролей ко всем сервисам, достаточно только один раз пройти регистрацию и все. Он автоматически вас добавляет везде.
Создать ярлык приложения Chrome

Создать ярлык из Chrome.credit: Изображение предоставлено Google
Посетите Gmail в Chrome в любой системе Windows и откройте меню браузера. Указать на Больше инструментов и нажмите Создать ярлыки приложений.

Выберите местоположение ярлыка. Кредит: Изображение предоставлено Google
Оставь рабочий стол флажок установлен, и снимите флажок Брать на заметку если вы также не хотите ярлык на панели задач. Нажмите Создайте сделать ярлык.

Используйте shortcut.credit: Изображение предоставлено Google
Дважды щелкните ярлык Gmail, чтобы загрузить электронную почту в упрощенном окне Chrome, предназначенном для приложений. Это окно не имеет адресной строки или панели вкладок, оставляя больше места для фокусировки на самой странице. Если вы предпочитаете загружать Gmail в полной версии браузера, используйте метод для создания обычного ярлыка.
Использование веб-интерфейса
Для того чтобы быстро зайти в web-интерфейс ящика на любом сервисе, можно создать ярлык на экране. Рассмотрим процедуру на примере сервиса Яндекс, как одного из самых популярных и многофункциональных ресурсов:
- Сделайте правый щелчок мышки на любом свободном месте экрана и выберите «Создать ярлык».
- В появившейся строке введите https://mail.yandex.ru.
- Придумайте название, например, «Почта Яндекс».

Таким образом, вы получите значок быстрого доступа к веб-интерфейсу почтового сервера
Такой ярлык отправит вас на стартовую страницу входа в почту и, если вы нажали на «Выход» во время предыдущего использования, то придётся ввести логин и пароль.
Вместо указанной ссылки можно скопировать адресную строку браузера, когда вы находитесь в почте. По аналогии можно вывести на рабочий стол создание нового письма: нажмите в web-интерфейсе кнопку «Создать» и, когда появится форма нового сообщения, скопируйте адресную строку и вставьте её в качестве пути ярлыка.
Таким способом можно вывести на стол не только Яндекс.Почту, но и любой другой сервис, действуя по аналогии.
Не могу войти в почту Майл – что делать
Проблемы с входом в почту mail.ru происходят по разным причинам:
- Неправильное название ящика;
- Ошибка в пароле;
- Выполнен вход в другую почту;
- и прочие.
Сейчас я подробно расскажу про самые распространенные проблемы с доступом и способы их решения.
Ошибка «Неверное имя или пароль»
Эта одна из самых частых проблем: вы вводите адрес ящика и пароль от него, а вместо писем выскакивает ошибка «Неверное имя или пароль».
- Проверить адрес почты
- Скопировать пароль через «Блокнот»
Шаг 1: проверить адрес почты . Если при входе вы напечатаете в адресе ящика хотя бы одну неверную букву или цифру, почта не откроется. Помимо этого важно выбрать правильную приставку – ведь это может быть не только @mail.ru, а @list.ru, @bk.ru или @inbox.ru.
Допустим, адрес моей почты iliya.86@list.ru . Если печати пропустить всего одну букву, цифру или точку, ящик уже не откроется. Например, вместо iliya.86 напечатать ilya.86 .
Также не менее важно выбрать правильное окончание. Ведь даже если я напечатают всё верно, но вместо list.ru будет указано mail.ru, почта не откроется. Потому как iliya.86@list.ru и iliya.86@mail.ru – это два разных адреса.
Обратите внимание, в адресе не может быть русских букв – только английские. И он пишется слитно, без пробелов.
Шаг 2: скопировать пароль через «Блокнот» . С паролем примерно такая же ситуация, как и с адресом: ошибка всего в одной букве или цифре – и он не подойдет. Кроме того важен еще и размер букв. Если вместо большой буквы набрать маленькую, пароль будет неверным.
Избежать ошибок поможет программа «Блокнот». Для ее запуска откройте «Пуск», в нижней строке поиска напечатайте слово блокнот и выберите программу.
Откроется белое окно. Напечатайте в него ваш пароль. Помните: в нем нет пробелов (ни до, ни после, ни посередине) и он состоит только из английских букв/цифр.
Если у вас все буквы будут печататься в большом размере, нажмите один раз клавишу Caps Lock на клавиатуре.
Затем нажмите на кнопку «Правка» вверху и выберите «Выделить все».
Должно получиться примерно следующее:
Теперь наведите мышку на выделенный пароль, нажмите по нему правой кнопкой и выберите «Копировать».
Пароль сохранился в буфере обмена и теперь его нужно вставить в Майл. Для этого переходим в mail.ru, нажимаем правой кнопкой в поле «Пароль» и выбираем пункт «Вставить».
Теперь, когда и адрес почты и пароль набраны верно, осталось лишь нажать кнопку «Войти». Если все хорошо, откроются входящие письма.
Восстановление доступа к почте
Вы внимательно ввели логин и скопировали из «Блокнота» пароль, но почта по-прежнему не открывается? Тогда единственный способ ее вернуть — восстановить доступ.
Но для этого нужно точно знать свой адрес (см. Шаг 1). Если вы в нем не уверены, лучше спросите у человека, с которым раньше переписывались. Может, у него сохранились сообщения от вас — тогда в верхней части письма будет написан адрес.
Как восстановить доступ к почте . Откройте сайт mail.ru и в форме для входа в почту нажмите на ссылку «Забыли пароль?».
Введите адрес своего электронного ящика и нажмите «Восстановить».
Далее Майл попросит выполнить какое-то действие: ответить на секретный вопрос, указать часть номера телефона или другой адрес электронной почты. Это те данные, которые были назначены для восстановления пароля.
Например, система просит ввести две цифры телефона. Этот телефон был указан в настройках почты. Значит, пишем цифры, вводим код с картинки и нажимаем «Получить код по SMS».
Появится окошко для ввода кода, а сам он придет на данный номер телефона в смс сообщении. Печатаем и нажимаем «Готово».
Затем нужно будет ввести новый пароль для входа в почту и повторить его. Печатаем и нажимаем «Войти в почту».
В пароле должны быть буквы английского алфавита и цифры. Всего не меньше шести знаков.
Сразу после этого откроется ваш электронный ящик. Теперь он будет доступен по новому паролю.
Если восстановить доступ не получается . Часто пользователь не может восстановить пароль из-за того, что данные утрачены. Нет доступа к номеру телефона, забыл ответ на секретный вопрос.
Для таких случаев в форме восстановления пароля есть специальная ссылка. Она так и называется «У меня нет доступа к указанному телефону» или «Я не помню ответ».
Нажав на нее, откроется анкета. Ее нужно заполнить теми данным, на которые была зарегистрирована почта:
- Имя
- Фамилия
- Дата рождения
- Пароль при регистрации
- Когда была зарегистрирована почта
- Секретный вопрос и ответ на него
- Email для связи
Введите те данные, которые помните, и нажмите «Продолжить».
В строку «Email для связи» обязательно впишите другой адрес почты. Ведь именно на него придет решение о восстановлении доступа. Если адреса у вас нет, зарегистрируйте его в Яндексе или Gmail.
После отправки анкеты придется подождать несколько рабочих дней. Обычно через два-три дня администрация высылает решение по вашему вопросу. Если ответы были правильными, то придет письмо со ссылкой для назначения нового пароля.
4Щелкните Next и введите имя для ярлыка.
Например, вы можете использовать Сообщение отчета о состоянии .
Значок ярлыка отображается на рабочем столе.

Как создать ярлык на Андроиде
Любому пользователю гораздо удобнее сразу запустить приложение, чем искать его по всем папкам. Поэтому многих интересует, как можно создать ярлык на Андроиде.
Эта информация особенно актуальна для тех, кому приходится часто открывать или редактировать какой-либо файл. После создания ярлыка больше не придется просматривать папки.
В любой момент можно будет запустить нужную программу одним кликом по иконке на рабочем столе планшета или смартфона.
Создание ярлыка на рабочем столе
Все, кто пользуется устройствами на базе Android, знают, что открывать программы через меню «Приложения» не очень удобно. Приходится совершать лишние действия, чтобы зайти в этот раздел и найти необходимый файл. К тому же не во всех версиях Android есть поисковая строка, чаще приходится долго искать программу, просматривая весь список, структурированный по алфавиту.
Добавить ярлык на рабочий стол смартфона-Андроида можно тремя способами:
- Кликните по пустому месту на рабочем столе вашего гаджета и не отпускайте, пока не появится меню. В верхней части дисплея будет располагаться десктоп, а в нижней — приложения и виджеты. Для переноса иконки файла из нижней части на верхний экран удержите значок пальцем и перетащите на свободное место.
- Кликните по сенсорной кнопке в виде квадрата в нижней части дисплея. После этого действия откроется полный список приложений. Найдите нужное, нажмите на него, дождитесь вибрации, а потом перетащите значок в любое место дисплея.
- На Android можно создать иконку приложения с помощью стороннего файлового менеджера, например, ES-проводника, который есть на Play Market. После скачивания и установки программы откройте ES-проводник, потом выберите нужный файл, кликнете по нему и удерживайте, пока он не выделится (появится вибрация). Внизу высветится меню, из которого выберите пункт «Добавить».
При использовании 1 и 2 способов список приложений можно просмотреть с помощью пролистывания по горизонтали.
Как добавить ярлык веб-страницы и быстрого набора номера
Многие люди ежедневно пользуются устройствами на базе операционной системы Android, но при этом ничего не знают о скрытых резервах собственных гаджетов. Например, существует такая интересная возможность, как добавление ярлычка телефонного контакта.
Для этого нужно нажать на свободное место на экране и дождаться появления контекстного меню. В появившемся окне требуется тапнуть на «Виджеты», а потом на «Выбрать контакт». После этого откроется телефонная книга . Останется только кликнуть по нужному имени.
Как можно скрывать файлы на Андроиде
Таким же образом можно установить на рабочий стол несколько иконок с контактами абонентов, с которыми вы общаетесь чаще всего.
Обучение компьютеру с нуля, компьютерная грамотность для пенсионеров, компьютер для чайников!
В данной статье вы узнаете, как сохранить письма, полученные по электронной почте, на компьютер.
Если Вы пользуетесь web интерфейсом почтового сервера, т.е. заходите в свою электронную почту через браузер.
Не имеет значения, какой это браузер-это, может быть, mozilla может быть internet explorer, который встроен в персональную систему windows.
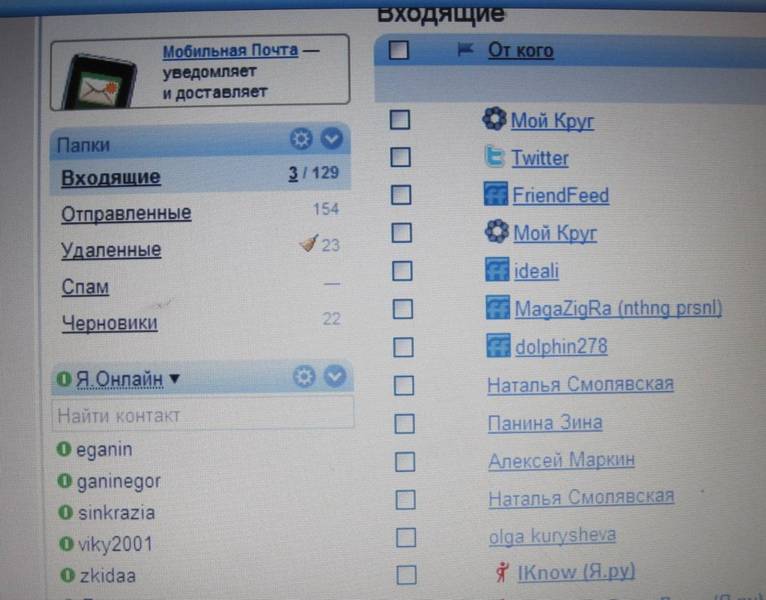
Собственно никакого это значения на то, как сохранить письма, не имеет. Во всех браузерах интерфейс выглядит одинаково.
Открываем нашу почту. Заходим в папку «входящие».
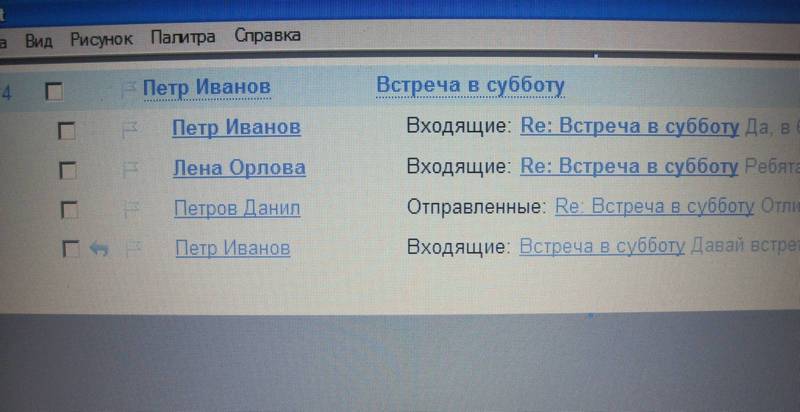
Как сохранить письма
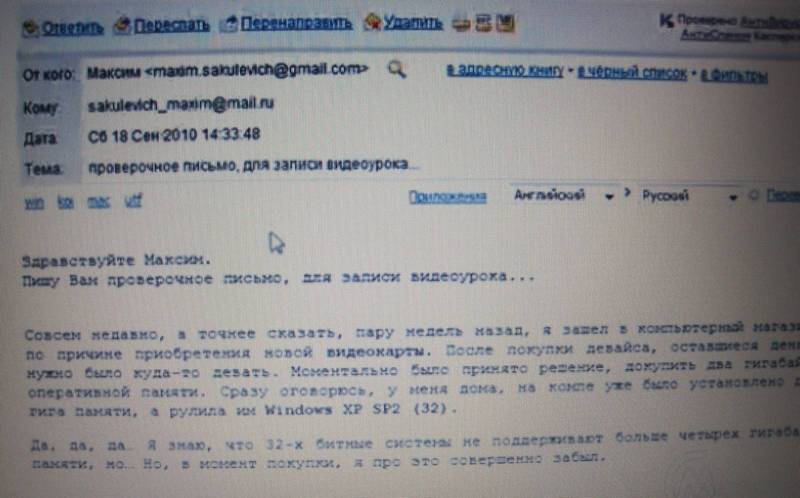
У нас список писем, которые пришли нам на почту. Открываем письмо. Выделяем весь текст, держа левую кнопку.

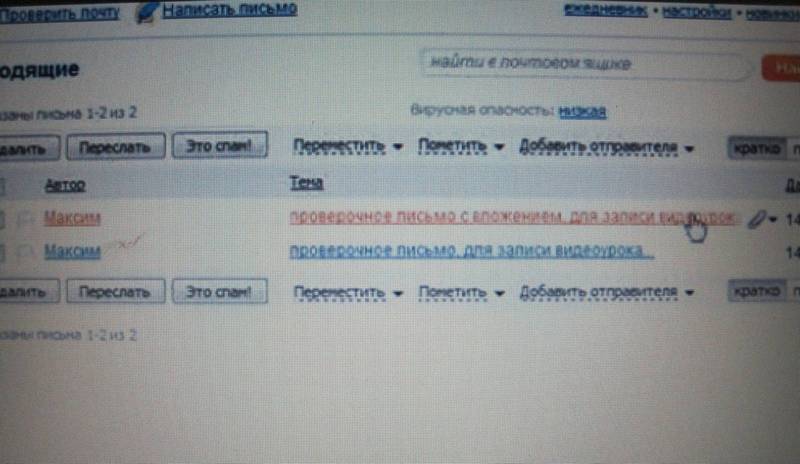
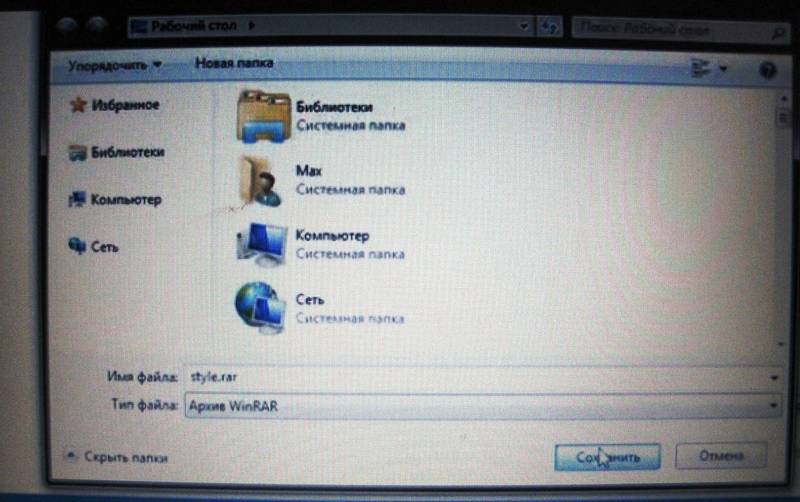
В письмах иногда бывают вложения. Снова открываем папку входящие, и мы видим прикрепленный файл письма. Нажимаем «скачать». Нажимаем «Ok» на скачиваемый файл.
Выбираем папку, где у нас будет находиться файл, и нажимаем «сохранить».
Есть еще один способ сохранить файл письма.
Если к письму приложили несколько документов (или картинок, или видео, или всего по чуть-чуть), то достаточно кликнуть на ссылку “Скачать все файлы одним архивом” – все вложения будут сохранены одним файлом в формате zip.
После этого вам достаточно будет распаковать архив программой Винрар, к примеру. данный прием экономит ваше время на закачку.
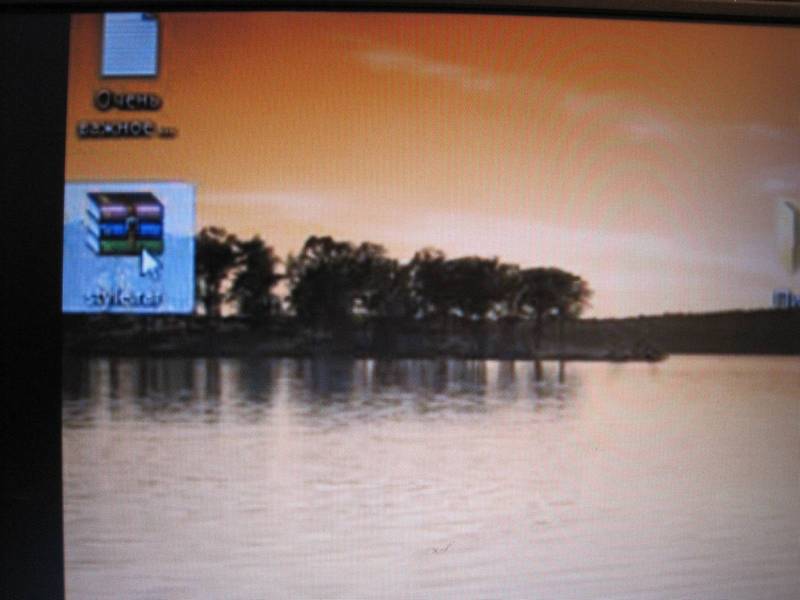
Также рекомендую изучить следующие уроки этого раздела:
ВАМ В ПОДАРОК КУРС ПО ЗАРАБОТКУ БИТКОИНОВ НА АВТОМАТЕ БЕЗ ВЛОЖЕНИЙ НА КОМПЬЮТЕРЕ!
Хотите научиться самостоятельно дешево покупать на Алиэкспресс и зарабатывать? Подпишитесь на бесплатные видеоуроки “Как дешево покупать на Алиэкспресс и зарабатывать?”!
НАЖМИТЕ КЛАВИШИ «CTRL» и «D» ОДНОВРЕМЕННО, чтобы быстро ПОМЕСТИТЬ АДРЕС ЭТОЙ СТРАНИЧКИ В ИЗБРАННОЕ и позже вернуться на нее.












