Почему компьютер не видит флешку
В своём ответе на данный вопрос, я буду делать акцент таким образом, как он ставится личной перед мной в ходе экспериментов с флешками. Другими словами расскажу о наболевшем, хотя если забить в поиск сей вопрос вам вылезут и другие возможные причины:
– Загрязнение, повреждение или обесточивание USB-разъема
– Заражение операционной системы вирусами
– Неверные настройки портов USB в BIOS
– Программные сбой из-за неправильно установленных (устаревших) драйверов на материнскую плату
– Возможные конфликты и ошибки файловых систем
– Флеш накопитель банально не отформатирован и это там чему-то мешает
– Флешке присвоена уже занятая буква диска
Почти все статьи выдают примерно такой список проблем (спасибо копирайтерам), ну может быть плюс несколько реально острых и то описанных не совсем с той стороны. То что перечислено выше, считаю маловероятным и достаточно скучным к пережевыванию. Поэтому, за место того чтобы лить ту же воду, лучше попробую обозначить более актуальные нюансы проблемы.
Чтобы провести самый быстрый анализ неполадок, придётся воспользоваться помощью другого компьютера. Если дома компов больше нету, можно зайти к соседу с вопросом – можно засунуть вам свою флешку для проверки? В идеале это должен быть стационарный компьютер с поддержкой USB-портов версии USB2.0 или выше. Просто подключаем флэху к другому компу и смотрим определится ли диск в системе. Если да, то можно сделать вывод, что неверно работает ваш компьютер.
[КОМП]
Далее нужно понять, а что там работало неправильно: железо компьютера или система? С этим нам может помочь вторая система на компе или загрузка с LiveCD. Или на крайняк посмотрите в BIOS, определяется ли там флешка.
[ОС]
Если с железом компьютера всё нормально, встаёт следующий вопрос – виноваты настройки системы или какой-то из установленных драйверов? В таком случае я подчищаю реестр с помощью бесплатной утилиты USB Oblivion и после перезагрузки ОС проверяю ещё раз. Впрочем этот шаг с чисткой излишних записей реестра с помощью USBOblivion, можно проводить на самой начальной стадии.
Ну а если и это не помогает, то скорее всего дело в драйверах и здесь придётся поплясать с бубном и матюками. Кратко, я затрону эту проблему немного ниже в одном из разделов статьи.
[ФЛЕШКА]
Теперь вернёмся к соседу и представим, что дело было не в компьютере, а в самой флешке. На данном этапе нужно задать себе вопрос – а нужна ли вам информация хранящаяся на данной флешке?
[ВОССТАНОВИТЬ ИНФОРМАЦИЮ С ФЛЕШКИ]
Если без неё никуда, то настоятельно рекомендую вам обратится в специализированную фирму, где за не скромное вознаграждение её считают напрямую с микросхемы флеш-памяти. Не стоит пытаться реанимировать флешку с помощью сервисных утилит взятых с моего проекта USBDev, так как почти всегда данные операции приводят к полной потери данных. Где-то в 2016-2017 годах я проводил некоторые эксперименты на этот счёт, в ходе которых только несколько экзотических моделей USB-контроллеров показали положительные результаты после низкоуровневого софта.
[ФАЙЛЫ НЕ НУЖНЫ, ВАЖНА ЛИШЬ САМА ФЛЕШКА]
Если файлы не нужны и компьютер всё ещё никак не реагирует на флешку, то можно попробовать её восстановить. Тащить её в сервис к ремонтникам в 99% случаев не имеет никакого смысла. Во-первых, ремонт плюс проезд влетит вам в копеечку (если её вообще кто-то возьмётся ремонтировать). Во-вторых, зачем шаманить над копеечным девайсом, если она может через неделю опять накрыться? Поэтому рекомендую заняться самостоятельным восстановлением, в крайнем случае получите полезный опыт.
Опытные электронщики, сами могут проверить качество контактов и работоспособность компонентов обвязки на плате флешки. Обычным смертным с этим даже заморачиваться не стоит. Так что проверяем не отвалились ли выводы USB-коннектора от платы флешки, если что не так, их несложно подпаять обычным маломощным паяльником. Если дело не в нём, изучаем статью про тестовый режим и выполняем описанные там действия. После чего необходимо воспользоваться сервисной утилитой для прошивки флеш-накопителя.
Перевести в тестовый режим можно даже в том случае, если на ней важная информация. Главное в этом деле всё сделать правильно и не пытаться починить флешку в специализированном софте для флешек. Любая попытка прошить или отформатировать устройство на низком уровне, приведёт к окончательной потери данных. Вам потом никто не сможет помочь, даже Петров с Башировым.
Вот и весь мануал, которым я хотел с вами поделиться. Он в большей мере нацелен на тех людей, которые страдают той же фигней что и я ,(мучают всякие USB-устройства),. Ниже, более подробно, разжую некоторые аспекты.
USB Oblivion – позволяет подчистить в реестре лишнюю информацию о ранее подключенных USB-устройствах.

Частенько помогает решить возникающие у меня проблемы при частой работе в сервисном софте. Аналогов у неё воз и маленькая тележка, но USB Oblivion, выделяется среди них, как простотой, так и возможностью создания резервной копии удаляемых данных из реестра.
Перевод флешки в тестовый режим, обычно, делаю вторым шагом после чистки прогой USBOblivion. Заморачиваться с поиском компьютера в соседней комнате или перезагрузкой ПК, мне, как правило, лень. Тем более канцелярские кнопки-гвоздики у меня всегда под рукой, даже задницу поднимать не надо.
В тестмоде нет ничего сложного или страшного, главное строго следовать инструкции. Перевод флешки в сервисный режим, ничего не изменяет и не удаляет на флешке. Он лишь позволяет прошить флешку, которая самостоятельно не может определиться в системе. Если вы не станете её шить, то простое переподключение в USB-порту вернёт всё к исходной точке.
Это могут быть как проблемы с драйверами на материнскую плату, так и карту расширения, в зависимости от того откуда растут ноги ваших USB-портов. Можете попробовать скачать драйвера на чипсет с сайта производителя материнки и переустановить их.
Но поговорить мне хотелось не о них, а о дополнительных драйверах на USB-порты, которые может использовать сторонний софт. Здесь стоит понимать, что неправильное использование сервисных прошивальщиков флешек, может привести как полному отключению USB-портов, так и сбоям только с ограниченным списком vid_pid. Если с момента последнего включения такого специфичного софта прошло более чем две перезагрузки операционной системы, то скорее всего он здесь не причём.
Так вот, работать нужно с такими программами аккуратно и не оставлять активированными драйвера после перезагрузки ОС. Например, если вам пришлось выполнить аварийное завершение процесса прошивальщика с помощью диспетчера устройств, то не стоит оставлять всё как есть. После завершения процесса, отключите флешку от компьютера, запустите заново прошивальщик, дождитесь полной подгрузки и корректно закройте его. Это простое действие, при правильных настройках сервисной утилиты, позволяет правильным образом деинсталлировать используемые в процессе прошивки служебные драйвера.
В качестве примера приведу всем известную утилиту AlcorMP, для прошивки чипов Alcor. В настройках имеется такая птичка, как Uninstall Driver When Close MP, которая отключает дополнительный драйвер mpszfilt.sys после завершения работы утилиты. Обязательно нужно проверять активна ли данная функция, иначе после перезагрузки системы, вас может ждать неприятный сюрприз.

Также в дистрибутиве с утилитой имеются два дополнительных приложения для работы с драйвером:
LoadDrv.exe – консольная версия, более функциональная;
LoadDriver.exe – вариант с графическим интерфейсом.
Приведу ещё несколько примеров таких драйверов, для других производителей контроллеров:
hwinterface.sys и usblowerfilter.sys – Phison MPALL
CBMUSBSys.sys – Chipsbank UMPTool
FABulk.sys – USBest MPTool
Про последний драйвер FABulk используемый в прошивальщиках для чипов USBest-iTE, вы можете почитать в отдельной статье на моём сайте – Удаление драйвера FABulk.sys для восстановления работы USB портов.
Будьте крайне аккуратны с сервисными утилитами и не оставляйте активными их драйвера после завершения работы, иначе после перезагрузки можете остаться без работающих USB-портов. В случае если вы можете подключить компьютерную мышь или клавиатуру с интерфейсом PS/2, то проблема решаема. А вот если у вас нету такой возможности и отсутствуют точки восстановления системы, то дело куда сложнее.
На некоторых устройствах (ноутбуках, маломощной и низкокачественной технике), некоторые флешки могут некорректно определятся или не определиться вообще. Например, у меня неоднократно были проблемы определением флешек разбитых на несколько разделов.
Для решения данной проблемы, можно попробовать временно отключить “лишние” устройства от компьютера, а также заменить блок питания.
Также если вы подключаете флешку через внешний USB-хаб, рекомендуется использовать внешнее питания для него (если он предполагает его наличие).
Управление дисками
Если новое устройство не отображается в разделе «Мой компьютер», необходимо запустить утилиту управления дисками (Disk Management). Откройте «Пуск», зайдите в раздел «Панель управления», после чего откройте вкладку «Администрирование». Зайдите в папку «Управление компьютером» и выберите опцию «Управление дисками».
Совет: запустить эту опцию можно с помощью команды. Откройте «Пуск», нажмите «Выполнить» и введите команду diskmgmt.msc.
Попробуйте достать накопитель из USB-порта и вставить его снова, наблюдая за тем, как меняется список дисков в открытом окне. Если накопительное устройство видно с пометкой «Раздел исправен», кликните по нему правой клавишей мыши и выберите опцию «Сделать раздел активным». Если гаджету не присвоена буква, укажите ее. После этого новый диск должен появиться в «Моем компьютере».
Если в разделе «Управление дисками» вы увидите статус «Неизвестный» или «Неисправен», это значит, что флеш-накопитель поврежден.

Флэш карта сломана
Если есть подозрение, что флешка могла быть сломана, необходимо визуально осмотреть ее. При наличии механических повреждений есть вероятность того, что она испорчена окончательно, и спасти имеющуюся на ней информацию и дальше использовать невозможно.
Но если повреждения незначительные, есть шанс, что работоспособность не утрачена. Чтобы проверить возможность восстановления устройства, необходимо подключить его к ПК. Если загорелся светодиод, то шансы возобновить работоспособность этого гаджета есть.
Компьютер не видит флешку из-за неработающего USB порта
Проблема: Иногда проблемы с флешкой связаны с тем, что используемый USB порт на компьютере просто не функционирует. При этом в конкретном неисправном порте не будет работать не только флешка, но и другие USB устройства. Чаще всего причиной неработающего USB порта служит поврежденный контакт. Если на компьютере не функционируют все USB разъемы, возможно, они отключены в настройках Bios.
Решение: Решением механического повреждения контактов может стать только ремонт у мастера, который припаяет все нарушенные элементы. Самому это делать не рекомендуется.
Отключенные же в Bios USB порты можно включить при помощи несложной настройки. Для начала Вам нужно зайти в Bios компьютера (при включении нажимаем клавишу “F2”, “Del” или другую в зависимости от версии Bios). Далее переходим в раздел «Advanced» —> “USB Configuration”.
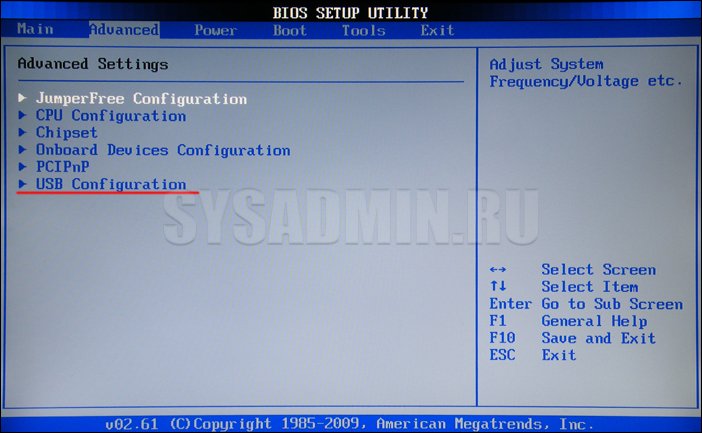
Проверьте, чтобы в поле “USB Controller” было разрешено использование USB портов, и стояла надпись “Enabled”. Не забываем сохранить настройки перед выходом из Bios.
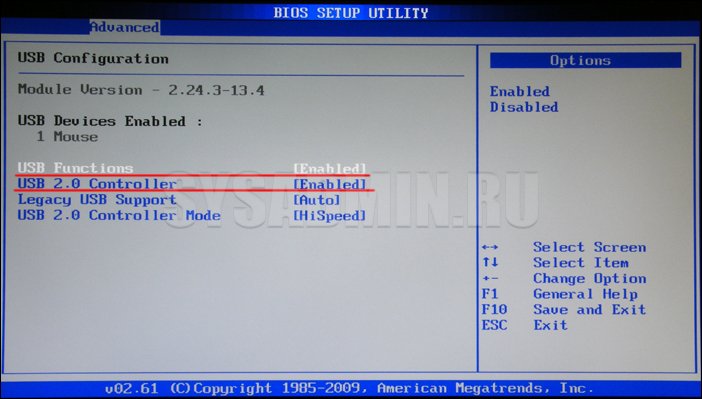
В мой компьютер не отображается флешка
В мой компьютер не отображается флешка из-за нескольких причин,и главные из них мы с вами сейчас рассмотрим.
Всем привет, на блоге всё о компьютерах для начинающих пользователей, очередная тема по возможным неисправностям компьютера выявленным в процессе его эксплуатации.

Для меня как обладателя системного блока с двумя USB гнёздами на передней панели также было непонятно, почему «флешку» вставленную в правое гнездо компьютер «видел», а в левое ну — никак.
После похода в магазин, где был приобретён мой «железный друг» выяснилось, что механик при сборке «просто забыл» подключить данный разъём к материнской плате. Так что это и будет причиной номер один, не отображения компьютером флеш-накопителя. Отсюда можно сделать вывод — чтобы выяснить возможность неисправности необходимо «вставить» вашу флешку во все USB порты компьютера, дабы убедиться в их работе.
Вторым немаловажным фактором является исправность самого накопителя информации. Практически это можно определить визуально. Не секрет,что после того как вы вставили его в разъём, должен загореться, а затем замигать светодиод находящийся внутри флеш-накопителя. Если «флешка» вставлена в «рабочий разъём» и диод не загорается,то это говорит о том что неисправен сам накопитель.
Если диод светится,но не замигал,то тут может быть несколько вариантов :
- нерабочая «флешка»;
- сбой в работе драйверов;
- вирусное заражение самой «флешки», или операционной системы;
- конфликт файловых систем — FAT и NTFS.
Как мы знаем все современные компьютеры работают по системе NTFS Но всё равно, при установке операционной системы, установщик спрашивает нас : В какой файловой системе произвести установку — NTFS,FAT или оставить как есть.
Следующей весомой причиной неотображения флешнакопителя, можно считать недостаточное напряжения в USB порту. По мнению специалистов,чем слабее блок питания и USB порт находится дальше от него,наблюдается практическое уменьшение напряжения подходящее к нему,что может способствовать ненормальной работе устройства
Устранение причин неотображения, прочитав статью до этого места, можно произвести на подсознательном уровне. А само:
- произвести чистку операционной системы от вирусов;
- выявить работоспособность накопителя;
- выявить работоспособность USB портов вашего компьютера;
- перезагрузить драйвера,что мы с вами сейчас и сделаем.
Для этого пройдём по пути : Мой компьютер — щелчок ПКМ (правой кнопкой мыши) на чистом месте — «Свойства» — «Диспетчер устройств «- «Контроллеры USB» — вставляем флешку и заметив появившийся драйвер, в нашем случае это будет «Запоминающее устройство для USB»- удаляем его. Для обновления драйвера просто вытащите и снова вставьте накопитель
Таким образом мы с вами рассмотрели основные причины когда в мой компьютер не отображается флешка. Не бойтесь самолично выявлять такого рода неисправности вашего железного друга. И тогда у вас: «И в голове прибавится и в кармане останется«.
А если вас вдобавок интересует система покупки вещей через интернет,в том числе и компьютерной техники,то узнайте эту информацию перейдя по ссылке.











