Как запустить командную строку
Командная строка Windows — это мощнейший встроенный инструмент всех ОС семейства Microsoft Windows. В руках новичка использование CMD позволяет решить ряд проблем, возникающих в процессе эксплуатации «окон», профессионалы же используют эту утилиту в качестве незаменимого средства диагностики и устранение всевозможных неполадок.
Итак, данная статья расскажет, как открыть командную строку в Windows. Текст в первую очередь ориентирован на пользователей, которые не могут (но это только пока!) назвать себя опытными, а лишь познают премудрости компьютерной науки.
Командная строка и её команды
Что такое командная строка?
Командная строка windows — это отдельное ПО, которое входит в состав Операционной Системы и обеспечивает взаимосвязь между пользователем и ОС. С её помощью можно производить команды MS-DOS и других компьютерных команд. Основное преимущество командной строки состоит в том, что она позволяет вводить все команды без участия графического интерфейса, который намного быстрее и имеет массу дополнительных возможностей, которые не могут быть осуществлены в графическом интерфейсе.
Командная строка запускается в своей оболочке и предназначена для более опытных пользователей и помогает в таких сложных ситуациях, когда другие команды уже не работают. Например, через командную строку вводят команды в случае заражения вирусами или «поломки» системных файлов, а так же восстановление windows.

Где находится командная строка?
Основной файл командной строки — консоль cmd.exe переводящий команды пользователя в понятный системе вид, находится в папке с установленной ОС по пути: :WINDOWSsystem32cmd.exe
Как запустить / открыть / вызвать командную строку?
Данные методы запуска командный строки актуальны для всех версий, в том числе и тех, которые я рассматриваю на своем сайте — windows XP , 7 , 8
1) Пуск — Все программы — Стандартные — Командная строка
2) Пуск — Выполнить — вводим cmd.exe
3) сочетание клавиш Win + R — вводим cmd

4) Запуск из системной папки: :WINDOWSsystem32cmd.exe
Для того, чтобы запустить командную строку от имени Администратора, подойдет 1 и 4 способ, нужно на ярлыке щёлкнуть ПКМ и выбрать в меню «Запуск от имени Администратора».


Команды / параметры / ключи командной строки .
Узнать команды командной строки можно прям в ней же, набрав help и нажав клавишу Enter (после окончания ввода всех команд нужно использовать именно Enter (ВВОД) ).

только этот список не совсем полный, в нём отображаются лишь основные наиболее часто используемые команды и параметры.
Ниже, под спойлером, я собрал список команд командной строки (CMD) и их описание.
append — позволяет программам открывать файлы в указанных каталогах так , будто они находятся в текущем каталоге
arp — отображение и изменение таблиц преобразования IP-адресов в физические, используемые протоколом разрешения адресов
at — запуск программ в указанное время
atmsdm — контроль подключений и адресов, зарегистрированных диспетчером вызовов ATM в сетях с асинхронным режимом передачи (ATM).
attrib — изменение атрибутов файлов и папок
auditusr — задаёт политику аудита пользователей
assoc — вывод, либо изменение, сопоставлений по расширениям имён файлов
break — включение режима обработки клавиш CTRL+C
blastcln — утилита очистки от червей
bootcfg — может быть использована для настройки, извлечения, изменения или удаления параматров командной строки в файле Boot.ini
call — вызов одного пакетного файла из другого
cacls — просмотр изменение таблиц управления доступом ACL к файлам
cd — вывод имени, либо изменение текущей папки
chcp — вывод, либо изменение активной кодовой страницы
chdir — вывод, либо смена текущей папки
copy — копирование одного или нескольких файлов
cls — очистка экрана
chkdsk — проверка диска и вывод отчёта
chkntfs — выводит или изменяет параметры проверки диска во время загрузки
ciddaemon — сервис индексации файлов
cipher — программа шифрования файлов
comp — сравнение содержимого двух файлов или наборов файлов
compact — просмотр и изменение параметров сжатия файлов в разделах NTFS
convert — преобразование файловой системы тома FAT в NTFS
date — вывод, либо установка текущей даты
del — удаление одного или нескольких файлов
dir — вывод списка файлов и подпапок из указанной папки
diskcopy — копирование содержимого одного гибкого диска на другой
diskcomp — сравнение содержимого двух гибких дисков
debug — средство отладки и редактирования программ
defrag — дефрагментатор
devcon — это программа с интерфейсом командной строки, которая используется в качестве альтернативы диспетчеру устройств. С ее помощью можно включать, выключать, перезапускать, обновлять, удалять и опрашивать отдельные устройства или группы устройств. Программа DevCon также предоставляет необходимые разработчику драйвера сведения, которые недоступны с помощью диспетчера устройств.
diantz — cссылка на программу makecab.exe.
diskpart — использования сценария diskpart
diskperf — счётчик производительности
doskey — редактирование и повторный вызов команд windows xp , создание макросов driverquery — просмотр списка установленных драйверов устройств и их свойства
edlin — запуск построчного текстового редактора
echo — вывод сообщений и переключение режима отображения команд на экране
endlocal — конец локальных изменений среды для пакетного файла
erase — удаление одного или нескольких файлов
esentutl — maintance utilities for microsoft windows databases
eventcreate — позволяет создать запись об основном событии в журнале событий
eventtriggers — позволяет настроить триггеры событий в локальной или удалённой системе
exe2bin — преобразование exe в двоичный формат
expand — распаковка сжатых файлов
fc — сравнение файлов и вывод различий между ними
for — запуск указанной команды для каждого файла в наборе
format — форматирование диска
ftype — вывод, либо изменение типов файлов
find — поиск текстовой строки в одном или нескольких файлах
findstr — поиск строк в файлах
finger — вывод сведений о пользователях указанной системы, на которой запущена служба
fltmc — работа с драйверами фильтров
fontview — программа просмотра шрифтов
forcedos — запуск заданной программы в подсистеме MS-DOS. Эта команда необходима для тех программ MS-DOS, которые не распознаются системой Microsoft Windows XP.
fsutil — служебная программа командной строки, которая используется для выполнения связанных задач файловых систем FAT и NTFS, таких как управление точками повторной обработки, управление разреженными файлами, отключение тома или расширение тома.
ftp — программа передачи файлов
goto — передача управления в указанную строку пакетного файла
graftabl — позволяет windows отображать расширенный набор символов в графическом режиме
getmac — отображает MAC-адрес одного или нескольких сетевых адаптеров
gpresult — отображает результирующую политику RSoP для указанного компьютера
gpupdate — выполнение обновления групповых политик
if — оператор условного выполнения команд в пакетном файле
ipconfig — информация о IP адресе
ipxroute — программа управления маршрутизацией nwlink ipx
label — создание , изменение и удаление меток тома для диска
lodctr — обновление имен счётчиков и поясняющего текста для расширенного счётчика
logman — управление службой «повешения и журналы производительности»
logoff — завершение сеанса
lpq — отображение состояния очереди удалённой очереди печати lpq
lpr — направляет задание печати на сетевой принтер
lsass — сам не пойму для чего )
md — создание папки
mkdir — создать папку
mode – конфигурирование системных устройств
more — последовательный вывод данных по частям размером в один экран
move — перемещение одного или нескольких файлов из одной папки в другую
makecab — архивирует файлы в cab архив
mem — выводит сведения об используемой и свободной памяти
mofcomp — 32-разрядный компилятор
mountvol — создание, просмотр и удаление точек подключения
mqbkup — утилита архивирования и восстановления очереди сообщений
mqsvc — обеспечивает инфраструктуру для работы распределенных приложений, основанных на асинхронных сообщениях. MSMQ
mrinfo — работа с многоадресными рассылками.
msg — отправка сообщений
nbtstat — отображение статистики протокола и текущих подключений tcp/ip с помощью nbt
net — имеет кучу синтаксисов, узнать можно введя net /?
net1 — то же самое что и net
netsh — тоже много синтаксисов
netstat — отображение статистики протоколов и текущих сетевых подключений TCP/IP
nlsfunc — загрузка сведений о национальных стандартах
odbcconf — настройка драйвера ODBC.
openfiles — вывод списка открытых файлов и папок, которые были открыты в системе
path — вывод, либо установка пути поиска исполняемых файлов
popd — восстановление предыдущего значения текущей папки
prompt — изменение приглашения в командной строке
pushd — сохранения значений текущей активной папки и переход к следующей
pathping — программа пингования и поиска пути.
pentnt — обнаруживает ошибки деления с плавающей точкой процессора Pentium, отключает аппаратную обработку чисел с плавающей точкой и включает эмуляции операций с плавающей точкой.
ping — отправка пакетов на указанный адрес
ping6 — команда проверки связи
powercfg — управление электропитанием системы
print — печать текстового файла
proxycfg — инструмент настройки прокси
qappsrv — отображает доступные серверы терминалов в сети
qprocess — отображает информацию о процессах
qwinsta — отображение информации о сеансах терминалов
rd — удаление папки
rem — помещение ремарки в пакетный файл
ren — переименование файлов и папок
rename — переименовать файл или папку
rmdir — удаление папки
rasdial — интерфейс связи из командной строки для клиента службы удалённого доступа
rcp — обмен файлами с компьютером, на котором выполняется служба rcp
recover — восстановление данных на повреждённом диске
reg — служит для работы с реестром
regsvr32 — сервер регистрации
relog — создаёт новый журнал производительности из уже имеющегося, изменяет интервал сбора данных и ещё что то.
replace — замена файлов
reset — утилита сброса служб терминалов
rexec — выполнение команд на удаленных узлах на которых выполняется служба rexec
route — обработка таблиц сетевых маршрутов
rsh — выполнение команд на удалённых узлах на которых запущена служба rsh
runas — использование приложений от имени другого пользователя
rwinsta — сброс значений подсистем оборудования и программ сеанса в начальное состояние
sc — можно узнать где находиться профиль для работы в домене
set — вывод, установка и удаление переменных среды windows
setlocal — начало локальных изменений среды для пакетного файла
shift — изменение содержимого подставляемых параметров для пакетного файла
start — запуск программы или команды в отдельном окне
schtasks — заменяет AT, только чуть получше
sdbinst — установщик базы данных совместимости
setver — задаёт номер версии, который MS-DOS сообщает программе
sfc — проверка всех запущенных системных файлов и замена неправильных версий
shadow — наблюдение за другим сеансом служб терминалов
shutdown — перезагрузка, выключения компьютера и т.п.
smbinst — процесс, принадлежащий System Management BIOS Driver Installer.
sort — программа сортировки
subst — сопоставление имени диска указанному пути
systeminfo — позволяет получить информацию о конфигурации системы
taskkill — принудительное завершение процессов
tasklist — показывает процессы, выполняемые в данный момент
time — просмотр и изменение текущего времени
title — назначение заголовка текущего окна интерпретатора
tree — графическое отображение структуры заданного диска или папке
type — вывод на экране содержимого текстовых файлов
tcmsetup — установка клиента телефонии
tftp — обмен файлами с удалённым компьютером
tlntadmn — без понятия, так и не разобрался
tracerpt — обрабатывает двоичные файлы журнала отслеживания событий или потоки данных в реальном времени от поставщиков отслеживания событий и создаёт отчёт в текстовом файле, с описанием произошедших событий
tracert — трассировка маршрута к указанному узлу
tracert6 — версия tracert для протокола IPv6
tscon — присоединяет сеанс пользователя к сеансу терминала
tsdiscon — отключение сеанса терминала
tskill — прекращение процесса
tsshutdn — завершение работы сервера в установленном порядке
typeperf — выводит сведения о производительности на экран или в журнал
ver — вывод сведений о версии windows
verify — установка режима проверки правильности записи файлов на диск
vol — вывод метки и серийного номера тома для диска
unlodctr — удаление имен счётчиков и поясняющего текста для расширенного счётчика
userinit — является частью операционных систем Windows, отвечая за процесс загрузки системы
vssadmin — инструмент командной строки теневого копирования тома
w32tm — диагностика службы времени
wbemtest — тест инструментария windows
winver — информация о версии windows
wmic — настройка старта сеанса(для продвинутых пользователей, не советую использовать без должного опыта)
xcopy — копирование файлов и дерева папок


Вдаваться слишком глубоко не буду, потому что для этого лучше писать отдельную статью. Приведу лишь небольшой пример использования командной строки.
Допустим у меня на диске E находится папка 123 , а в ней текстовый файл test.txt .
Вот теперь я хочу сделать этот файл скрытым, не заходя на этот диск и не «видя» этого файла с папкой.
Команда, отвечающая за атрибут «Системный» — это attrib. И у неё существуют свои атрибуты (уже команды). Можете даже посмотреть на скрине выше, я там показывал именно её на примере.
Из всех её атрибутов мне нужны только два — это его установка и сам атрибут. За это отвечают + и s.
Итак, моя команда будет следующей: attrib +s e:/123/test.txt . Вот так будет выглядеть правильный результат:


Ой. Только заметил что вместо Скрытый я сделал его Системным, а ещё удивляюсь почему он не пропал в папке. Я специально не стал удалять скрины и редактировать статью для того, чтобы показать Вам как можно исправить такую оплошность (как я сделал). Тоже хорошая информация.

На заметку:
чтобы не вводить каждый раз предыдущие команды заново, просто нажмите кнопку «Вверх» на клавиатуре.
Ну и напоследок:
Как редактировать текст в окне командной строки?
Дело в том, что стандартные методы с помощью сочетаний клавиш Ctrl+C и Ctrl+V в командной строке не работают.
Тут нужно пользоваться ПКМ — Правой Кнопкой Мыши.
Для того, чтобы вставить текст в командную строку, просто кликаем ПКМ на любом месте командной строки, затем выбираем Вставить.
Для того, чтобы скопировать часть текста из командной строки можно воспользоваться одним из двух методов:
1) ПКМ — Выделить всё
Выделится весь текст, но можете выделить сразу какой Вам угодно, просто как обычно зажав ЛКМ
2) ПКМ — Пометить
Появится мигающий курсор в начале строки, которым можно управлять «стрелочками» на клавиатуре. И при нажатой кнопке shift выделить текст, управляя так же «стрелками» на клавиатуре. Либо выделаем снова с помощью мыши.


при желании, можете изменить настройки командной строки, выбрав пункт в меню выше «Свойства»
ОС не установлена
Если у вас не установлена операционная система, вам понадобится USB-накопитель с Windows 10. Получить его несложно, но для его изготовления вам понадобится доступ к рабочему компьютеру.
Подключите его к компьютеру и включите. Убедитесь, что компьютер загружается с USB-накопителя. Вы можете проверить и изменить порядок загрузки в BIOS. После загрузки на экран установки Windows 10 вы увидите параметр «Восстановить». Щелкните по нему.
Параметр «Восстановить» переносит вас на тот же экран дополнительных параметров запуска, который мы показывали в прошлом разделе, а параметр «Командная строка» находится там, где он должен быть.
Из командной строки вы получите в своё распоряжение обычные служебные программы. Например, вы можете использовать Diskpart для форматирования и разбиения дисков. Если вы пытаетесь спасти файлы с жесткого диска, вы также можете использовать для этого командную строку.
Запускается командная строка при включении компьютера
Железных Дел Мастер
Сообщения: 24183
Благодарности: 4405
| Конфигурация компьютера | |
| Процессор: Ryzen R5 3600 @ 4,2GHz w Zalman CNPS 10x Performa | |
| Материнская плата: Asrock (AB350 Pro4) | |
| Память: 16Gb Crucial (2 x 8Gb DDR4-3000 Ballistix Sport LT Grey (BLS8G4D30AESBK)) @3533MHz (16-18-16-30) & 1.37V | |
| HDD: Samsung SSD 860 Evo 250Gb M.2 (MZ-N6E250BW); WD HDD 1Tb (WD10EARS-00Y5B1); TOSHIBA 2Tb (MK2002TSKB); Samsung Portable 500GB (MU-PA500B/WW) | |
| Видеокарта: 12Gb Palit RTX 3060 (NE63060T19K9-190AD) | |
| Блок питания: Seasonic 620W M12II-620 Evo Bronze (SS-620GM2) | |
| CD/DVD: LG (HL-DT-ST BDDVDRW CH10LS20) | |
| Монитор: Dell 24″ (2408WFP) | |
| Ноутбук/нетбук: Asus E402M | |
| ОС: Win10 x64 Pro | |
| Прочее: APC Back-UPS RS 1000 || Logitech MK270|| Logitech c310|| Mikrotik 952Ui-5ac2nD || Creative Inspire 5.1 Digitall 5700 || LG 47LM580T |
| как можно до запуска вин7 запустить ком строку? » |
| Нужно жёсткий диск обработать. » |
| делать загрузочную флешку с мс-дос и потом через этот мс-дос как-то запускать командную строку. » |
| Тогда как её делать? » |
Для отключения данного рекламного блока вам необходимо зарегистрироваться или войти с учетной записью социальной сети.
Сообщения: 822
Благодарности: 129
| Конфигурация компьютера | |
| Процессор: Intel Core i5-5200U | |
| Материнская плата: Dell | |
| Память: DDR3L — SDRAM — 1600 MHz — 16Gb | |
| HDD: SSD — 512 Gb — SATA III | |
| Видеокарта: Intel HD Graphics 5500 | |
| Звук: RealTek ALC3235 | |
| Блок питания: 19v — 4.62A | |
| CD/DVD: Отсутствует | |
| Монитор: Встроенная матрица, 14» | |
| Ноутбук/нетбук: Dell Latitude E5450 | |
| ОС: Windows 7 Профессиональная x64, Linux mint x64 | |
| Индекс производительности Windows: 6.7 |
| слышал что можно делать загрузочную флешку с мс-дос и потом через этот мс-дос как-то запускать командную строку » |
Сообщения: 9
Благодарности: 0
дело в том, что мне нужно запустить утилиту DISKPART которая позволит из диска типа GPT переделать в MBR. азапустить эту утилиту можно только при наличии cmd, причём которая может запускать сам дискпарт.
сегодня сдела флешку с досом (три файла доса 1999 года) — попробовал запустить discpart — говорит что мол нету, а где его взять?
Метод 3: Деинсталляция NVIDIA GeForce Experience
Многим пользователям, для решения проблемы, помогло удаление NVIDIA GeForce Experience.
-
Заходим в «Этот компьютер». Находим в шапке элемент «Удалить или изменить программу» и щелкаем на него.
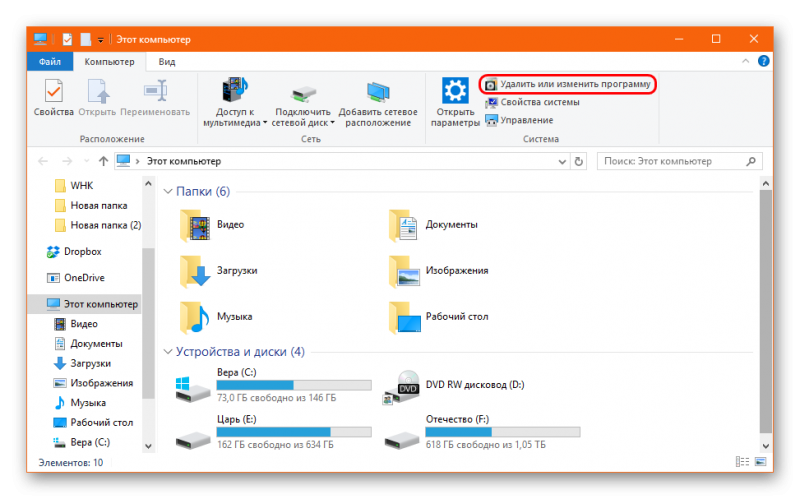
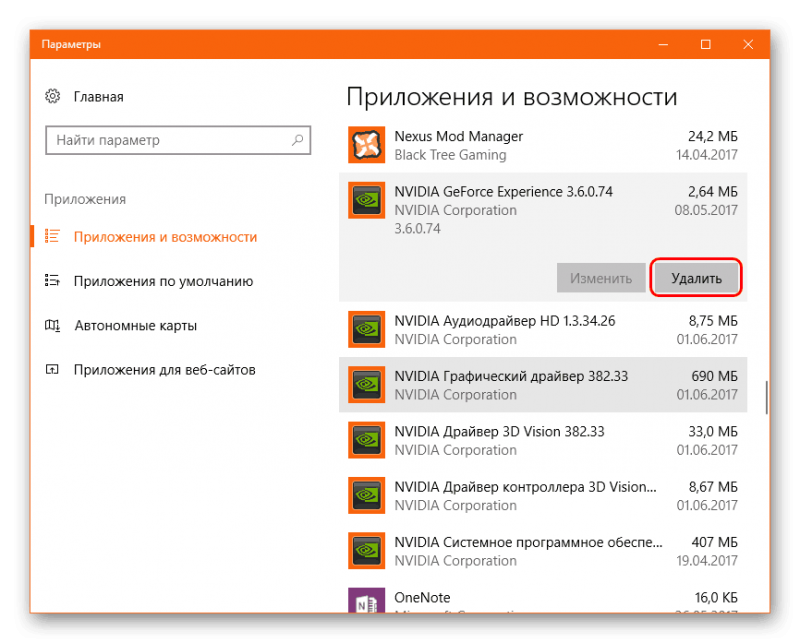
Включение программы в автозагрузке после её недавнего отключения
Если после отключения программы в списке автозагрузки после очередных перезагрузках она опять автоматически запускается вместе в включением компьютера, то значит Вам нужно зайти в настройки этой программы и найти вкл./откл. функции запуска вместе с системой Windows, после чего она не будет автоматически загружаться при запуске системе.
Папка программ добавленных в автозагрузку находится в:
- Для того, что бы быстро открыть эту папку нужно открыть командную строку, нажав комбинацию клавиш «Win+R» (или написать слово «выполнить» в поиске «Пуск»).
- В открытом окне «Выполнить» ввести команду «shell:Startup» и нажать «Ок«.

- В результате откроется окно с папкой Автозагрузки, содержащей ярлыки программ используемых для автоматического запуска вместе с загрузкой системы.

- Для того, что бы добавить какую либо программу в автозагрузку нужно сделать ещё один ярлык программы.

- Если нет ярлыка на рабочем столе, найти место хранения файла открыв свойства файла в меню «пуск», открыть «свойства».

- Нажать «расположение файла» и создать ярлык показанного файла.

- И просто переместить его в указанную выше, папку автозагрузки.
Какие программы можно отключать в автозагрузке Windows, а какие нет
Конкретного списка нужных и важных программ автозагрузки мы не можем Вам предоставить, так как зависит от индивидуально установленных на отдельном компьютере программ и среди них есть те которые могут запускаться вместе с другими, для только совместной работы.
Поэтому обращаем ваше внимание на то, что если вы не знаете что отключать, то можете воспользоваться интернет поиском и узнать, какую они выполняют роль на компьютере или просто не отключать, так как возможно они нужны как службы виндовс или для работы других приложений, в результате начнутся происходить сбои или просто перестанут работать, важные для Вас программы. Это касается и программ безопасности компьютера. Предварительно ознакомившись с их принадлежностью в интернете, Вы будете знать, какие программы отключать, а какие нет.












