Инструменты и параметры службы времени Windows
Служба времени Windows (W32Time) синхронизирует дату и время для всех компьютеров, управляемых AD DS (доменные службы Active Directory). В этой статье рассматриваются различные средства и параметры, используемые для управления службой времени Windows.
По умолчанию компьютер, присоединенный к домену, синхронизирует время через иерархию доменов для источников времени. Но если компьютер настроен вручную для синхронизации с определенным источником времени и если он ранее не был присоединен к домену, вы можете перенастроить компьютер так, чтобы он автоматически получал данные о времени из иерархии доменов.
Большинство компьютеров, присоединенных к домену, имеют тип клиента NT5DS, что означает синхронизацию времени из иерархии доменов. Исключением является контроллер домена, который выступает в роли хозяина операций эмулятора основного контроллера домена (PDC) для корневого домена леса. Обычно хозяин операций эмулятора (PDC) настроен для синхронизации времени с внешним источником.
В домене можно синхронизировать время с точностью до одной миллисекунды. Дополнительные сведения см. в статье Граница поддержки для высокой точности времени и статье Точное время в Windows Server 2016.
Для настройки или задания времени на компьютере для запуска службы времени Windows не следует использовать команду Net time.
Кроме того, на старых компьютерах под управлением Windows XP или более ранней версии команда Net time /querysntp отображает имя NTP-сервера, с помощью которого настроена синхронизация компьютера, но этот NTP-сервер используется только в том случае, если клиент времени компьютера настроен как NTP или AllSync. Поэтому эта команда является нерекомендуемой.
Параметры командной строки для установки (удаления) службы времени:
w32tm [/? | /register | /unregister ]
? — вывод справочной информации по использованию команды.
register — установка службы времени Windows и добавление ее стандартной конфигурации в реестр.
unregister — удаление службы времени Windows и всех параметров конфигурации из реестра.
Параметры службы времени хранятся в ключе реестра
Соответственно, параметры службы времени можно менять не только с помощью команды w32tm , но и правкой реестра. В этом случае, применение измененных параметров обеспечивается командой обновления конфигурации
w32tm /config /update
или перезапуском службы W32Time.
Синхронизация времени и даты через Net time
Но иногда сис-админу проще синхронизировать время с сервером. Для этого в операционной системе Windows есть команда «net time». Немного об этой команде:
NET TIME синхронизирует время, дату и часовой пояс компьютера клиента с другим компьютером или доменом. При использовании команды без параметров, NET TIME выдает текущую дату и время. Которые установлены на компьютере. Так же эта команда позволяет настроить сервер времени NTP для компьютера. И так чтоб синхронизировать время вашего компьютера с компьютером Proton, используйте следующую команду.
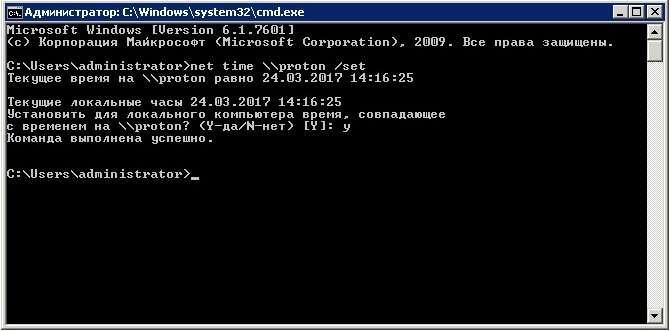
Ваши часы буду установлены точно так же как и часы компьютера proton. Вот еще немного примеров с пояснениями:
Примеры команды NET TIME
1. net help time — показывает справку команды net.
2. net time \setiwik — покажет на экране время компьютера setiwik
3. net time /querysntp — отображение на экране имени сервера NTP для локального компьютера;
4. net time \setiwik /set — синхронизует часы локального ПК с временем ПК setiwik.
Сброс настроек службы времени на значение «по умолчанию»
Если кто-то до вас или Вы сами изменяли какие-то параметры службы времени и хотели бы их откатить на настройки по умолчанию, то для этого необходимо последовательно выполнить 4 команды, в командной строке запущенной от имени администратора:
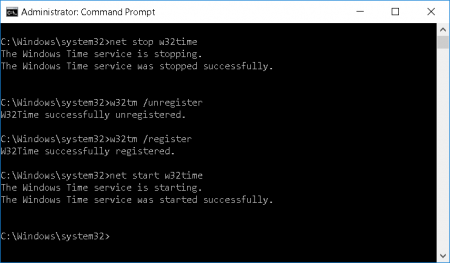
Результат выполнения команд будет выглядить примерно как на скриншоте ниже:
Синхронизация времени через TimeServer
В настоящий момент существует большое количество бесплатных NTP-серверов. Одним из самых популярных в России и во многих других странах мира является сервер точного времени TimeServer. Основные преимущества сервера:
- Возможность синхронизации со временем всех стран и городов мира.
- Минимально возможная погрешность (сервер осуществляет синхронизацию времени с атомным эталоном времени).
- Высокая скорость обработки данных независимо от количества подключенных к серверу компьютеров.
5 способов синхронизации времени в ОС Windows 10 и почему возникает ошибка
Многие пользователи Вин 10 не придают особого значения точности часов на экране своего ПК. Но некоторым людям правильное время на компьютере жизненно необходимо для корректной работы специализированного софта. К такому относятся бухгалтерские, геймерские, трейдерские, букмекерские, блогерские и прочие программы. Рассмотрим, как правильно провести синхронизацию времени на ПК с Windows 10 по своему месту нахождения или расположению нужного сервера.
Все версии ОС на ПК или телефоне имеют установленную функцию автоматической синхронизации локального времени на устройстве. Для этого производится отправка запроса на сервер для уточнения правильного времени и настройки внутренних часов на компьютере после получения ответа.

Для того чтобы описанный механизм синхронизации осуществлялся, используется сетевой протокол NTP, который так и называется: «Протокол сетевого времени» («Network Time Protocol»). Главная задача этого протокола – не только получить информацию о точном времени, но и учесть промежуток между запросом и ответом в случае задержки. Потому, даже при низкой скорости или нестабильности интернет-соединения, настройка локальных часов будет проводиться с точностью до 10 миллисекунд.
Сегодня существует множество подобных NTP-серверов, по которым устройство бесплатно синхронизирует локальные часы. Что касается Windows 10, то в настройках уже указан нужный сервер для настройки. Но, по некоторым причинам, автоматическая синхронизация может нарушиться. Тогда ее можно провести вручную, для этого в «десятке» предусмотрено несколько способов, каждый из которых будет описан по отдельности.

Параметры
Этот способ имеется только в Вин 10, в предыдущих сериях ОС он не использовался. Нужно сделать следующие действия:
- Нажать на кнопку «Пуск» и в выпавшем окне – на значок шестеренки («Параметры»).

- Откроется окно, в котором нужно найти иконку «Время и язык» и нажать на нее.

- После перехода вкладка будет разделена на две части. В левой найти и открыть раздел «Дата и время». В правой поставить галочку в пункте: «Установить время автоматически» на включенный режим, если она не активна.

- Если синхронизация не произошла, в том же разделе найти пункт: «Формат даты, времени и региона» или в более старой версии «Дополнительные параметры даты и времени, региональные параметры», после чего открыть его.
- Откроется панель, в которой нажать на раздел «Дата и время».
- В новом окне нажать на вкладку «Время по интернету», затем – на кнопку «Изменить параметры».
- Теперь нужно поставить галочку в разделе: «Синхронизировать с сервером времени в интернете». Ниже появится выпадающее окошко, в котором можно выбрать NTP-сервер или прописать свой, если предложенные ОС не подходят.

- После нажать на кнопки «Обновить сейчас» и «Ок».
Также во вкладке «Дополнительные часы», можно добавлять еще пункты, если требуется возможность видеть время по другим поясам.
Панель управления
Метод схож с предыдущим, только отличается способ открытия окна «Дата и время», где настраивается автоматическая синхронизация часов. Делается это так:
- В поиске (лупа возле кнопки «Пуск») написать «Панель управления», открыть ее после выдачи результата.

- Выбрать раздел: «Часы, язык и регион», затем нажать «Дата и время».

- После его открытия сделать те же действия, что описаны в предыдущем заголовке, с места о вкладке «Время по интернету».

Командная строка
CMD, как правило, используют программисты, так как она позволяет быстро выполнять множество сложных действий на ПК. Для обычных же пользователей Командная строка – не очень удобный инструмент, так как все директивы нужно вводить вручную, да еще знать их значение и правильно прописывать, без ошибок. Но если имеется желание установить синхронизацию часов через CMD, то делается это следующим образом:
- ПКМ нажать по кнопке «Пуск».
- В появившемся окне выбрать раздел: «Командная строка (Администратор)».

- Когда CMD загрузится, прописать команду «w32tm /resync» (пробел обязательно должен быть), и нажать кнопку «Ввод».

- Затем появится информация, что был отправлен запрос, а затем – что синхронизация прошла успешно.
Если произошел сбой (0x80070426), можно попробовать следующие команды:
- «w32tm /config /syncfromflags:manual /manualpeerlist:time.windows.com» – задать источник настройки времени.
- «net start w32time» – запустить службу времени.
- «w32tm /resync» – провести принудительную синхронизацию.

PowerShell
Это более продвинутый аналог CMD, который обладает чуть большими возможностями. Соответственно, им также чаще пользуются программисты. Для запуска нужно:
- Нажать ПКМ по кнопке «Пуск» и выбрать: «Windows PowerShell (Администратор)».

- Дождавшись, когда приложение загрузится, и появится строка для ввода, прописать в ней: «Get-Service W32Time | Select-Object» и нажать «Enter».

- В появившемся ответе отыскать раздел «Status», если там будет написано «Running», то прописать команду для синхронизации: «w32tm /config /reliable:yes» и нажать «Enter».

- Если в статусе будет указано «Stopped», нужно прописать команду запуска службы: «Start-Service W32Time». После чего снова ввести команду для синхронизации.

Службы
Если указанные выше способы не сработали, тогда стоит провести настройку в разделе «Служба времени Windows». Для этого выполняются следующие действия:
- Открыть системное окно нажатием клавиш «Win + R» и прописать команду «services.msc», после чего нажать на кнопку «Ок».

- Появившаяся вкладка «Службы» будет разделена на две части. В правой отыскать «Служба времени Windows» и открыть двойным щелчком.

- Теперь нужно найти пункт «Тип запуска» и указать «Вручную».
- Если в разделе «Состояние» написано: «Остановлена», то нужно нажать кнопки «Запустить» и «Ок».

- В том случае, когда служба и так включена в ручном режиме, нужно сначала ее остановить, а потом запустить заново (перезапустить).
После этого синхронизация произойдет самостоятельно. Виндовс сам будет проводить настройку часов в определенное время. Но, при необходимости, всегда можно будет осуществить синхронизацию любым из выше перечисленных способов.
Как синхронизировать время на компьютере
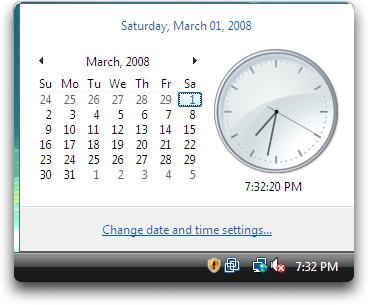
Для одноразовой синхронизации нужно проделать следующие действия. Кликнуть левой кнопкой по часам Windows.

Кнопка «Изменение настроек даты и времени» откроет окно настройки. Далее требуется перейти во вкладку «Время по интернету». В ней будет отображен адрес сервера, который указан в настройках, и последняя дата синхронизации.
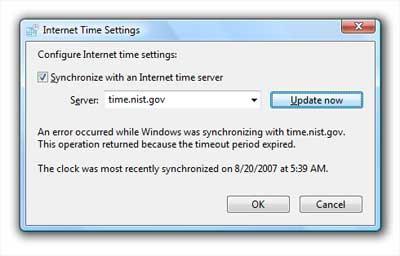
Нажав на «Изменить параметры», можно будет обновить время.
Принудительно синхронизировать время с помощью CMD
Вы также можете заставить Windows синхронизировать время, используя W32tm.exe. W32tm.exe – это строка командной строки, используемая для настройки, мониторинга или устранения неполадок службы времени Windows на ПК с Windows 10.
Для этого откройте командную строку с повышенными правами и введите следующие команды одну за другой:












