Автоматическое выключение компьютера
Бывают случаи когда нужно выключить компьютер в заданное время, например в 16 часов 42 минуты. Как сделать что-бы компьютер выключился именно в это время, ни раньше и не позже? Существуют несколько способов отключения компьютера по расписанию
Многие пользователи знают о существовании Планировщика заданий, но по моему мнению редко им пользуются, хотя с помощью планировщика можно не только автоматически выключить компьютер в определенное время, но и назначить другие задания, которые будут выполняться по расписанию — запустить программы, отправить почту, провести дефрагментацию жёсткого диска и т.д.
Воити в планировщик можете по пути <Пуск>— — — — . С помощью мастера планирования заданий, задайте необходимое действие. В данном случае, что-бы отключить компьютер в заданное время — укажите через кнопку путь к встроенной в windows утилите shutdown.exe, которая находится в папке windowssystem32 на системном диске и укажите необходимые параметры.
Простая команда shutdown.exe с параметрами прописанная в CMD или батнике установит таймер на отключение компьютера
где t 60 — это 60 секунд, т.е комп выключится через минуту. Если, к примеру, нужно выключить компьютер через 1 час 48 минут, то вместо 60 будет 6480
Программ для выключения компьютера очень много, некоторые Вы можете скачать на нашем сайте в разделе Таймеры, например Autostop. Простой в обращении бесплатный таймер выключения компьютера Autostop, поможет выйти из Windows через определенное время
Еще одна программа которая может не только выключить компьютер, но и выполнить перезагрузку, блокировку — Chameleon Shutdown. В ней можно установить точное время отключения или таймер задержки. Chameleon Shutdown удобна и тем, что выключение компьютера возможно после закрытия указанной программы или при простое компьютера.
Средства Windows
В операционной системе Windows имеется ряд полезных функций, с которыми вам не потребуются специальные программы от сторонних разработчиков. Большинство из представленных методов основываются на специальной команде.
Приложение «Выполнить»
Самым быстрым способом является ввод команды в приложении «Выполнить». Данное окно служит для быстрого запуска приложений. Если к действию прибавить дополнительные параметры, то можно создать задачу, которая выполнится спустя указанное количество времени. Итак, рассмотрим вариант с окном «Выполнить»:
- Откройте данной приложение комбинацией клавиш [knopka]Win[/knopka]+[knopka]R[/knopka].
- В строку впишите [kod]shutdown -s -t X[/kod], где вместо переменной X необходимо указать время в секундах.
- Запустите выполнение программы кнопкой «ОК».

После этого приложение «Выполнить» закроется, а на панели задач появится уведомление с точным временем и датой завершения сеанса. Теперь вы можете не беспокоиться: ровно через заданное количество секунд компьютер начнет процедуру выключения.
Командная строка
В альтернативном способе используется стандартная командная строка Windows или PowerShell. Откройте данную программу через поиск на панели задач и впишите строку [kod]shutdown -s -t -X[/kod], где точно так же вместо последней буквы укажите время в секундах. Запустите выполнение процедуры с помощью клавиши [knopka]Enter[/knopka].
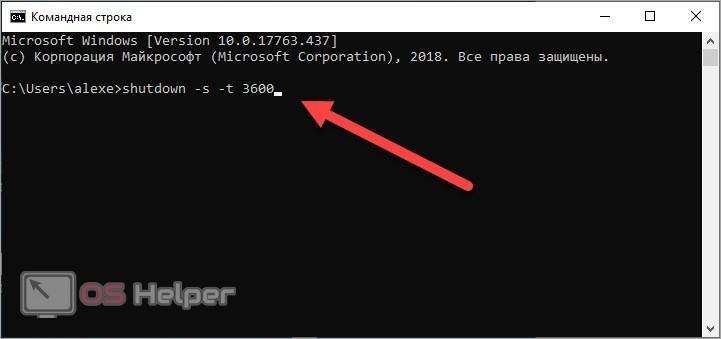
Данный вариант работает точно так же, как и способ с приложением «Выполнить». Чтобы отменить созданную процедуру, необходимо воспользоваться командой [kod]shutdown -a[/kod]. Она автоматически отменяет выключение ПК по времени.
Создание ярлыка
Если вы заканчиваете работу с ПК, но устройство должно проработать еще фиксированное время, то вы можете создать специальный ярлык для быстрого доступа к этой задаче. Для этого следуйте инструкции:
- Кликните ПКМ по рабочему столу и в меню «Создать» выберите пункт «Ярлык».
- Откроется окно, в котором необходимо указать местоположение файла. За процедуру выключения отвечает shutdown.exe, который расположен на системном разделе жесткого диска в WindowsSystem Найдите его через «Обзор».
- После этого кликните по кнопке «Далее». Затем впишите название ярлыка. Можно создать несколько ярлыков для разных ситуаций и в названиях файлов указать промежуток времени.
- Для завершения кликните «Готово».
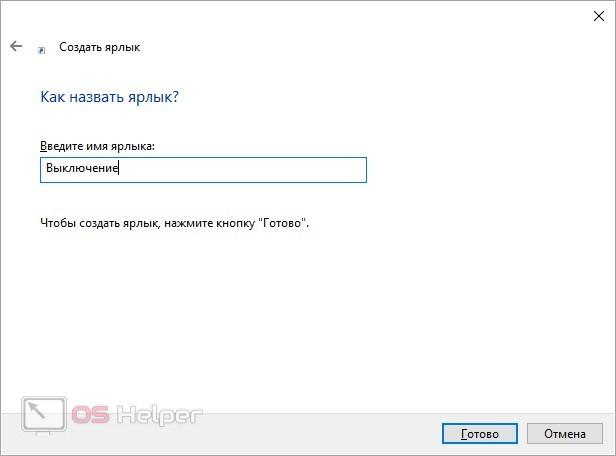
Команда SHUTDOWN: выключение или перезагрузка компьютера с Windows
Команда SHUTDOWN является достаточно универсальной командой в Windows, поскольку она позволяет выключить компьютер, перезагрузить его, перевести в спящий режим или просто завершить сеанс пользователя без выключения ПК. Причём применяться она может как к локальному компьютеру, так и к удалённому.
Синтаксис команды shutdown допускает использование как дефиса, так и косой черты при обозначении параметров:
SHUTDOWN [-i | -l | -s | -r | -g | -a | -p | -h | -e] [-f] [-m \компьютер][-t xxx][-d [p|u]:xx:yy [-c «комментарий»]]
SHUTDOWN [/i | /l | /s | /r | /g | /a | /p | /h | /e] [/f] [/m \компьютер][/t xxx][/d [p|u]:xx:yy [/c «комментарий»]]
Оба варианта равнозначны. В этой статье мы далее будем использовать написание с косой чертой. Учитывайте, что для использования команды shutdown для выключения или перезагрузки компьютера, пользователь должен обладать правами администратора в системе.
Параметры команды shutdown :
/i — отображать графический интерфейс пользователя. Данный параметр должен быть указан первым;
/l — выполнить завершение сеанса. Этот параметр не может быть использован одновременно с параметрами /m или /d ;
/s — выполнить завершение работы компьютера;
/r — выполнить завершение работы компьютера и его перезагрузку;
/g — выполнить завершение работы компьютера и его перезагрузку с запуском всех зарегистрированных приложений;
/a — отмена завершения работы. Можно использовать только в период ожидания;
/p — выполнить немедленное отключение локального компьютера без вывода предупреждений. Этот параметр может быть использован одновременно с параметрами /d и /f ;
/h — выполнить переключение локального компьютера в режим гибернации. Этот параметр может быть использован одновременно с параметром /f ;
/e — указание причины непредвиденного завершения работы;
/o — переход в меню дополнительных параметров загрузки и перезагрузки компьютера. Доступно для Windows 8 и более поздних версий. Необходимо использовать вместе с параметром /r ;
/m — имя или IP-адрес удалённого компьютера;
/t — задаёт задержку выполнения выключения, перезагрузки или перехода в режим гибернации в секундах. Допустимый диапазон: 0 — 315360000 (10 лет). По умолчанию 30 секунд. Если значение больше 0, то применяется ключ /f ;
/c — комментарий о причинах завершения работы или перезагрузки. Максимальная длина комментария — 512 знаков;
/f — выполнить принудительное закрытие запущенных приложений без предупреждения пользователя;
/d — причина завершения работы или перезагрузки: p — запланированная, u — причина определяется пользователем. Если не указано ни p , ни u , то выключение или перезагрузка считаются незапланированными. Кроме того нужно указать коды причины выключения/перезагрузки вида xx:yy , где xx — основной код причины (целое положительное число меньше 256), а yy — вспомогательный код причины (целое положительное число меньше 65536).
Приведём примеры использования команды shutdown . Как уже было сказано, это весьма гибкий инструмент.
Выключить компьютер через 30 секунд. Пользователю будет выдано предупреждение о запланированном выключении:
Выключить компьютер немедленно:
Перезагрузить компьютер немедленно:
Перевод компьютера в режим гибернации (использование данного режима должно быть предварительно включено в настройках операционной системы):
Завершить сеанс текущего пользователя (то же самое можно сделать командой logoff ):
Перезагрузить удалённый компьютер с именем PRIMER:
Выполнить перезагрузку с восстановлением выполнения приложений, зарегистрированных с использованием функции API RegisterApplicationRestart. Обычно используется при обновлении системы, когда в процессе установки необходима перезагрузка с продолжением процесса инсталляции:
Запуск графического интерфейса утилиты SHUTDOWN.EXE:

Графический интерфейс утилиты SHUTDOWN.EXE в Windows.
Необходимо указать имя или IP-адрес компьютера при помощи кнопки Добавить, выбрать желаемое действие, причину и заполнить поле с примечанием.
Выполнить перезагрузку компьютера с отображением сообщения «Запланированная перезагрузка» и записью в системный журнал причины — «Запланированная», основной код — «12» (0x0B), дополнительный код — «555» (0x022b):
Выполнить немедленную перезагрузку с возможностью выбора действия (для Windows 8 и более поздних):

P.S. В Linux тоже есть команда shutdown . Об этом и других способах выключения компьютера с Linux из терминала можно прочитать в статье по следующей ссылке.
Используем планировщик заданий
Для начала разберемся, где расположена программа. Планировщик находится в разделе «Пуск» – «Стандартные» – «Служебные» – «Планировщик заданий». Когда мы впервые откроем программу, то не увидим никаких готовых заданий, поэтому создаем свое:

После проведенной операции мы можем проверить, сохранилось ли задание. Для этого заходим в библиотеку планировщика и находим нашу задачу:
Батник для автоматического выключения компьютера
В статье Пакетные файлы (bat, батники) Windows мы подробно рассматривали основные правила создания бат-файлов и их синтаксис. Чтобы не повторяться лишний раз, в данной публикации будем описывать только те команды и параметры, которые будем применять для создания файлов, позволяющих запланировать автоматическое выключение компьютера.
Возьмём команду, приведённую в главе выше, и сделаем из неё простенький бат-файл для выключения компьютера через 10 минут. Его содержимое будет следующим:
echo off chcp 1251 echo Компьютер будет выключен через 10 минут shutdown -s -f -t 600 pause
- echo off — скрывает вывод системных сообщений при выполнении процедуры;
- chcp 1251 — задаёт кодировку для корректного отображения кириллицы;
- echo — выводит сообщение в консоли о выключении;
- shutdown -s -f -t 600 — задаёт время выключения — 600 секунд, то есть 10 минут;
- pause — останавливает выполнение батника до нажатия любой кнопки клавиатуры.
Это очень легко, добавим функционала нашему bat-файлу. Для этого воспользуемся командой set, которая позволяет задавать пользовательские переменные. То есть, при запуске батника консоль будет спрашивать нас примерно следующее: «Через сколько секунд выключить компьютер?», а мы каждый раз можем вводить нужное значение и жать клавишу Enter. Вот как будет выглядеть код нашего батника:
echo off chcp 1251 set /p sec_off=»Выключить компьютер через: » echo Компьютер будет выключен через %sec_off% секунд shutdown -s -f -t %sec_off% pause
- set /p sec_off= — задаём значение переменной sec_off;
- echo — выводим в уведомление заданное значение секунд;
- shutdown -s -f -t %sec_off% — выключаем компьютер спустя заданное в начале количество секунд.
Уже лучше, но можно усовершенствовать. Задавать время выключения в секундах не очень удобно. Мы будем использовать минуты (можно по аналогии настроить и часы). Однако, консоль Windows не поймёт нашего значения в минутах, поэтому для неё мы будем осуществлять перевод в секунды. Вот как это будет выглядеть:
echo off chcp 1251 set /p min_off=»Выключить компьютер через (минут): » set /A sec_off=»%min_off% * 60″ echo Компьютер будет выключен через %min_off% минут shutdown -s -f -t %sec_off% pause
- set /p min_off= задаём значение переменной min_off;
- set /A sec_off= задаём значение переменной sec_off, умножая количество минут на 60, чтобы получить для консоли секунды;
- echo — выводим в уведомлениях заданные минуты;
- shutdown -s -f -t %sec_off% подставляем полученное значение в секундах.
В принципе, на этом можно остановиться. Готовые батники выключения, перезагрузки и отмены завершения работы с приведённым кодом можно скачать из прикреплённого к статье архива: auto-shutdown-reboot-bat.
Но можно ещё немного улучшить бат-файлы и сделать из трёх один, преобразовав его в крошечную программу. Этим и займёмся ниже.











