iCloud для Windows
Если Вы еще не испробовали фирменный облачный сервис от компании Apple, Вы много упустили в своей жизни. Через него контент с одного устройства автоматически распространяется на все, которые имеют один ID. Также там возможно хранить фотографии, телефонную книгу, заметки, календари и т.д.
Преимущества и недостатки
- Сохранение оригинального качества файлов
- Надежное хранение данных и удобный обмен
- Резервное копирование данных при подключении к сети
- Создание группы семейного доступа
- Возможность найти устройство, если вы забыли, в каком месте его оставили
- Электронная почта
- 5 ГБ бесплатной памяти
- Объем памяти, превышающий 5 ГБ, платный
Подробнее о iCloud
- Обеспечение пользователю доступа к его музыке, фотографиям, документам и прочей информации.
- Сохранение резервной копии данных, что хорошо помогает при краже гаджета или его утере.
- Осуществление покупкой в iTunes Store.
- Семейный доступ очень удобная штука в плане экономии.
- Синхронизация фото, почты, контактов, календаря и т.д.
- Хранение паролей, номеров банковских карт и ключей. Сохраненный в связке ключей логин и пароль для веб-сайта или приложения доступен для авторизации на этом сайте или в приложении на всех подключенных к iCloud устройствах.
- Создание резервной копии.
- Удаленное управление с одного компьютера другим.
Хотя данный облачный сервис в основном ориентирован на владельцев техники Эппл, другие уже также успели оценить его преимущество. Это не сделать просто невозможно. Ведь кто раз попробовал технику именитого американского бренда, не расстанется с ней больше никогда.
Способы входа в почту @icloud.com с iPhone
В зависимости от того, в каком iOS-приложении (фирменной «Почте» или клиенте от сторонних разработчиков) предпочитает работать пользователь iPhone, для получения доступа к электронному почтовому ящику @icloud.com предпринимаются разные действия.
Способ 1: Предустановленное в iOS приложение «Почта»
К использованию возможностей фирменных сервисов Apple, и почта айКлауд здесь не исключение, проще всего приступить, задействовав предустановленные в айОС средства. Приложение-клиент «Почта» присутствует в любом iPhone и является функциональным решением для работы с электронными ящиками.

Конкретный перечень шагов, которые необходимо осуществить для авторизации в почте iCloud через стандартное iOS-приложение, зависит от того, использовался ли рассматриваемый адрес ранее или получение возможностей электронной почты от Apple только планируется.
Существующая учетная запись @icloud.com
В случае если вы пользовались почтой от Эппл ранее и в вашем распоряжении имеется адрес @icloud.com, а также пароль от Apple ID, который привязан к этому почтовому аккаунту, получить доступ к собственной корреспонденции, к примеру, с нового iPhone, где идентификатор Эппл еще не внесен, можно следующим образом.
-
Откройте приложение «Почта», тапнув по иконке с изображением конверта на рабочем столе Айфона. На экране «Добро пожаловать в Почту!» коснитесь «iCloud».

Внесите адрес ящика и пароль от аффилированного с ним Apple ID в соответствующие поля. Нажмите «Далее».
Подтвердите прочтение уведомления об активации функции «Найти iPhone». Опция включается автоматически, так как фактически осуществляя вход в почту «iCloud», вы одновременно привязываете айФон к Apple ID.



Почта @icloud.com не использовалась ранее
Если у вас есть настроенный iPhone и вы пользуетесь функциями Эпл АйДи, но дополнительно желаете получить все преимущества, предлагаемые в рамках почтового сервиса от Apple, выполните следующую инструкцию.
-
Откройте «Настройки» на iPhone и перейдите в раздел управления Apple ID, тапнув по первому пункту из списка опций — собственному имени или аватарке.

Откройте раздел «iCloud» и на следующем экране активируйте переключатель «Почта». Далее нажмите «Создать» под появившимся внизу экрана запросом.

Внесите желаемое имя почтового ящика в поле «E-mail» и нажмите «Далее».

Требования к наименованию стандартные – первая часть эл.адреса должна состоять из латинских букв и цифр, а также может включать символы точки и нижнего подчеркивания. Кроме того, нужно учесть, что почтой айКлауд пользуется огромное количество людей, поэтому расхожие имена ящиков могут быть занятыми, придумайте что-то оригинальное.

Проверьте верность имени будущего адреса @icloud и тапните «Готово». На этом создание почты iCloud завершено. iPhone отобразит экран настройки облачного сервиса с активированным теперь переключателем «Почта». Через несколько секунд поступит запрос о подключении созданного ящика к сервису видеозвонков FaceTime от Apple, — подтвердите или отклоните данную возможность по своему желанию.


Способ 2: Сторонние почтовые клиенты для iOS
После того как адрес @icloud.com единожды активирован в результате выполнения шагов вышеизложенной инструкции, в почтовый сервис от Apple можно заходить через iOS-приложения, созданные сторонними разработчиками: Gmail, Spark, myMail, Inbox, CloudMagic, Почта Mail.Ru и многие другие. При этом нужно учитывать, что перед тем как доступ к почте айКлауд через стороннее приложение-клиент будет открыт, необходимо выполнить требования безопасности, предъявляемые Эппл к работе сторонних приложений.

В качестве примера рассмотрим подробно процедуру входа в электронный ящик @icloud.com через всем известный Gmail — приложение для работы с почтой, созданное компанией Google.

Для результативного выполнения инструкции ниже, необходимо, чтобы Apple ID, установленный на айФоне, был защищен с помощью двухфакторной аутентификации. О том, как активировать данную опцию, рассказано в материале, посвященном вопросам настройки идентификатора Apple на iPhone.
-
Инсталлируйте из AppStore либо через iTunes, а затем откройте приложение Gmail для iPhone.

Если это первый запуск клиента тапните «Войти» на экране приветствия приложения, что приведет на страницу добавления аккаунта.

В случае если Gmail для Айфона уже используется для работы с электронной корреспонденцией и доступа к почтовому сервису, отличному от iCloud, вызовите меню опций (три черточки в верхнем левом углу), раскройте список учетных записей и коснитесь «Управление аккаунтами». Далее нажмите «+ Добавить аккаунт».

На экране добавления учетной записи в приложение выберите «iCloud», затем введите адрес эл.почты в соответствующее поле и нажмите «Далее».

Следующий экран информирует о необходимости создания пароля для Gmail на странице управления Эпл Айди. Тапните ссылку «Apple ID», что приведет к запуску веб-браузера (по умолчанию Safari) и открытию веб-страницы входа в «Управление учетной записью Apple».

Авторизуйтесь, введя сначала Apple ID, а затем пароль в соответствующие поля. Предоставьте разрешение, тапнув «Разрешить» под уведомлением об осуществлении попытки входа в учетную запись Эппл.

Далее отобразится код проверки, который нужно запомнить и ввести на странице, открытой в веб-обозревателе iPhone. После аутентификации перед вами отобразится страница управления вашим Apple ID.

Откройте вкладку «Безопасность», перейдите к разделу «ПАРОЛИ ПРИЛОЖЕНИЙ» и нажмите «Создать пароль…».

В поле «Придумайте метку» на странице «Безопасность» введите «Gmail» и нажмите «Создать».

Практически мгновенно будет сгенерирована секретная комбинация символов, которая служит ключом для доступа к сервисам Эппл через стороннее приложение. Пароль отобразится на экране в специальном поле.

Долгим нажатием выделите полученный ключ и нажмите «Скопировать» во всплывшем меню. Далее тапните «Готово» на странице в обозревателе и перейдите к приложению «Gmail».

Нажмите «Далее» на экране Gmail для iPhone. Длительным касанием в поле ввода «Пароль» вызовите функцию «Вставить» и таким образом введите скопированную на предыдущем шаге комбинацию символов. Тапните «Далее» и дождитесь завершения проверки настроек.


Вышеописанный на примере Gmail для iOS алгоритм входа в почту iCloud с iPhone применим практически для всех айОС-приложений, поддерживающих работу с электронными почтовыми ящиками, созданными в рамках разных сервисов. Повторим этапы процесса обобщенно – нужно сделать всего три обязательных шага (на скриншотах ниже – популярное iOS-приложение myMail).
-
Создайте пароль для сторонней программы в разделе «Безопасность» на странице управления учетной записью Apple ID.

К слову, это можно сделать заранее, к примеру, с компьютера, но секретную комбинацию в таком случае необходимо записать.

Ссылка для входа на страницу изменения настроек аккаунта Apple:
Откройте приложение-почтовый клиент для iOS, перейдите к добавлению аккаунта электронной почты и введите адрес ящика @icloud.com.


Как видим, особых или непреодолимых препятствий для доступа к почте iCloud с iPhone нет. Выполнив требования безопасности Apple и фактически единожды авторизовавшись в сервисе, можно использовать все преимущества рассмотренной электронной почты не только через интегрированное в iOS приложение, но и с помощью, возможно, более привычных пользователю программ от сторонних разработчиков.
Отблагодарите автора, поделитесь статьей в социальных сетях.

Почтовый сервис Айклауд создан для работы с электронной почтой. Данный продукт от компании Apple позволяет осуществлять отправку и получение писем, однако сначала необходимо настроить адрес электронной почты для входа на устройстве Айфон.
Способ 1. Установленное по умолчанию приложение «Почта»
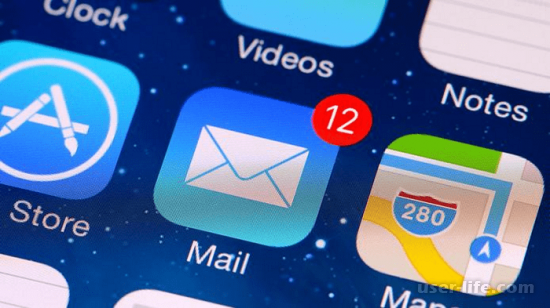
1. Откройте приложение «Почта», затем в появившемся окне выберите «iCloud».
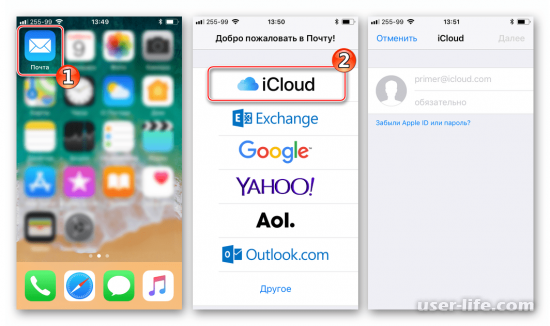
2. Внесите данные почтового ящика в соответствующие поля и нажмите «Далее». После автоматического включения функции «Найти iPhone» ваше устройство привяжется к Apple ID.
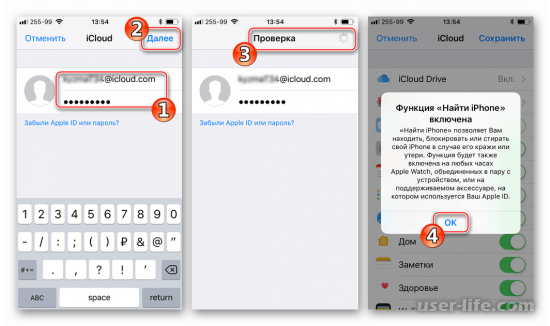
3. В следующем окне вам необходимо настроить синхронизацию с подходящими типами данных. В нашем случае мы отключаем все опции, кроме «Почта» и «iCloud Drive». После выбора параметров нажмите кнопку «Сохранить», чтобы добавить учетную запись.
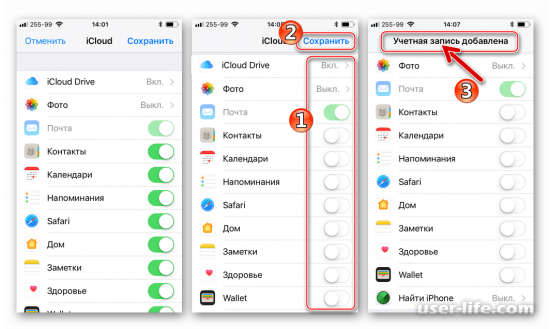
4. iCloud почта готова к использованию.
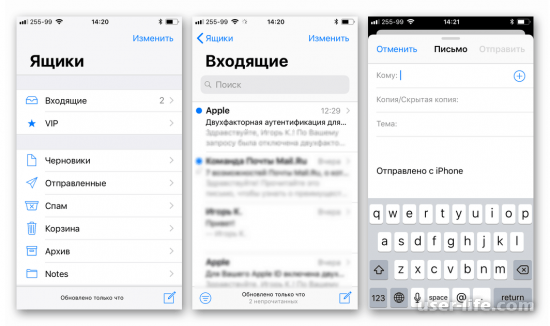
Что делать, если вы ранее не использовали почту @icloud.com
1. Перейдите в «Настройки» Айфона, затем в разделе управления Allpe ID кликните по первому пункту(вашей аватарке или имени).
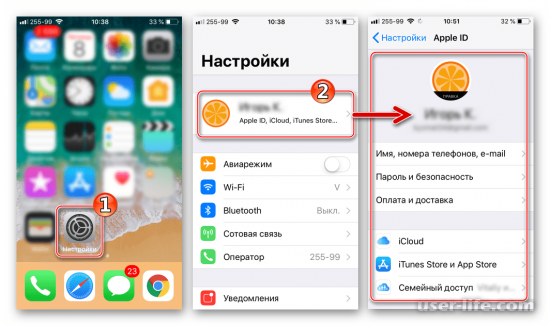
2. Перейдите в раздел «iCloud», затем в появившемся окна активируйте «Почту» с помощью переключателя. После этого нажмите «Создать».
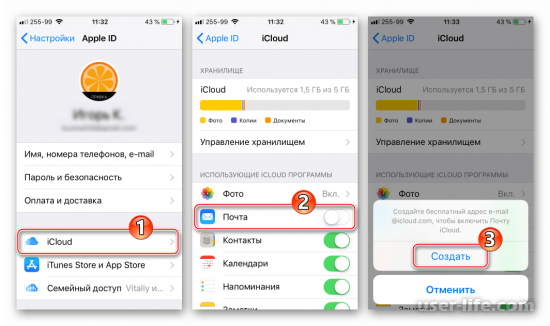
3. Впишите желаемое имя электронной почты в соответствующее поле, затем нажмите «Далее».
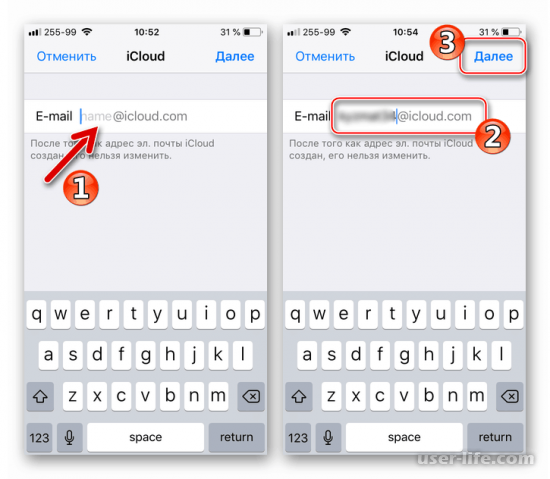
Обратите внимание, что первая часть электронного адреса должна включать только латинские буквы и цифры, а также некоторые символы. Постарайтесь придумать оригинальное название вашей почты, чтобы оно не было занято другими пользователями.
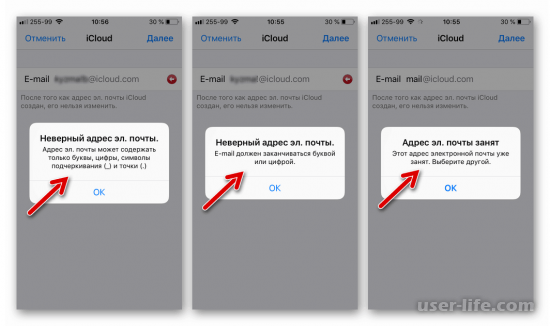
4. Воспользуйтесь кнопкой «Готово», чтобы завершить процесс создания электронного адреса. После этого при желании вы сможете подключить новый почтовый ящик к сервису FaceTime. Делать это не обязательно.
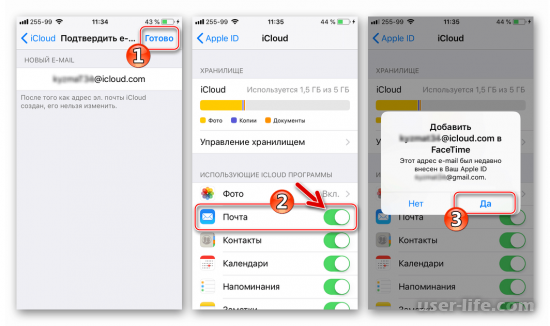
5. На этом процесс создания и входа в почту iCloud завершен. Чтобы проверить правильность действий, откройте приложение «Почта», затем проверьте наличие вашего адреса в разделе «Ящики».
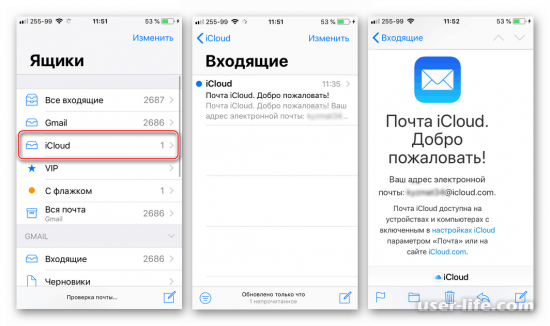
Способ 2. Другие почтовые клиенты для iOS
После того, как вы активировали почтовый адрес @icloud.com с помощью вышеизложенных шагов, вы сможете заходить в почтовый сервис через сторонние приложения.
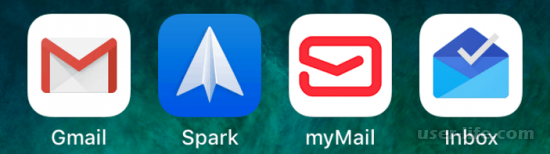
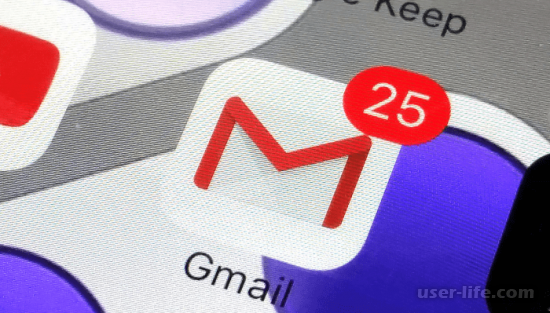
Для безопасного подключения удостоверьтесь в том, что ваш Apple ID защищен с помощью двухфакторной аутентификации.
1. Скачайте приложение на ваше устройство с помощью AppStore.
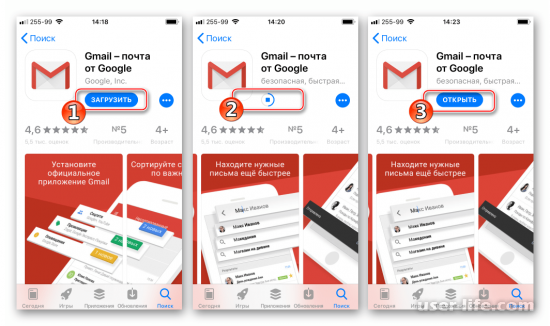
Откройте установленное приложение и нажмите кнопку «Войти», чтобы перейти на страницу добавления аккаунта.
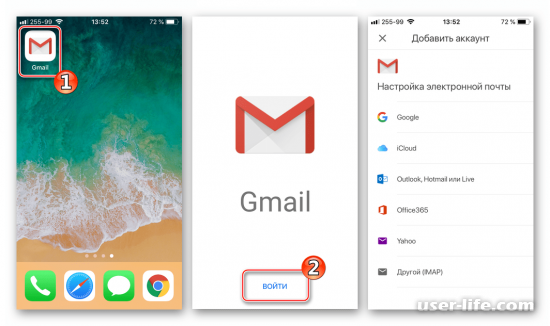
Если Gmail был ранее установлен на вашем iPhone, то для доступа к вашей электронной почте нажмите по иконке трех точек, расположенной в левом верхнем углу. Затем раскройте список учетных записей и выберите «Управление аккаунтами» — «Добавить аккаунт».
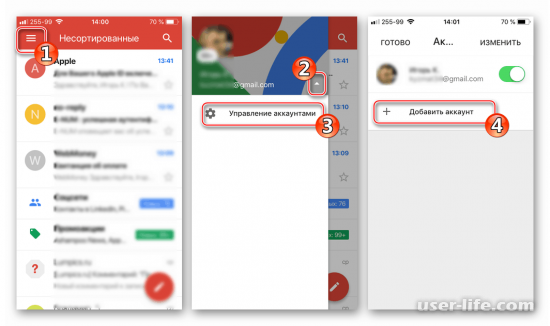
2. В появившемся окне выберите «iCloud», затем введите в соответствующее поле свои данные.
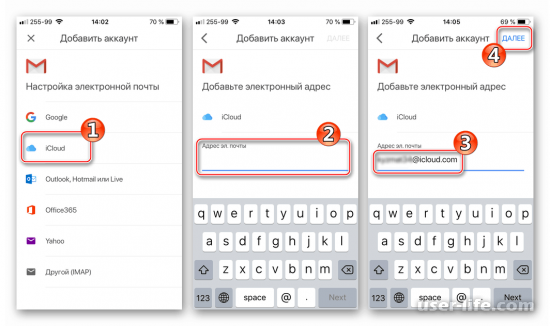
3. В следующем окне вам необходимо создать пароль для Gmail на странице управления Apple ID. Для этого кликните по ссылке Эпл Айди, чтобы перейти к управлению учетной записью Apple.
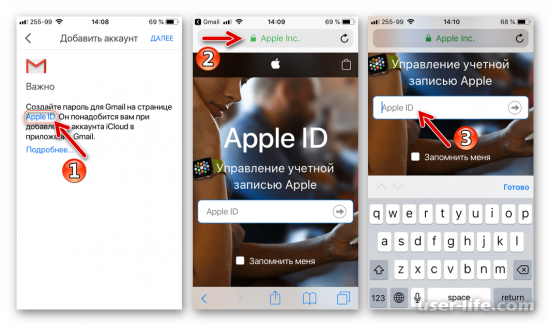
4. В соответствующие поля введите свои данные Apple ID, затем предоставьте разрешение на попытку входа в вашу учетную запись.
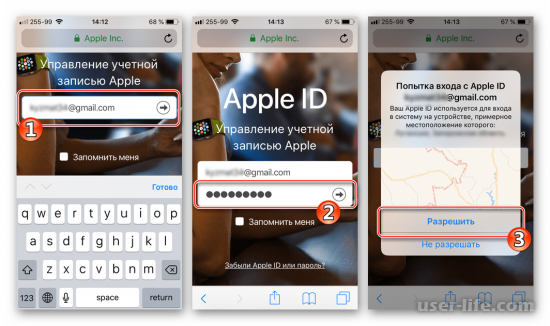
На экране появится проверочный код, который необходимо ввести на странице браузера. После подтверждения вы попадете на страницу управления Apple ID.
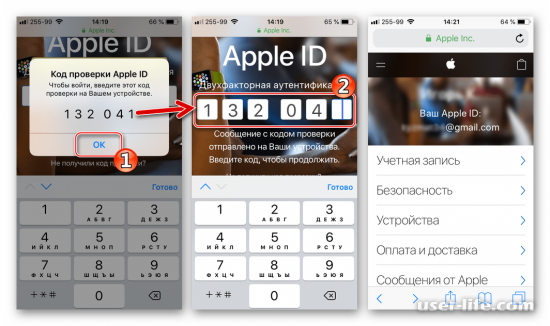
5. Перейдите в раздел «Безопасность», затем «ПАРОЛИ ПРИЛОЖЕНИЙ» и «Создать пароль. «.
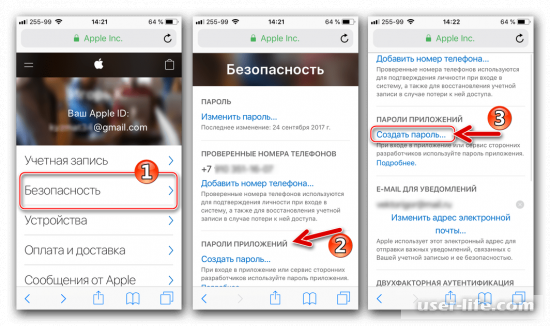
6. В появившемся поле введите «Gmail» и нажмите «Создать».
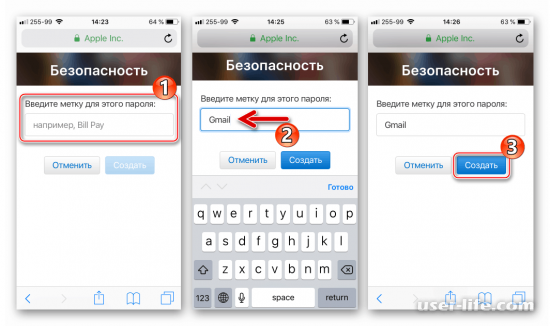
Для вас автоматически будет сгенерирована случайная комбинация символов, с помощью производится вход в сервисы Эппл через стороннее приложение.
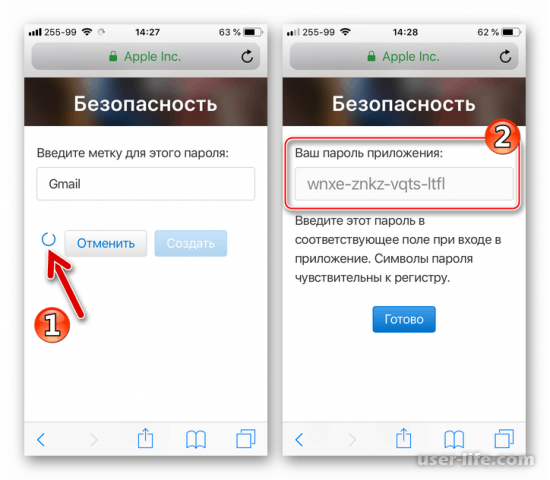
7. Скопируйте полученный ключ, зажав пальцем в поле с паролем, затем нажмите соответствующую кнопку.
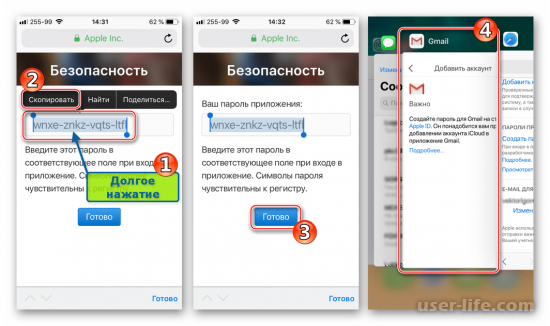
8. Нажмите «Далее» на экране Gmail для iPhone. Зажмите палец в поле «Пароль», чтобы вставить ранее скопированную комбинацию. Еще раз нажмите «Далее» для проверки настроек.
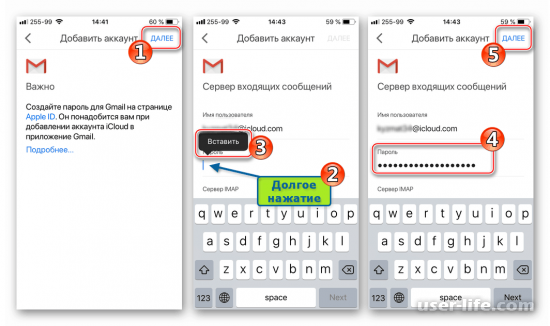
9. Осталось лишь указать имя пользователя, которым будут подписаны исходящие письма.
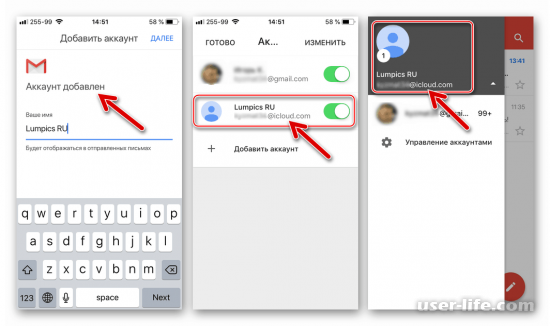
Многих пользователей может затруднить процесс входа в почту iCloud с iPhone, поскольку с первого взгляда может насторожить повышенная система безопасности. Это делается для того, чтобы максимально сберечь данные тех, что использует почтовые сервисы. Надеемся, вам помогла наша статья.
Забирайте в подарок мой многолетний опыт — книгу «Автопродажи через блог»
Как зайти на почту iCloud, полезные советы и рекомендации.

Вероятно вы хотите узнать как стабильно зарабатывать в Интернете от 500 рублей в день?
Скачайте мою бесплатную книгу
=>> «Как гарантированно зарабатывать от 500 рублей в день»
Для тех, кто является обладателем почты iCloud на Apple, эта статья будет очень полезна. Почему? Да потому, что я расскажу вам как зайти на почту iCloud.
После настройки почты на мобильном устройстве, которое уже по умолчанию установлено на Apple, вы получаете доступ к личному почтовому ящику. А это значит, что все почтовые вложения будут всегда под рукой. Письма вовремя прочитаны, файлы без задержек получены.
Вопросы не допускающие отлагательств, благодаря доступа к почте решаются быстро, сообщения отправляются мгновенно, независимо от того, где вы находитесь, дома, в дороге или в офисе.
С развитием технического прогресса, стало не обойтись без электронной почты. Помимо прямого назначения (как средство общения), электронная почта выступает как полноценный инструмент для пользователей всемирной паутины. Без неё нельзя пройти регистрацию на сайте, создать учётную запись, например, в интернет-магазине.
Поэтому, данную статью я посвятил уроку как зайти на почту iCloud с компьютера.
Как сменить учётную запись на мобильном устройстве?
Если прежде на смартфоне вы уже создавали учётную запись, но не запомнили данные для входа и не можете произвести вход в сервисы, то необходимо создать новый идентификатор, как описано выше, и войти через него. Здесь опишу, как это делается пошагово:
- Разблокировка устройства и переход на главный экран.
- Открытие меню «Настройки».
- Переход в раздел «iTunes Store и App Store».

- Выбор имеющегося идентификатора.
- Нажатие кнопки «Выйти».

- Ввод данных нового аккаунта и осуществление его авторизации.

Аналогичным образом процедура смены пользователя осуществляется на устройстве iPad.
Минутку внимания, друзья! Совсем недавно я опубликовал парочку ну очень полезных статей. В них я рассказывал как войти в теле2 личный кабинет, а так же про вход в йота личный кабинет. Ну а если эти статьи вам не интересны — то советую узнать как обновить adobe flash player или как пронумеровать страницы в ворде, а так же как узнать свой номер на мегафоне.
Способ 2: Сторонние почтовые клиенты
После однократного создания адреса @icloud.com его можно будет использовать не только через фирменное приложение, но и через почтовые клиенты от других разработчиков. Например, с помощью Gmail, Mail.ru, Inbox и другие. Однако авторизация в первый раз происходит с учетом требований к безопасности от Apple. Для более наглядного представления рассмотрим инструкции для Gmail и Mail.ru.
Предварительно необходимо установить соответствующее приложение из App Store. Данный метод особенно подойдет тем пользователям, у которых в наличии есть электронный адрес и от Google, и от Apple. Таким образом, через одну программу можно будет использовать оба email.
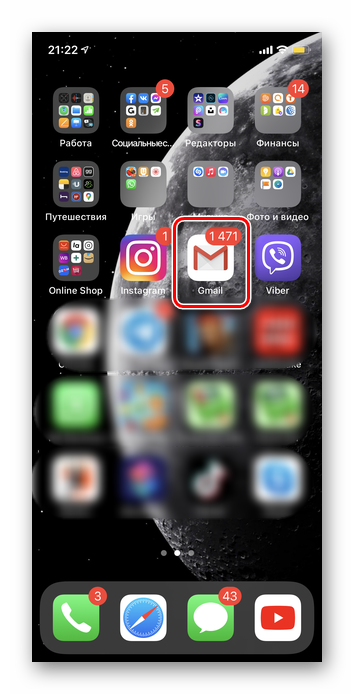
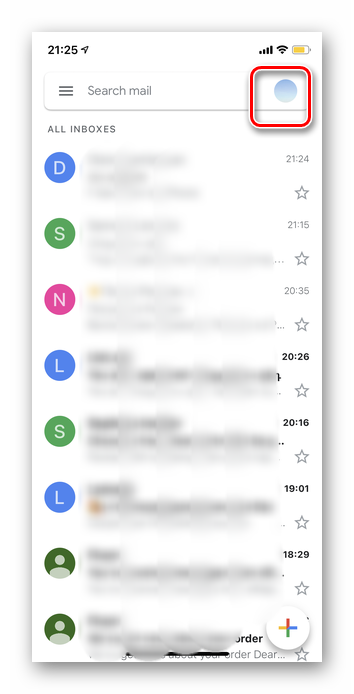
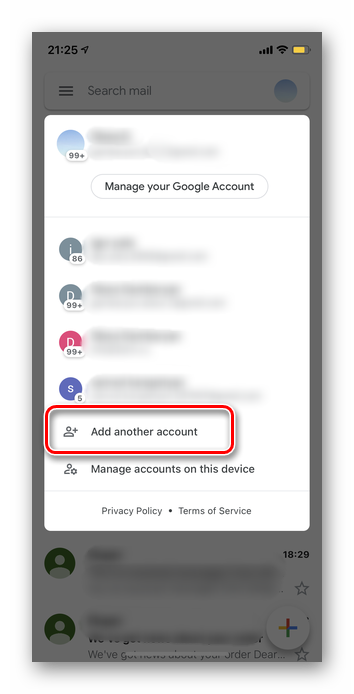
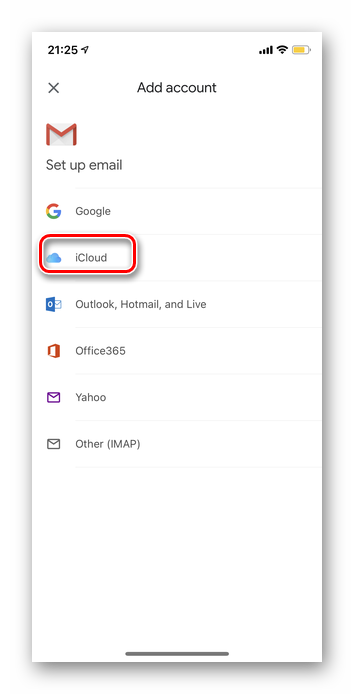
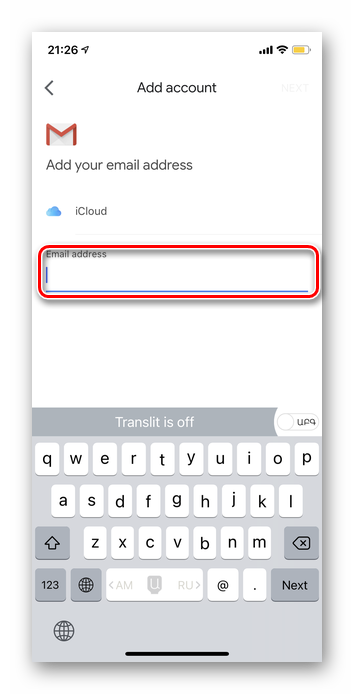
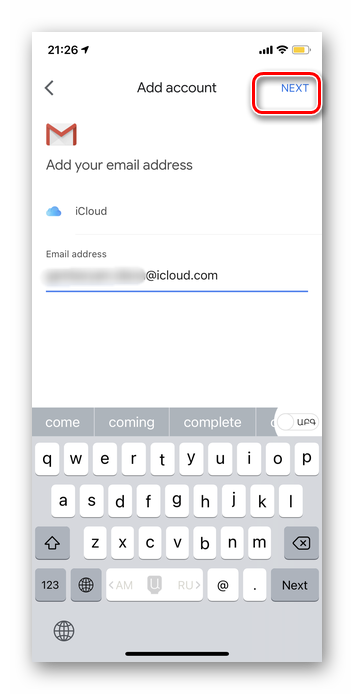
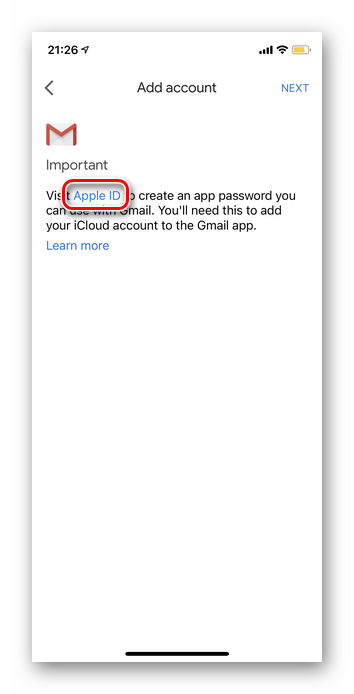
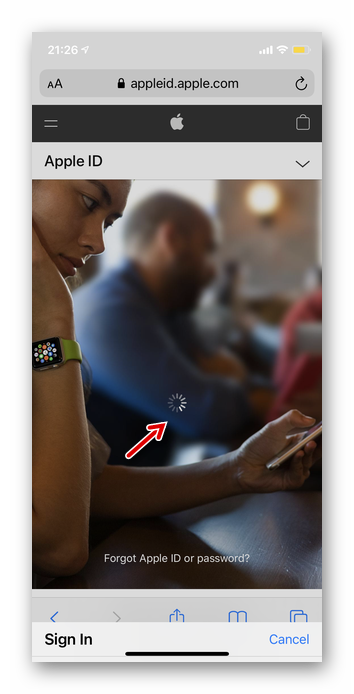
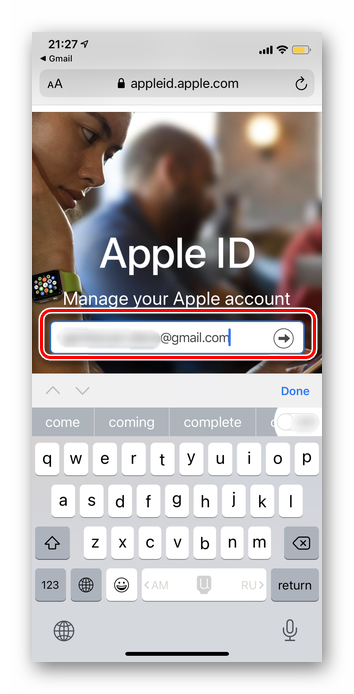
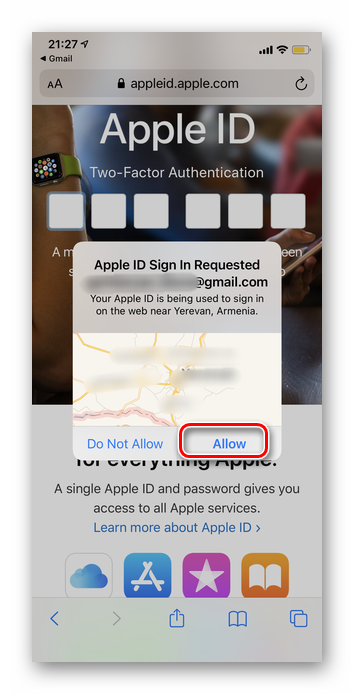
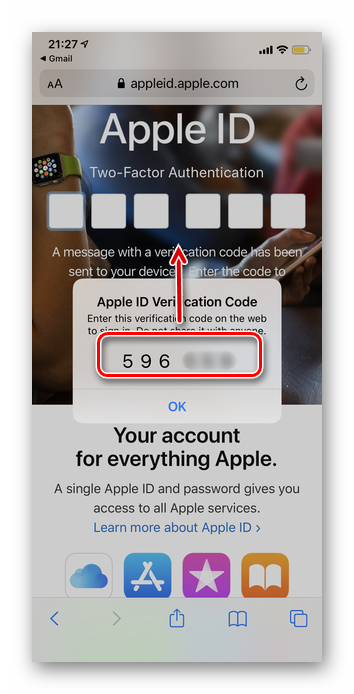
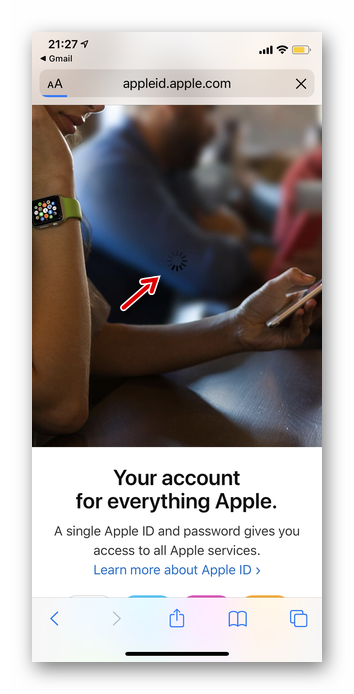
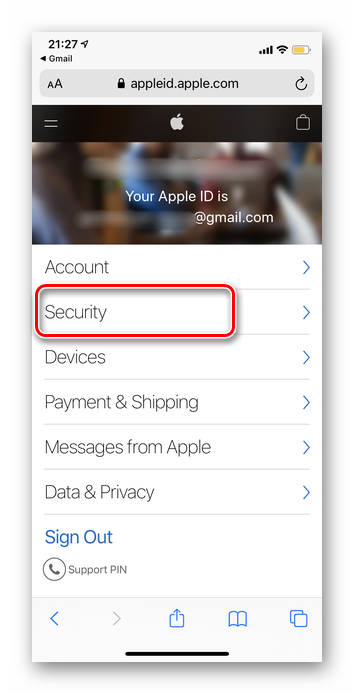
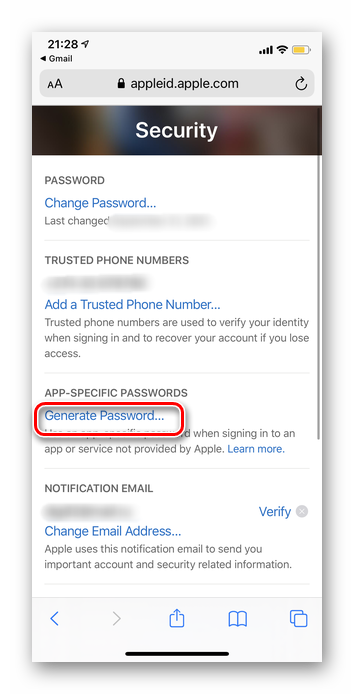
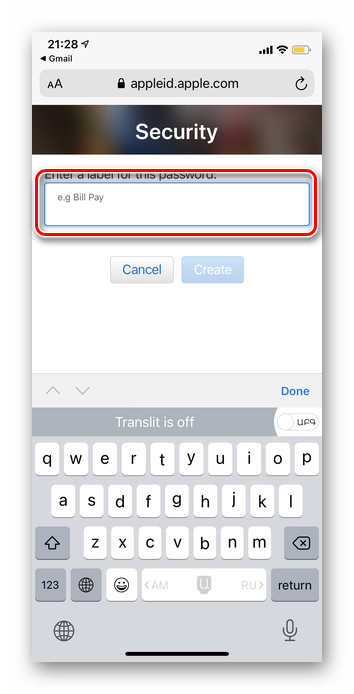
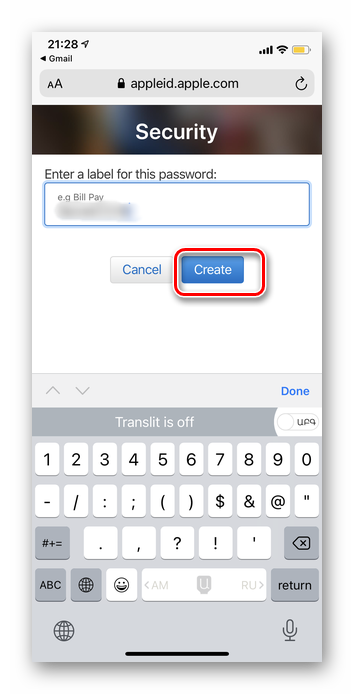
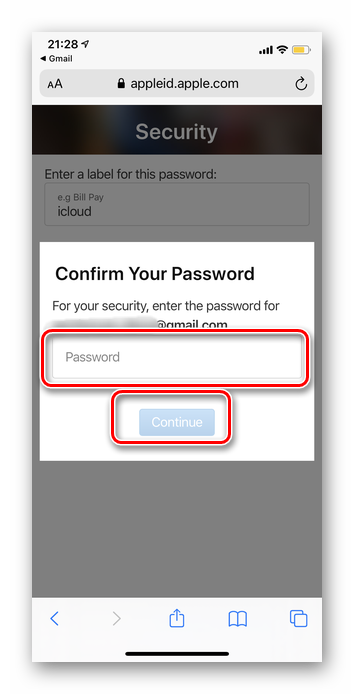
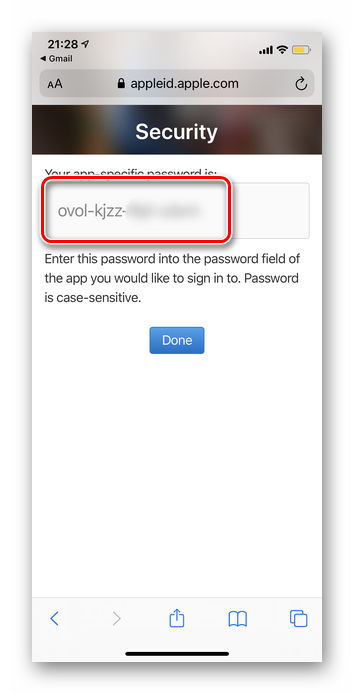
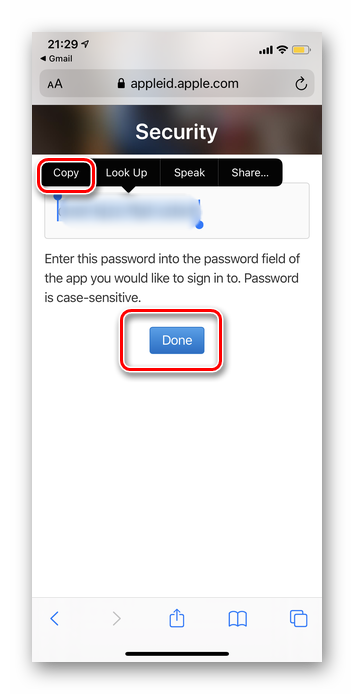
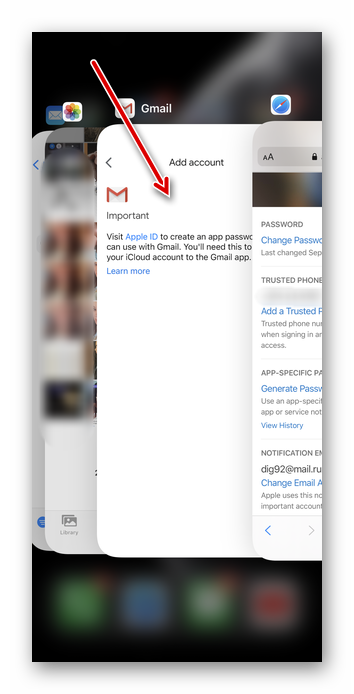
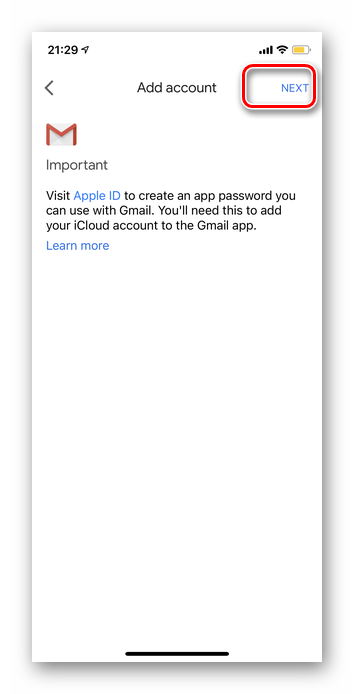
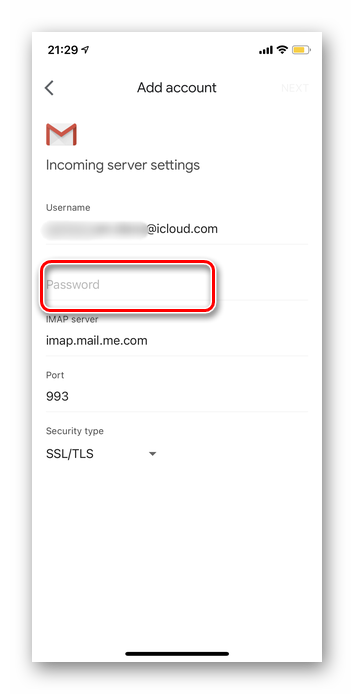
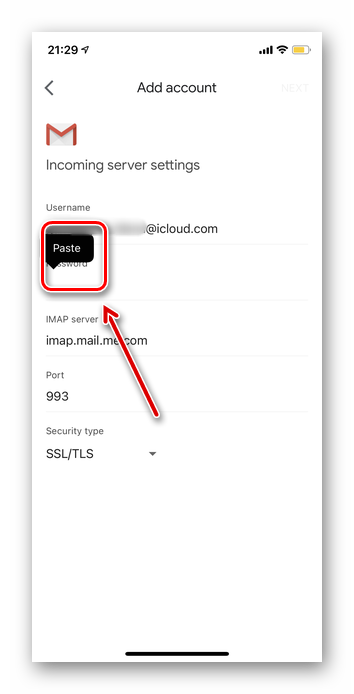
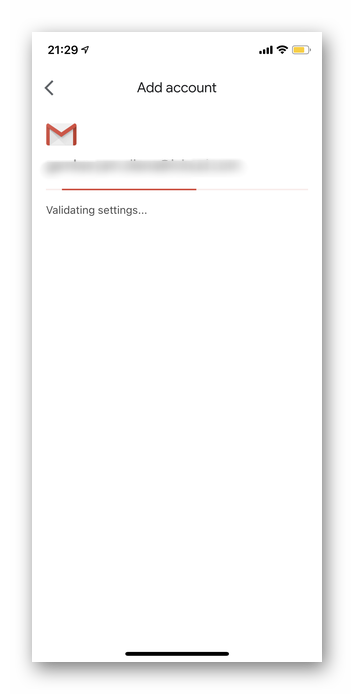
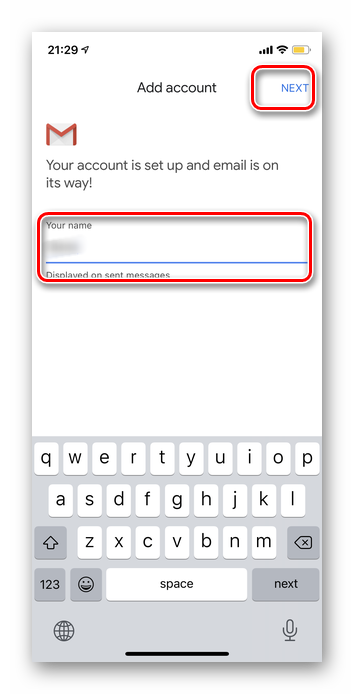
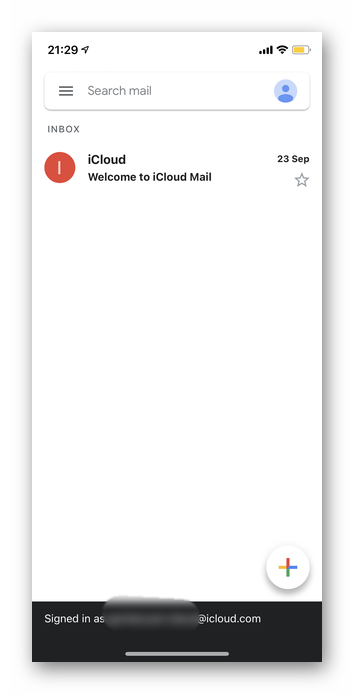
Как работает Айклауд
Каждый владелец Apple имеет возможность бесплатно использовать облако с ограничением в 5 ГБ. Если такой лимит вам не подходит, компания предлагает приобрести платную версию и тем самым увеличить объем хранилища. В зависимости от тарифного плана он может меняться: например, за 0,99 доллара США в месяц предлагается от 50 ГБ информации.
На нашем интернет-портале размещена последняя версия. Спешите загрузить Айклауд на компьютер и вы получите следующие возможности:
- Надежное хранение всех мультимедиа смартфонов и других данных.
- Резервное копирование содержимого устройства.
- Удобный доступ к данным смартфона через компьютер.
- Синхронизация устройств Apple: простой способ загрузить фото на компьютер, перенести напоминания, папки, календари, скопировать видеофайлы и пр.
- Поиск потерянного девайса.
- Возможность совершить вход в учетную запись с компьютера в любом сервисе, работающем по протоколу IMAP или через почтовый веб-клиент на официальном сайте Айклауд.
- Просмотр файлов и функция их редактирования.
Если у вас пропал iPhone, программа iCloud поможет найти его на карте, воспроизвести громкий сигнал и даже дистанционно удалить его содержимое, которое после можно легко восстановить.
Облачное хранилище от Apple делает работу с девайсами еще проще и приятнее. Вы можете использовать «Почту» в Outlook, установить iCloud Drive на ПК для безопасного хранения важных документов с быстрым доступом откуда угодно, синхронизировать закладки между мобильными устройствами, создать личный кабинет и управлять данными на свое усмотрение.
Способ 2: Специализированные приложения
Абсолютное большинство приложений, предоставляющих возможность входа в айКлауд на Андроид и доступных в Гугл Плей Маркете, функционируют по практически идентичному алгоритму и даже имеют крайне похожий интерфейс. Чтобы подобрать подходящее для себя решение, действуйте следующим образом:
-
Запустите Play Маркет, вызовите в нем поиск и введите запрос iCloud. Коснитесь кнопки с изображением лупы на виртуальной клавиатуре.

Отметим, что нами в качестве примера далее будет использоваться Sync for iCloud от разработчика io.mt.

Для использования всех возможностей следует предоставить дополнительные разрешения.
Sync for iCloud, рассмотренный нами в качестве примера, позволяет получить доступ только к записям в календаре, однако из его интерфейса можно перейти к скачиванию других продуктов разработчика – «Contacts» и «Mail», чье название говорит само за себя. Эти и аналогичные им решения из Play Маркета либо функционируют по схожему принципу, либо сразу позволяют войти в почту или открыть контакты. При этом все они требуют для авторизации сгенерированный на сайте Apple пароль для программы.











