ТОП-10 программ для создания видео коллажей
4.7 Оценок: 3 (Ваша: )
Хотите подарить другу или родственнику видеооткрытку? Создайте видеоколлаж — расположите ролики на ярком фоне, объедините в одном кадре несколько клипов, добавьте рамки и музыку. Для этого вам даже не потребуются навыки монтажа — только специальная программа. Дальше расскажем, как сделать видео коллаж на компьютере или смартфоне всего за пару минут.
Создание фотоколлажа
Готовые шаблоны для создания фотоколажа помогут быстро, легко и эффективно создавать художественно привлекательные фотокомпозиции.
Вы можете начать с классической сетки коллажа — фото редактор имеет большое количество предустановленных шаблонов по Grid сетки и подойдет самым требовательным пользователям.
Загрузите свои фотографии в выбранный макет, добавьте личный текст, украсьте его фоновыми узорами. Затем вы можете настроить общий размер сетки и отдельных ячеек внутри нее, изменить границы, закруглить углы.
Свободный стиль. Создайте свой фото коллаж с чистого листа. Для этого выберите фотографии из вашей библиотеки, которые вы хотите включить в коллаж. Расположите фотографии согласно вашему замыслу. Добавьте на коллаж красивые и информативные надписи. Свободное позиционирование и изменение размера фотографий позволит создать неповторимый дизайн фотоколлажа.
PROGIF фотоколлаж-это ваше универсальное приложение для создания и редактирования коллажа из фотографий которое позволит сохранит память о важных событиях на долгие годы. Без какого-либо необходимого дизайнерского опыта вы можете создать свой собственный коллаж и раскрыть своё творчество объединив все ваши прекрасные воспоминания.
Фоторедактор для создания коллажей
Для Windows 11, 10, 8, 7 и XP. Быстрая установка.
Каждый из нас периодически берет в руки фотоаппарат или смартфон, чтобы запечатлеть отдельные моменты жизни. Но один снимок – лишь отдельный миг. Иногда хочется рассказать целую историю, последовательно расположив яркие кадры. Для этого вам понадобится редактор фото и коллажей. В данной статье мы рассмотрим, как создавать красивые фотоколлажи, а поможет нам в этом программа для обработки фото ФотоМАСТЕР.
Начало работы
Для начала необходимо скачать фоторедактор коллажей и установить его на компьютер. Бесплатный установочный файл находится на официальном сайте. После установки и запуска откроется экран приветствия, и вам будет предложено начать работу. Откройте фотографию, которая станет фоном.
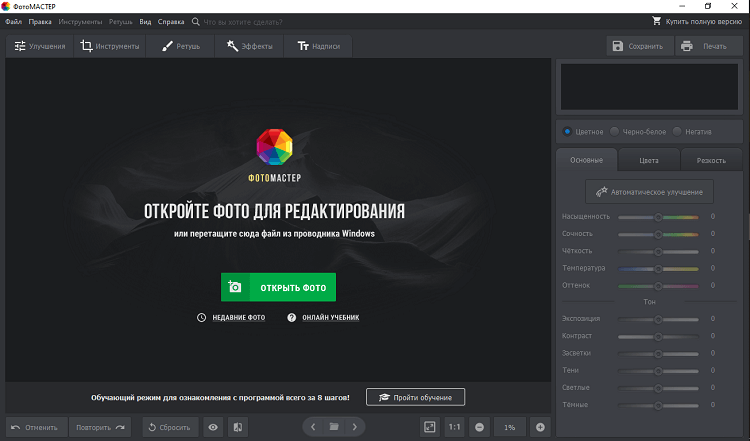
Откройте фото в программе
Функция «Вставка картинки»
Создание коллажа осуществляется через функцию «Вставка картинки», которая находится во вкладке «Инструменты». Выберите ее в в выпадающем списке или перейдите к ней в одноименном разделе.
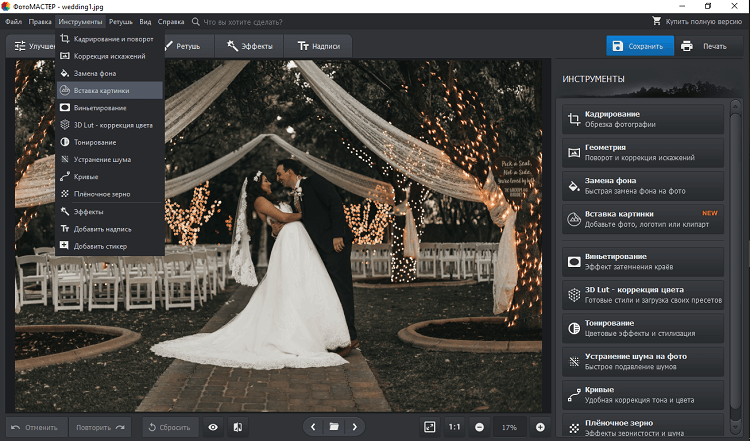
Выберите инструмент «Вставка картинки»
Чтобы сделать полноценный коллаж, нужно открыть еще несколько изображений. Щелкните по пункту «Выбрать из файла» и добавьте в программу дополнительные фото с компьютера. Открытое изображение автоматически располагается по центру фона. Для перемещения просто зажмите его и перетащите в другое место экрана.
Чтобы изменить размер, наведите курсор на один из углов объекта. Когда появится косая стрелка, зажмите левую кнопку мыши и потяните за угол фотографии. Таким же образом добавьте остальные файлы и распределите их на основном фоне. Можно сразу подкорректировать открытые снимки, управляя ими через вкладку «Настройки» в левой боковой колонке. Чтобы удалить снимок, выделите его и нажмите на клавиатуре Delete.
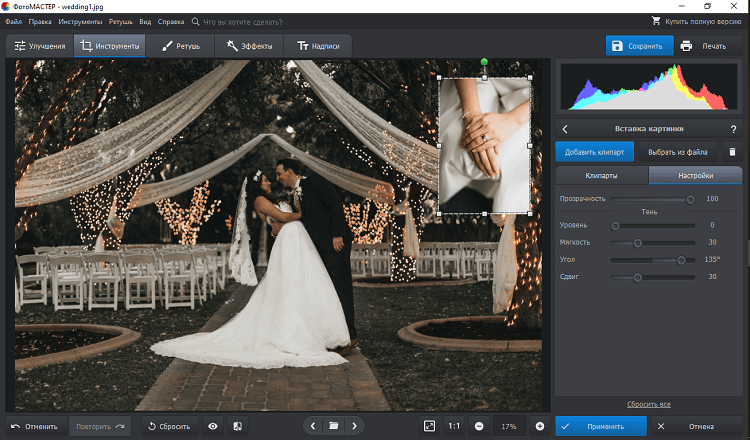
Добавьте фотографию и настройте ее положение
Дополнительные функции
Когда вы закончите собирать основной макет, можно разнообразить его дополнительными деталями, которые оживят вашу работу. В программе есть большая библиотека клипартов – красочных векторных графических объектов. Кликните на синюю кнопку «Добавить клипарт» и выберите среди предложенных вариантов понравившееся изображение.
Ни один из вариантов не устраивает? Вы можете открыть свою картинку, нажав «Выбрать из файла». Размер клипарта изменяется тоже при помощи мыши. Небольшая деталь: если вы хотите расположить на макете сразу несколько клипартов, убирайте выделение с предыдущего, иначе выделенный объект будет автоматически заменен новым.
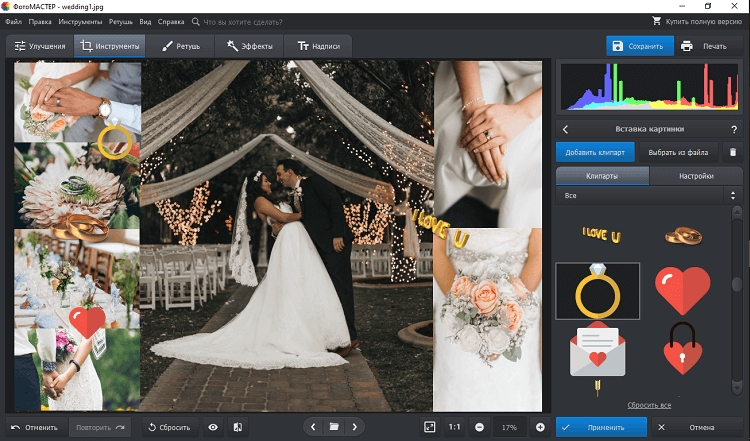
Дополняйте композицию клипартом
Добавление и изменение текста
Предположим, теперь вы хотите добавить на фотографию дату события с красивым фоном. Для этого щелкните «Надпись» на верхней панели инструментов. Этот пункт позволяет создавать подписи и применять к ним разнообразные стили. Также здесь находится коллекция стикеров.
Находим стикер в виде рамки и добавляем его на фото. Сверху накладываем дату кнопкой «Добавить текст». Надпись можно изменить в специальном окошке справа. Чуть ниже находится библиотека стилей. Она влияет на то, как будет отображаться созданная надпись: можно добавить тень, изменить цвет и стиль шрифта, сделать наклонное начертание.
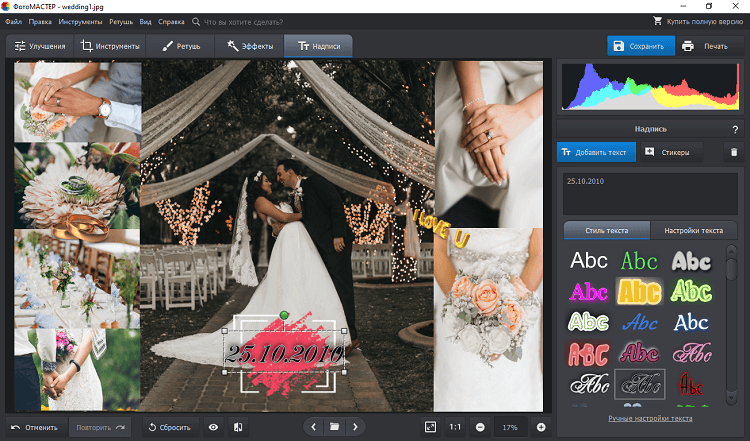
Добавляйте надписи поверх коллажа
Если ни один из предустановленных стилей вам не подходит, измените текст самостоятельно во вкладке «Настройки текста». Там вы сможете задать шрифт, изменить цвет и размер.
Применение эффектов
Итак, основной коллаж готов, но вы забыли обработать главное фото? Сейчас самое время наверстать упущенное, ведь ФотоМАСТЕР позволяет сделать это на любом этапе работы. Самый простой и быстрый способ — перейти в «Эффекты» и в правой боковой колонке примените понравившийся вам шаблон.
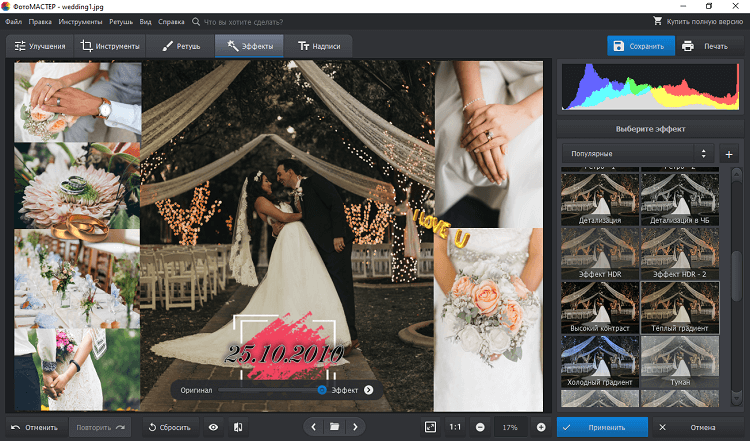
Применяйте эффекты к фоновому изображению
Чтобы просмотреть все пресеты, выберите библиотеку из выпадающего списка справа. Доступные наборы эффектов: «Винтажные», «Быстрые улучшение», «тонирование», «Световые», «фотопленки» и «Кинофильм». Также можно создать свою библиотеку, собрав в нее эффекты из разных списков. Регулировать эффект можно при помощи специальной шкалы. Потяните ползунок ближе к надписи «Оригинал», и изменение станет менее выраженным. Когда результат вас полностью устроит, кликните по кнопке «Применить».
Как видите, создание фотоколлажей становится простым и интересным процессом, если подобрать правильное приложение, которое даст вам полный контроль над этим процессом. С фоторедактором для коллажей и фото вы справитесь с этой задачей буквально за считанные минуты. Вы можете скачать редактор фотографий ФотоМАСТЕР прямо сейчас и сохранять дорогие моменты вашей жизни в красивых коллажах.
Picture Collage Maker
Условно-бесплатный софт. С его помощью вы узнаете, как делать коллажи, ведь программа предназначена именно для создания фотокомпозиций. В нее встроены все необходимые для этого инструменты, но она не имеет русской поддержки. Существенный минус также заключается в том, что эффектами можно пользоваться только в платной версии. Также программа плохо дружит с ОС Windows выше версии и может попросту «слетать».
Этапы создания коллажа
Рассмотрим, как сделать коллаж из фото в самом подходящем для этого редакторе — в ФотоКОЛЛАЖе. Этот выбор является оптимальным, потому что программа обладает широким функционалом, русскоязычным интерфейсом, проста в управлении, мало весит и быстро устанавливается на компьютер.
Подготовка
Для начала надо скачать ФотоКОЛЛАЖ. Распакуйте файл и следуйте инструкциям установщика. Запустите программу и приступайте к следующему шагу.
Выбор шаблона

В стартовом меню выберите опцию «Новый коллаж». Теперь следует определиться с типом проекта. Вы можете работать с готовыми шаблонами, внося в них коррективы, а можете создать «Чистый проект» и сделать коллаж с нуля. Обратите внимание, как много в программе заготовок, рассчитанных на две фотографии. Когда холст не загроможден изображениями, коллаж смотрится лучше.
Вы выбрали стиль оформления, теперь самое время настроить проект. В появившемся окне укажите формат, разрешение и ориентацию листа. От этих настроек будет зависеть внешний вид изделия. Будет ли это коллаж размером со стандартную фотокарточку или огромный плакат, решать вам.

Для удобства работы размер холста можно соотнести с разрешением монитора.

Заполняем коллаж фотографиями
Самый простой способ заполнить лист снимками — это открыть нужную папку и перетащить картинки на рабочую область. Вы можете с легкостью поменять местоположение объекта, зажав его мышкой и потянув. Если в слоте отображается не та область карточки, которую вы хотите видеть, это легко исправить. Найдите в центре желтую кнопку и точно так же зажмите и потяните.

Кадрируйте снимок, чтобы обрезать ненужные части или изменить композицию. Для этого активируйте инструмент с таким же названием на панели действий. В появившемся окошке установите желаемые параметры и сохраните изменения.

Создайте выделение вокруг снимка и потяните за края создавшейся области. Так вы сможете уменьшить или увеличить изображение. Для поворота фото вокруг оси используйте зеленую кнопку.

Как сделать коллаж на компьютере, чтобы фото легло на фото? Изменить порядок слоев можно через инструменты в правой части панели действий. Выделите фотографию и нажмите на иконку с изображением перекрытого листа. Пробуйте их поочередно, и вы увидите, что таким образом можно не только наложить один снимок на другой, но и расположить его поверх всех элементов клипарта.

Добавляем украшения и текст
На данном этапе вы узнаете, как сделать коллаж, оформив его красивыми рамками, клипартом и надписями. В боковой панели зайдите во вкладку «Текст и украшения». Напишите какое-нибудь поздравление или комплимент и выберите подходящий стиль. При помощи настроек измените заливку букв, тени и контура. Уменьшайте и поворачивайте текст при помощи специальных функций в диалоговом окне.

Тут же загляните во вкладку «Клипарт». В каталоге программы собраны различные элементы, при помощи которых вы можете украсить свой коллаж и сделать его еще лучше. Графические заготовки сгруппированы по тематике для облегчения навигации. В программе предусмотрена функция создания и загрузки собственного клипарта, что значительно расширяет ваши творческие возможности.

Корректируйте дизайн, изменяя цветовую гамму фона, убирая или добавляя рамки из каталога и стилизуя снимки встроенными фильтрами. Все эти функции также доступны через боковое меню.

Сохраняем проект
Теперь вы знаете, как сделать фотоколлаж на ПК. Осталось подготовить работу к публикации, сохранив в одном из предложенных программой форматов:
- PDF,
- JPG,
- PNG,
- TIFF
- или в виде проекта, чтобы позже вернуться к нему и доработать. Для этого зайдите во вкладку «Сохранить» и выберите в выпадающем списке соответствующую опцию. Функция сохранения доступна также через модуль печати и вкладку «Файл».

Вы узнали из статьи, как создать фотоколлаж по самой простой методике. Используя гибкий функционал фоторедактора, вы вскоре научитесь создавать в нем настоящие шедевры.
Общие сведения
Каждый пользователь имеет свои общие критерии выбора софта, но все хотят приблизительно одного и того же: чтобы язык интерфейса русский, работать с программой было достаточно просто, а деньги за её использование платить не приходилось. Данная таблица поможет вам выявить фаворита. Благо любое решение можно скачать бесплатно и протестировать в деле обработки цифровых фотографий.
Создание эффектных коллажей из фотографий при наличии подходящего инструмента, требуют подключения творческой фантазии. Но у вас ничего не выйдет, если над добавлением каждой картинки в файл придется мучиться. Согласно нашим наблюдением, самое простое и понятное меню у англоязычной CollageIt. Лучшая альтернатива ей – полностью локализированный «ФотоКОЛЛАЖ». Программа понятна без лишних разбирательств полным «чайникам»!
Как сделать коллаж на компьютере из фотографии без установки программы
Этот вариант прост тем, что специальных программ иметь не нужно, вы используете то, что и так установлено на вашем компьютере. Такими программами являются программы из пакета Microsoft Office, а именно текстовый редактор Word, программа создания презентаций Power Point и приложение Publisher.
Publisher является программой более приспособленной к созданию не только коллажей, но вообще каких-либо макетов для последующей печати, например, буклеты, брошюры и пр.
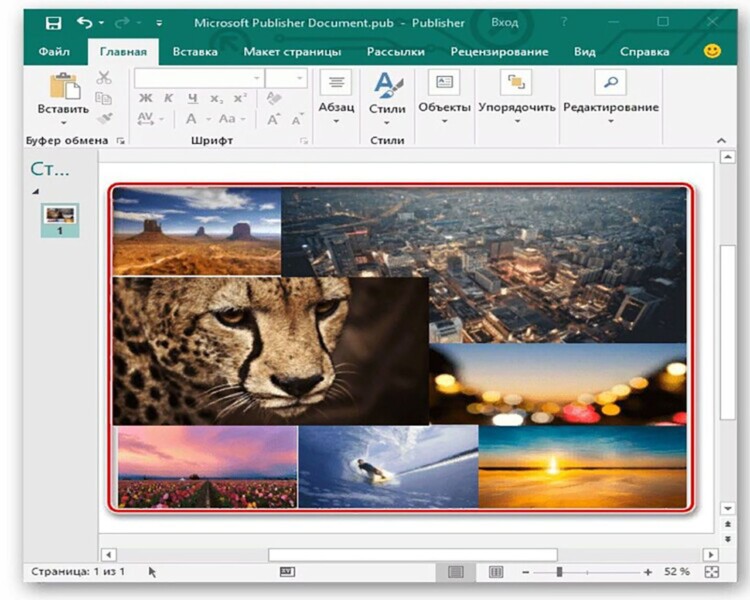
Создание коллажа здесь сводится к простым и общим действиям. Первое открываем новый макет, ориентируем лист как надо (горизонтально или вертикально). Затем создаем фон, если это надо и после этого вставляем фотографии. Уменьшаем их, обрезаем и расставляем как надо. При необходимости ставим рамки фотографиям или украшаем как замыслили.
Такие действия характерны и для двух других офисных программ. В Power Point открываем пустой слайд и создаем для него, если надо, фон. В программе вариантов для этого достаточно много. Нажимаем правой кнопкой мыши на слайде и в открывшемся окне выбираем формат фона. В окне настроек выбираем любой вариант фона от однотонного до текстурного. Можно даже в качестве фона установить любую свою фотографию.
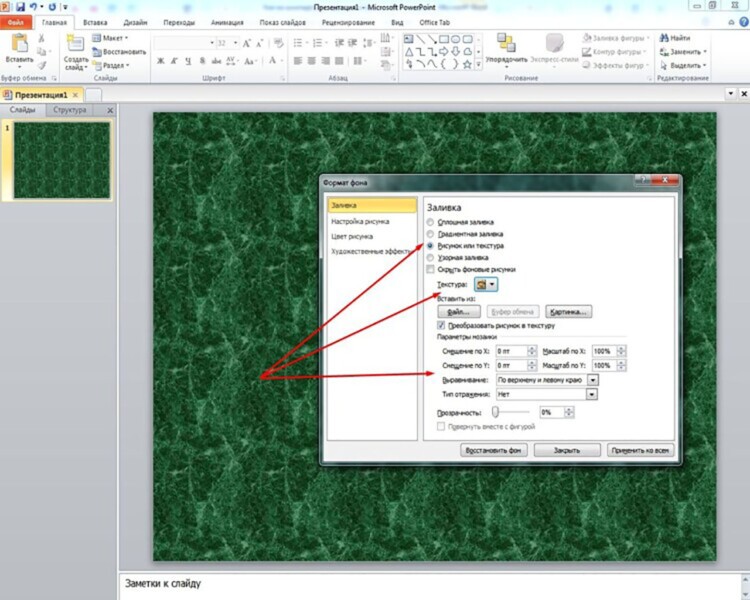
После создания фона берем необходимое количество фотографий и размещаем их на созданном фоне. При выделении фотографии мы увидим, что по краям расположены белые точки, при помощи которых можно изменять размер фото и зеленую – которая поворачивает фотографию.
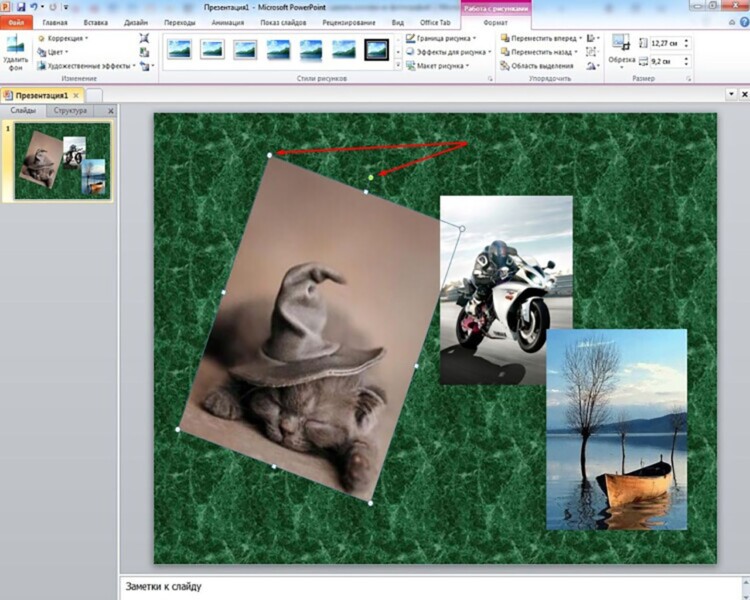
Кроме того, фотографию можно и обрезать. Для этого два раза нажимаем на нее и наверху программы откроется меню редактирования. Здесь в верхнем правом углу находим иконку обрезки фотографии.
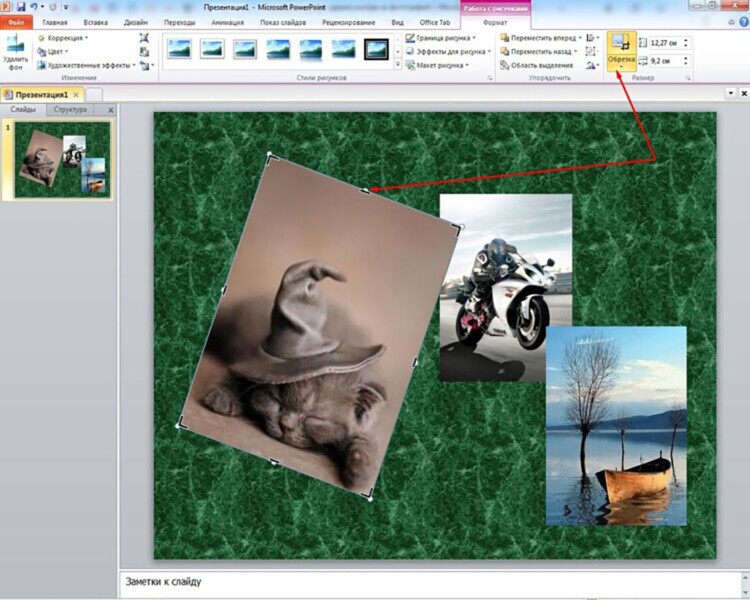
Так же можно применить и другие функции редактирования фотографий. Аналогично можно создать фотографии и в программе ворд. Как это делается посмотрите в представленном ниже видео.
Однако эти программы не являются специальными для создания коллажей, поэтому во многом они ограничены и коллажи в них получаются довольно простыми. Если вы хотите поразить знакомых своим творчеством. Лучше использовать специальные программы, например «мастер коллажей».
Создаем коллаж на ПК
Для начала рассмотрим, как создать коллаж на ПК с помощью различных программ.
Microsoft PowerPoint
Один из самых простых способов создать фотоколлаж — сделать его в Повер Поинт. Это легкая программа от Microsoft, позволяющая создать композиции из фотографий и обычных картинок на одном слайде.
Способ №1:

- Жмите правой кнопкой мышки на рабочем столе Виндовс.
- Выберите кнопку создать, а после этого Microsoft PowerPoint.
- Перейдите во вкладку Дизайн и сразу поменяйте настройки страницы. Если не вносить изменения, слайд будет иметь небольшие размеры. В категории Размер слайда (для более старых версий — Параметры страницы) можно вручную задать его габариты.
- Переходите на главную вкладку и жмите кнопку Создать слайд и выберите пункт Пустой слайд.
- В разделе Вставка добавьте рисунок из файла, который необходимо выбрать из открывшегося окна.
- Вставьте следующее изображение, которое ложится сверху на первое.
- Перейдите в раздел Работа с рисунками в верхнем меню.
- Войдите в Обрезка, чтобы убрать лишние части фото.
- Кликните на фон, чтобы вернуться к прежнему режиму.
- Для выделения второй фотографии добавьте к ней рамку. Для этого жмите по изображению правой кнопкой мышки и войдите в раздел Формат рисунка. Там нужны кнопки Тень и формат объемной фигуры.
- Используйте разные настройки, чтобы добиться желаемого результата.
- По такому же принципу добавьте еще фотографии и отредактируйте их с учетом личного видения.
Программа Microsoft OfficePoint очень проста в пользовании и через несколько часов вы сможете создавать даже сложные коллажи из фото. На завершающем этапе не забудьте сохранить готовую композицию. Для этого перейдите в раздел Сохранить как и выберите Другие форматы. После этого выберите рисунок в JPEG-формате.
Способ №2:
- Войдите в программу.
- Перейдите на кнопку Вставка.
- Обратите внимание на раздел Изображения. Здесь имеется несколько вариантов — рисунок (добавления на слайд одного фото), снимок (вставка скриншота), картинка (изображение из Сети) и фотоальбом (создание слайд-шоу).
- Выберите любой из вариантов, после чего вставьте нужное число изображений, отрегулируйте расположения и размеры. Для большей точности используется инструмент сетки и направляющие. Учтите, что при выборе фотоальбома количество изображений не больше четырех.
- Используйте эффекты, которые доступны в программе. Для этого жмите на изображение и перейдите в раздел Формат для внесения изменений в оттенок, вид, форму и другие данные. Таким способом можно поменять оформление всех картинок.
- Объедините фотографии в одну композицию. Для этого выберите объекты и жмите на кнопку Группировать.
Способ №3:
- Перейдите во вкладку Вид в верхнем меню.
- Жмите на кнопку Образец слайдов.
- Кликните на кнопку Вставить макет.
- Жмите на кнопку Вставить заполнитель, а из перечня выберите рисунок.
- Установите нужный размер заполнителя с помощью левой кнопки мышки. Просто зажмите ее и растягивайте до нужной величины.
- Присвойте имя Коллаж и выходите из образца слайдов.
На завершающем этапе добавьте фото и добавьте к ним эффекты из тех, что доступны в программе.
Простой способ создать коллаж из фото — сделать это в Ворде. Такой метод позволяет не устанавливать дополнительные приложения, ведь у большинства пользователей Word уже стоит на компьютере.
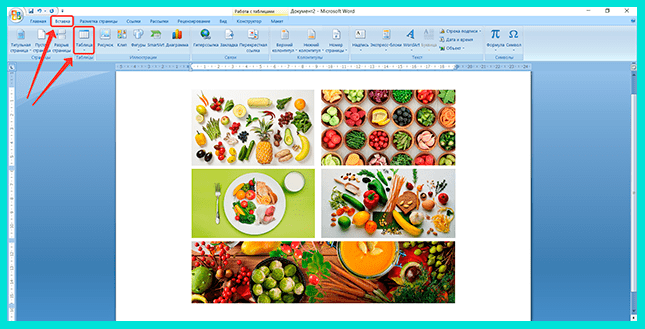
Общий алгоритм действий имеет следующий вид:
- Войдите в Ворд.
- Жмите на раздел Вставка.
- Кликните на пункт Таблица.
- Выберите подходящий формат.
- Добавьте фотографии и отредактируйте их с учетом интересов.
На завершающем этапе сохраните изображение и распечатайте. Такой метод прост, но он имеет ограниченный функционал в плане эффектов и редактирования.
Collegerator
Коллегераптор — простая программа, предназначенная для изготовления фотоколлажей. Предварительно загрузите софт и установите его на ПК. После этого сделайте следующее:

- В основном меню выберите пункт Новый коллаж.
- Определитесь с размером будущей композиции. Если вы планируете распечатать изображение, используйте формат А4.
- Выберите шаблон по одной из фотографий, которые приведены в окне. Здесь доступно пять вариантов с разным расположением картинок.
- Жмите на символ «+» с правой стороны для добавления изображений, необходимых для фотоколлажа.
- Переместите картинки в нужные позиции с учетом личных предпочтений.
- Перейдите в раздел Файл, а далее Экспорт.
- Выберите место для хранения и подтвердите действие.
С помощью программы Collegerator можно быстро создать коллаж, потратив на работу не больше 5-7 минут. Главным недостатком варианта является ограниченная функциональность.
Photoshop
Программа Photoshop дает почти безграничные возможности для создания коллажей из фото. в том, что для ее применения необходимо иметь базовый набор знаний и уметь пользоваться доступными инструментами.
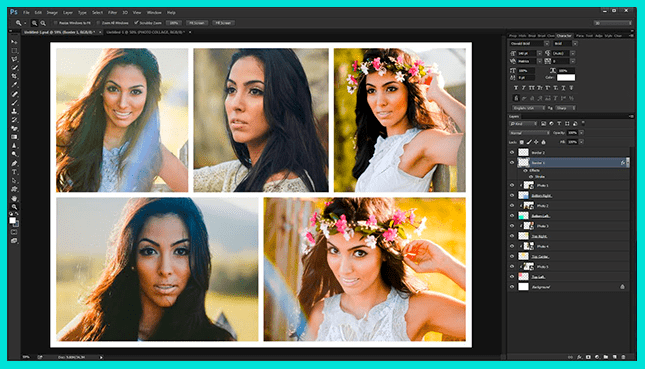
Ниже приведем простую инструкцию, которая подойдет для новичков:
- Откройте программу, жмите на кнопку Файл слева вверху и Открыть.
- Добавьте необходимое количество изображений.
- Подготовьте фон.
- Переходите на интересующую вас картинку и используйте инструмент Прямоугольное выделение.
- Выделите фото, жмите на кнопку Редактировать и выберите Копировать.
- Перейдите во вкладку с фоном и вставьте изображение.
- Регулируйте расположение и размер фотографии. В последнем случае перейдите в раздел Редактирование, а далее — Масштабирование.
Далее перенесите на фон остальные изображения, задайте их размер и положение. После завершения работы перейдите в раздел Слои и жмите правой кнопкой мышки на Фон. Далее выберите раздел по объединению видимых слоев. На завершающем этапе сохраните коллаж, сделанный в Фотошопе.
CollageIt
Это удобный софт для создания коллажей из фото у себя на компьютере. Чтобы скачать программу бесплатно, перейдите по ссылке collageitfree.com, а далее в пункт Download. Там найдите версию для своего ПК и загрузите ее.
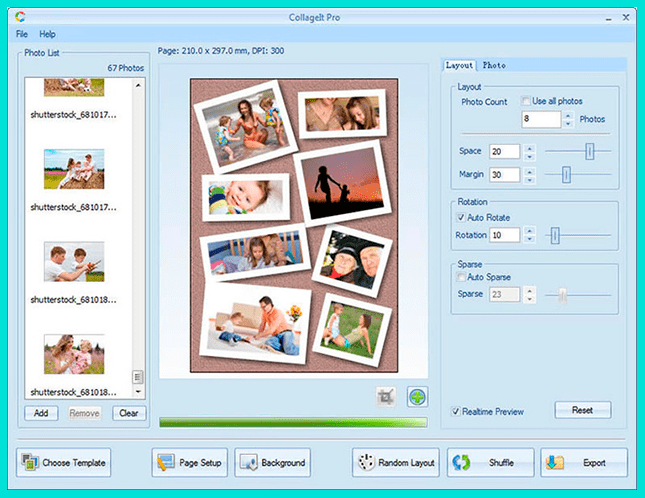
Принцип работы здесь такой же, как и в других программах:
- Выберите подходящий шаблон.
- Загрузите фотографии с помощью кнопки Add.
- Поменяйте, если это необходимо, сортировку.
- Сделайте настройку отступов и других параметров.
- Сохраните готовый коллаж и задайте ему индивидуальное имя.
Софт интуитивно понятный, поэтому разобраться с ним не составит трудностей даже новичкам. Для получения лучшего результата стоит попробовать разные инструменты и не торопиться. Учтите, что максимальная функциональность доступна только после покупки.
Сайт Fotor
Самый простой способ создать коллаж на компьютере — перейти на сайт fotor.com и использовать его возможности. Он доступен всем желающим, не требует оплаты и установки программ.
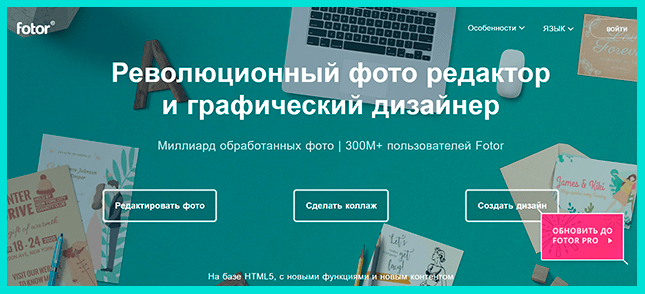
Перед началом работы необходимо зарегистрироваться, чтобы сохранить готовый коллаж и получить доступ ко всем инструментам. Как вариант, можно войти через профиль Фейсбук и тем самым избежать регистрации.
Чтобы создать фотоколлаж, следуйте алгоритму:
- С левой стороны выберите шаблон, который вам подходит больше всего.
- Дождитесь его загрузки в центральную часть дисплея.
- Добавьте сюда фотографии. Для этого в верхней части экрана жмите на кнопку Открыть, а далее Компьютер. Выберите нужные фото для коллажа. Все загруженные картинки отображаются слева экрана.
- Переместите изображения на шаблон с учетом своих замыслов.
После этого редактируйте каждую фотографию. Возможности онлайн-сервиса позволяют ее центрировать, применять разные эффекты, изменить текстуру и оттенок, скорректировать размер и добавлять рамку. Все интуитивно понятно, поэтому останавливаться подробнее на этом вопросе нет смысла.
На последнем этапе сохраните работу путем нажатия одноименной кнопки в верхней части сайта. В появившемся окне задайте имя документа, его тип и качество.
После этого жмите на кнопку Скачать. Если следовать приведенной выше инструкции, вы делаете фотоколлаж онлайн и бесплатно без установки дополнительных программ. В качестве альтернативы можно использовать онлайн-портал Mycollages.ru. Он похож по функционалу и доступен начинающим пользователям.












