Как подобрать и настроить второй монитор
Раньше все сидели за компьютером с одним главным монитором, потом появились ноутбуки с низкокачественной матрицей, с тех пор начали подключать второй монитор. Персональные компьютеры появляются в квартирах всё реже, отдавая предпочтение ноутбукам.
И правда, ноут не занимает место, его можно взять с собой на диван, мощности хватает для большинства задач, да и потребляет в разы меньше электричества. А если хочется использовать ноутбук, как стационарный компьютер, то нужно лишь подключить внешнюю клавиатуру, мышь и монитор, т.ч. два экрана теперь это скорее норма, чем что-то странное.
Когда нельзя но очень хочется: два разных монитора от одного DVI порта
Началось всё с того, что я захотел подключить к своему компьютеру второй монитор, для увеличения продуктивности, так сказать. Им оказался собранный из двух нерабочих Acer AL1716 с аналоговым d-sub входом. Первый монитор — Dell 2007WFP, подключен по DVI-D(Single Link). Как оказалось, существует возможность запустить оба монитора в режиме расширения рабочего стола от одного DVI порта на матплате.
Сам по-себе DVI разъем — очень любопытная штука. Часть контактов в нём отвечает за аналоговое подключение, часть за цифровое. поэтому существует некоторое количество стандартных наборов контактов в разъемах и кабелях.
Dual Link, упрощённо, нужен для мониторов с бОльшим чем FullHD разрешением. Компьютер я использую для работы, поэтому обхожусь встроенным видео (Biostar TPower N750, чипсет n750a SLI, встроенное видео GeForce 8200). Матплата не новая, имеет только один видеоинтерфейс — DVI-I. Поэтому я раздобыл простенькую PCIE видеокарту и переходник DVI-DSUB. Подключив оба монитора и зайдя в настройки я увидел следующее:

То есть система посчитала что Acer подключен по DVI, а по аналогу подключен третий монитор. В реальности именно его картинка и выводилась на Acer. Возникло подозрение, что DVI на моей матплате в состоянии выводить одновременно и аналоговый и цифровой сигнал с разным содержимым. По логике, конечно, это нормально, цифровой вывод не занимает RAMDAC видеокарты, но почему-то ранее я нигде с таким не сталкивался. В интернете на форумах всплывали обсуждения на эту тему, но сводилось либо к невозможности такого подключения, либо к необходимости иметь хитрые видеокарты от matrox, dell или IBM. Вот, например, пара обсуждений на forums.geforce.com и forums.anandtech.com.
С другой стороны, на ebay DVI сплиттеры не редкость. Но ждать месяц не вариант, поэтому было решено попробовать работу на самодельном.
Вот конечный вариант распиновки такого сплиттера, линия DDC отвечает за идентификацию монитора и я подключил её к цифровому монитору, а не аналоговому, как было на изначальном переходнике. Это сделано для того, чтобы не создавать вручную нестандартное разрешение для неизвестного системе dvi монитора. А вот для «аналогового не-PnP» монитора выбрать нужное разрешение — плёвое дело.
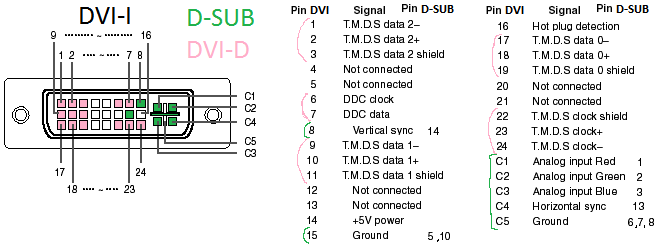
Тестовое подключение выглядело так, и работало!

Финальный вариант получился довольно жесткий, хоть и не эстетичный


В итоге я имею два монитора, работающие от одного порта DVI, в линуксе и win7.
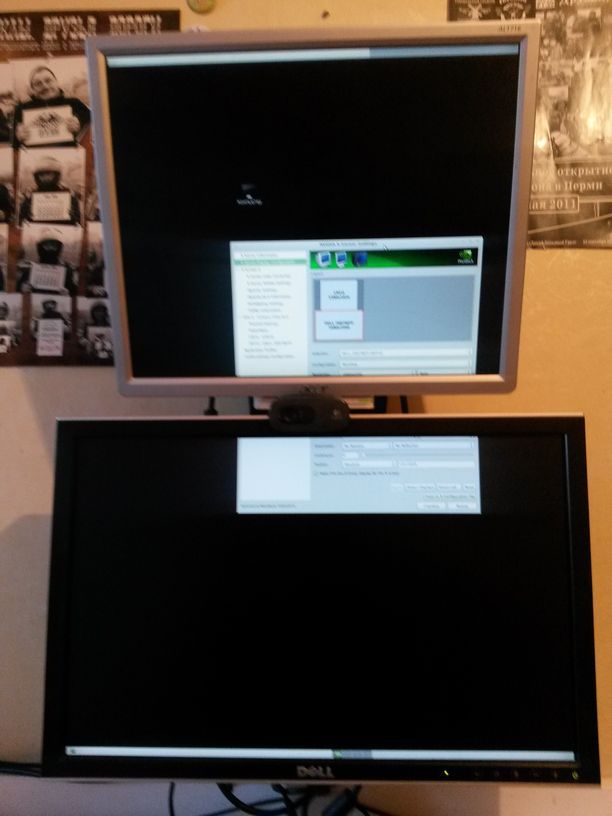
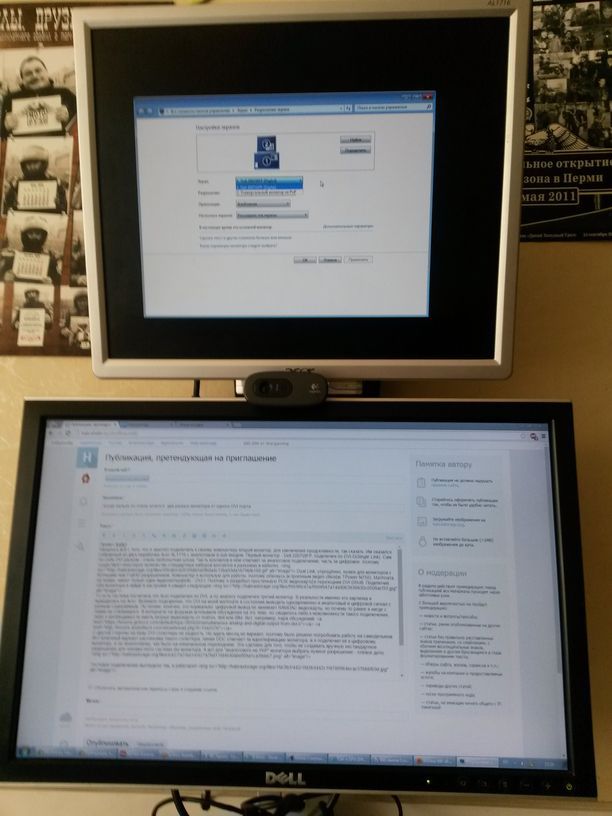
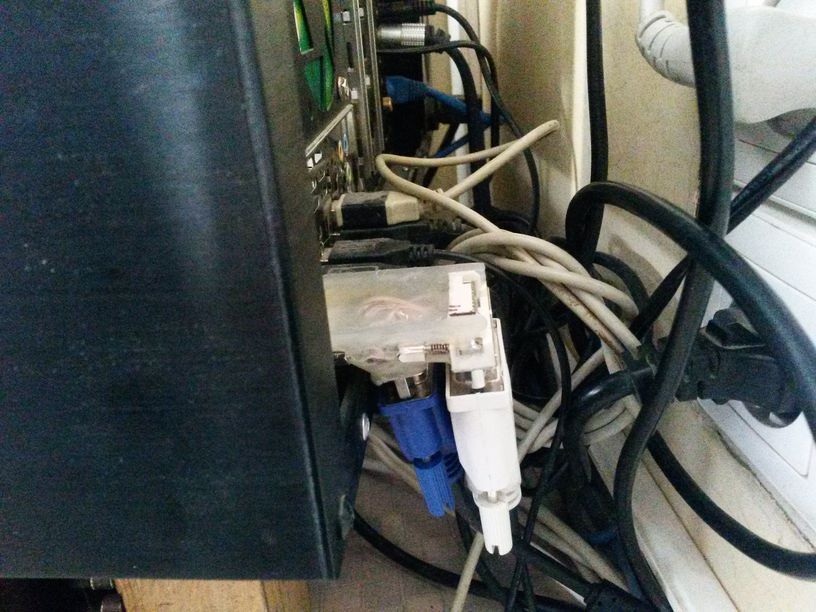
Стоит заметить, что горячее подключение отсутствует — для определения мониторов нужна перезагрузка или спящий режим.
Даст ли такой-же эффект сплиттер с ebay на других матплатах или видеокартах — не знаю, но кому-то моё маленькое изыскание может помочь.
Как подключить два монитора к одному компьютеру.
Подключить два монитора к компьютеру порой бывает очень удобно, если в процессе работы используется несколько программ. На первом экране можно вести основную работу, а на дополнительном открыть документацию. Любителям on-line общения отдельный монитор можно использовать под соответствующие программы или окно браузера с социальными сетями. Многим может понравиться идея одновременного подключения одного устройства для работы, а другого (например – телевизора) для фонового проигрывания мультфильмов для ребёнка. Если Вы «загорелись» подобной идеей, то просим под кат, где мы расскажем о том, как подключить два монитора к одному компьютеру.
Первым делом необходимо убедиться в том, что компьютер оборудован несколькими видеовыходами. Даже при использовании встроенной в процессор или материнскую плату видеокарты обычно имеется несколько выходов для подключения монитора и проблем возникнуть не должно. Современные ноутбуки аналогично имеют кроме своего «родного» экрана пару видеовыходов на внешний экран/проектор. Кроме факта наличия свободного разъёма обратите внимание на его тип: VGA (D-Sub), DVI, HDMI, DisplayPort,… Повсеместное преобладание Windows заставляет вести речь о настройке вывода картинки на дополнительное устройство именно под этой операционной системой. Итак, приступим…
Как подключить второй монитор? В действительности всё очень просто: необходимо соединить кабелем свободный выход видеокарты и второй монитор. Последний не забудьте подключить к блоку питания или напрямую к сети 220 вольт при встроенном БП. Обратите внимание и на то, что при наличии в ПК встроенной видеокарты и установленном дискретном графическом ускорителе – встроенные видеовыходы обычно отключаются. Следовательно, подключать оба монитора нужно к «внешней» видеокарте (при её наличии). После этого иногда требуется перезагрузка, чтобы Windows «увидела» и правильно инициализировала второй монитор, но в современных ОС такая необходимость, как правило, отсутствует.
Следующим шагом необходимо активировать вывод изображения на дополнительный экран и выбрать из предложенного списка – что и куда выводить. Для этого на рабочем столе необходимо щёлкнуть правой кнопкой мыши и во всплывающем окне выбрать пункт «Разрешение экрана». Если ранее в этом окне Вы могли настроить одно устройство, то теперь в верхней части окна присутствуют 2 монитора. Настройки «Разрешение» и «Ориентация экрана» присутствовали и раньше, но теперь к ним добавилось пункты «Несколько экранов» и «Сделать основным монитором».
Экран, который выбран как основной, всегда содержит панель задач. Выпадающий список «Несколько экранов» позволяет определить содержимое дополнительного устройства: расширение рабочего стола, дублированное изображение или вывод только на один из двух подключенных мониторов. Быстрый доступ к этой настройке открывается нажатием комбинации клавиш «Win+P». Открываемое таким способом меню содержит пункты: «Только компьютер», «Дублировать», «Расширить» и «Только проектор» (для Windows 7 и новее). Под проектором здесь понимается второй монитор.
Удобство – дело чрезвычайно важное. В итоге – одни физически расширяют рабочий стол вправо, другие – влево. В режиме «Расширить» можно настроить положение второго устройства путём перетаскивания мышью стилизованных изображений мониторов в верхней части окна «Разрешение экрана». Подбирая таким образом положение второго монитора, его ориентацию (альбомную или портретную), физическое расположение на столе и логику расширения «рабочего стола» — можно добиться существенного повышения комфортности работы.
Оставьте комментарий Некоторые комментарии (на усмотрение администрации сайта) будут оплачены по ставке $1.0/1000 символов (без пробелов). Нет доступа. Возможно, Вы не авторизованы или находитесь в режиме «Только чтение».
Переключение между режимами отображения
Если Вы подключите к своему компьютеру или ноутбуку с установленной операционной системой Windows 10/8/7 второй монитор, используя стандартный кабель VGA, DVI или самый современный — HDMI, то он должен быть распознан ею автоматически. В Windows 10 доступны четыре режима отображения.
Только экран компьютера (PC screen only)
Изображение будет выводится на первый монитор компьютера или на основной экран ноутбука. Второй монитор не будет задействован и на него ничего не проецируется.
Повторяющийся (Duplicate)
На второй монитор копируется содержимое основного. Этот вариант оптимальным образом подходит для презентаций.
Расширить (Extend)
Два монитора превращаются в один большой виртуальный экран. Это дает возможность вывести на двух мониторах один файл, например, большую фотографию.
Только второй экран (Second screen only)
Используется только дополнительный монитор. Этот режим позволяет проверить разрешение второго монитора. Соответственно, если у вас ноутбук, презентация с которого проецируется на большой монитор, то выберите именно этот вариант для получения оптимальных результатов.
В зависимости от того, какое устройство вы используете, автоматически будет выбран соответствующий режим отображения. При подключении второго монитора к ноутбуку, по умолчанию устанавливается режим отображения Повторяющийся. При подключении второго монитора к настольному ПК по умолчанию устанавливается стиль отображения Расширить.
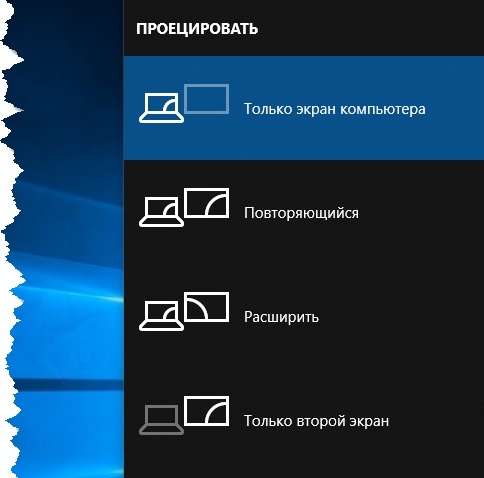
Чтобы быстро переключаться между режимами нажмите сочетание клавиш Windows + P, это вызовет боковую панель ПРОЕЦИРОВАТЬ с четырьмя вариантами.
Также выбрать режим отображения можно используя параметры экрана, для этого последовательно откройте: Параметры Windows — Система — Дисплей, или нажмите правой кнопкой мыши в пустой области рабочего стола и в появившемся контекстном меню выберите пункт Параметры экрана.
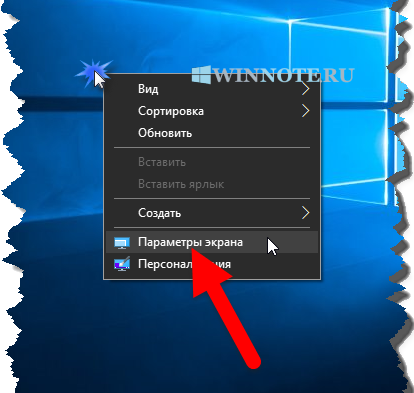
Затем в правой части окна нажмите на раскрывающийся список Несколько дисплеев и выберите один из пунктов.
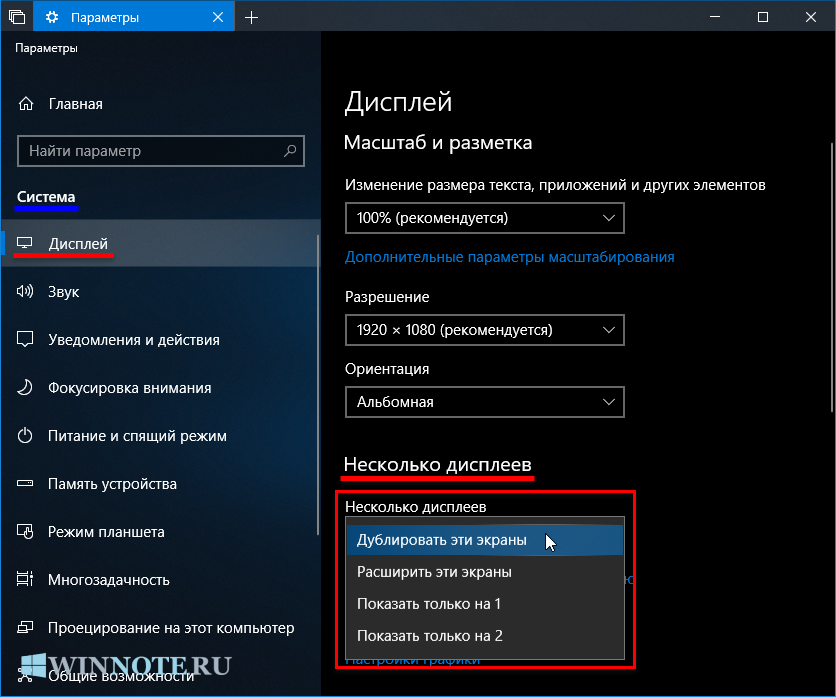
После этого сохраните выбранный параметр.
Как подсоединить второй монитор
Если вы задались целью подключить к одному системному блоку два монитора, то учтите несколько нюансов. Необходимо не только правильно подключить оба устройства, но и настроить их синхронную работу.

- Как подсоединить второй монитор
- Как использовать два монитора
- Как подключить второй монитор к ноутбуку
Изучите разъемы, которыми наделены оба ваших монитора. Дело в том, что видеокарты компьютеров, как правило, наделены двумя или тремя каналами передачи видеосигнала. Обычно это разъемы DVI и VGA. Многие старые мониторы имеют только разъем VGA. Чтобы подключить два монитора с такими каналами, приобретите дополнительный переходник DVI-VGA или аналогичный кабель. Естественно, качество аналогового сигнала несравнимо с цифровым.
Включите компьютер и дождитесь полной загрузки операционной системы. Подключите второй монитор к сети переменного тока и включите его. Соедините этот дисплей с выбранным разъемом видеоадаптера компьютера. Откройте панель управления и выберите меню «Оформление и персонализация». Найдите подменю «Экран» и откройте пункт «Подключение внешнего дисплея».
Нажмите кнопку «Найти», расположенную в верхней части появившегося меню. Дождитесь определения второго дисплея. Теперь подумайте, какой из мониторов будет являться главным. Выделите его графическое изображение и активируйте пункт «Сделать этот экран основным». Данная опция расположена в нижней части рабочего окна.
Выберите вариант синхронной работы обоих мониторов. Существует два основных вида: дублирование и расширение. Первый вариант, как правило, используют при подключении телевизора или проектора. После его активации на оба дисплея будет выводиться идентичное изображение. При использовании функции «Расширить экран» вы получите единый рабочий стол, состоящий из двух дисплеев.
Активируйте подходящую для вас функцию. Помните о том, что при использовании параметра «Дублировать экраны» разрешения обоих мониторов будут автоматически выровнены. Это может привести к тому, что широкоформатный монитор, поддерживающий разрешение Full HD, будет передавать менее качественное изображение.
Как подключить два монитора к одному компьютеру?

Наверное многие видели у знакомых как работают два монитора одновременно с одного системного блока. Но мало кто может настроить также как у знакомых. Я этой статье мы научимся подключать два монитора в домашних условиях. Самое главное для выполнения своей задачи это поддержка данной функции (наличие двух выходов DVI или VGA) в вашей видеокарте, ну и, конечно же, иметь два монитора! Хочу заметить, что современный компьютер обладает интерфейсом HDMI.
У многих на видеокарте имеются 2 выхода с разъемом DVI:

Плюс ко всему имеется компонентный видеоинтерфейс — VGA:


Не редки случаи, когда на видеоадаптерах эти выходы комбинируют друг с другом. Это обычное явления. Как мы помним, наша главная цель произвести подключение к этим выходам свои мониторы. Так как шнуры, соединяющие видеокарту с монитором, бывают разные, то в случае чего вы просто купите специальные переходники с VGA на DVI и маленькая проблема решена.
Настраивать мы будем на Windows XP. Итак, будем считать, что вы подключили оба монитора и теперь включим компьютер.
После успешной загрузки ОС, необходимо Правой кнопкой мыши кликнуть на рабочий стол и перейти по строке Свойства.

Теперь перейдите во вкладку Параметры.

После чего, нажимаем на кнопку Определение, после чего мы узнаем какой монитор у нас считается основным по умолчанию — если нужно, то меняйте.

Что значит Основное?
– В этом случае на экране монитора при запуске Windows будут показываться все основные ярлыки (мой компьютер, мои документы, корзина) и панель задач (кнопка пуск, панель инструментов).
Для выбора основного поставьте галочку в пункте Использовать это устройство как основное выбрав желаемый монитор.

Отметив второй монитор, выбираем пункт Расширить рабочий стол на этот монитор.

На этом основная цель достигнута — два монитора работают на одном системном блоке. Если все же возникнут проблемы при подключении, то пишите на наш компьютерный форум, на специалисты вам обязательно помогут, главное правильно создать тему в соответствующем разделе.












