Исправляем ошибку «Не хватает оперативной памяти RAM» в Photoshop
Но, что делать, если сохранить работу нужно прямо здесь и сейчас? А ошибка «Команда … не может быть выполнена: Не хватает оперативной памяти (RAM).» появляется! Тогда выполняем простую инструкцию и всё заработает:
- Нажимаем правой кнопкой мыши на «Мой компьютер» и выбираем внизу «Свойства».
- Слева нажимаем на «Дополнительные параметры системы».
- В открывшемся окне выбираем вкладку «Дополнительно».
- В разделе «Быстродействие» нажимаем «Параметры».
- В появившемся окошке так же открываем вкладку «Дополнительно».
- В разделе «Виртуальная память» нажимаем «Изменить».
- Снимаем отметку на «Автоматически выбирать объём файла подкачки».
- Выбираем НЕ системный диск, обычно это диск «D», большего объёма.
- Ниже выбираем «Указать размер», вписываем в «Исходный размер» и в «Максимальный размер» значение 9000, затем нажимаем кнопку «Задать».
- Перезагружаем компьютер…
Если данный способ не помог, то выполняем следующие пункты уже в Photoshop:
- Вверху нужно открыть меню «Редактирование».
- Внизу списка наводим на «Установки», в появившемся списке выбираем «Производительность».
- В открывшемся окне выбираем НЕ системный диск, который мы выбирали до этого в настройках «Виртуальной памяти».
- Ползунок двигаем до предела 90%.
- Нажимаем Ок, закрываем Фотошоп и открываем заново.
Если при попытке зайти в Photoshop в раздел «Производительность» появляется ошибка «Требуется целое число в диапазоне от 96 до 8. Подставлено ближайшее значение.», то читаем ТУТ как исправить это. Исправляем, затем снова заходим в «Производительность» в Photoshop и выполняем инструкцию.
Код ошибки в Adobe Photoshop: 72 – что делать?
Не самая распространенная ошибка, связанная с тем, что программный пакет не может получить доступ к файлам.
Как правило ошибка решается установкой всех последних обновлений Windows. Если это не помогло, отключите групповую политику системы, отвечающую за обновление сертификатов, и установите сертификат Adobe.
1.Используйте комбинацию клавиш Windows + R. В отобразившемся окне напечатайте gpedit.msc и нажмите ОК.
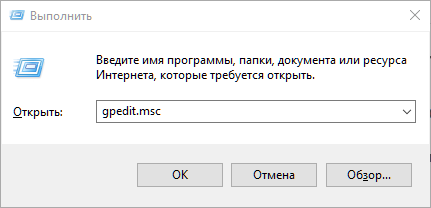
2.Слева пройдите по пути Политика локального компьютера -> Конфигурация компьютера -> Конфигурация Windows -> Параметры безопасности -> Политики открытого ключа.
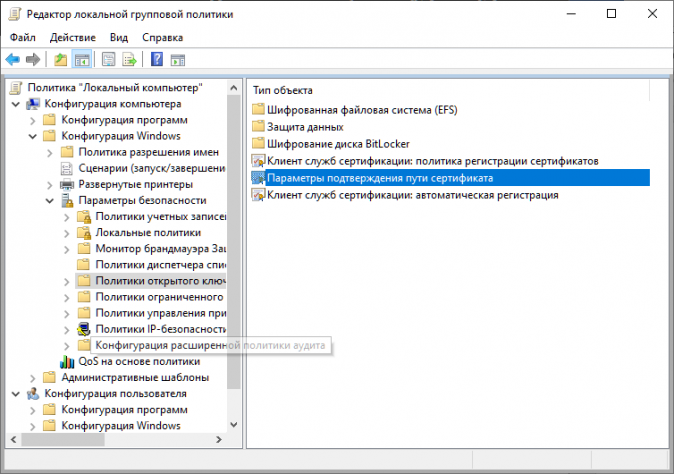
3.Дважды кликните по строке Параметры подтверждения пути сертификата.
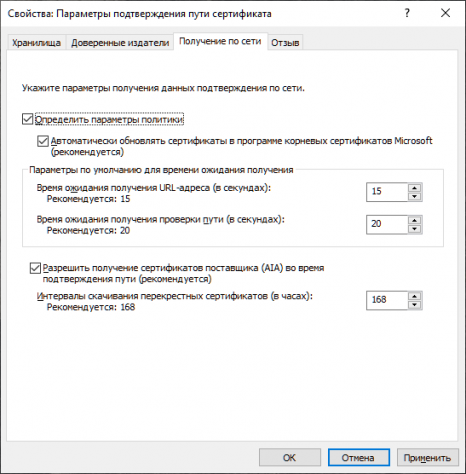
В появившемся окне откройте вкладку Получение по сети.
Поставьте галочку напротив пункта Определить параметры политики и установите настройки, как на скрине.
4.Загрузите сертификат Adobe по ссылке.
5.Откройте архив в любом архиваторе и запустите вложенный файл двойным кликом.
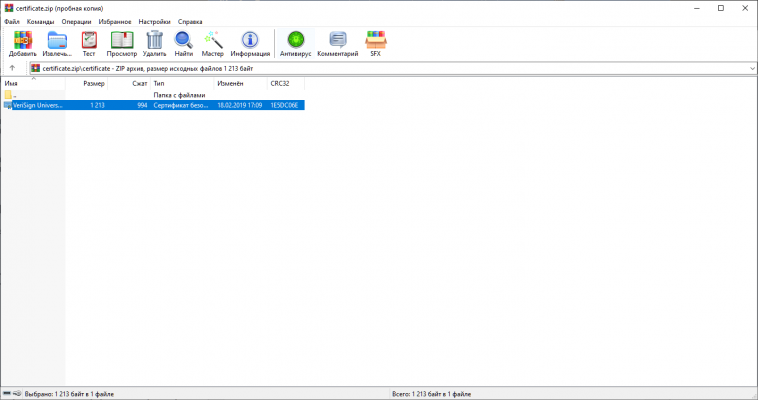
6.Нажмите кнопку Установить сертификат…
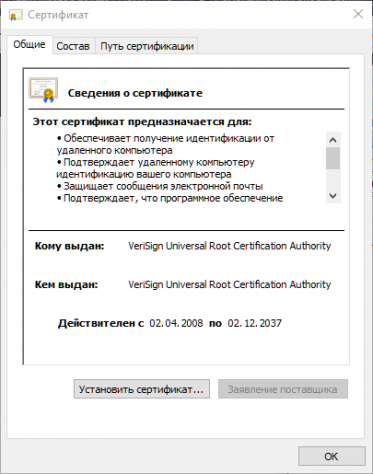
7. Рекомендуем отметить пункт Локальный компьютер. Нажмите Далее.
Что вызывает ошибку «Photoshop обнаружил проблему с драйвером дисплея»?
Это сообщение об ошибке появляется только тогда, когда Photoshop не может получить доступ к вашим графическим ресурсам для своих операций. Причины, по которым он не может получить доступ, могут варьироваться от компьютера к компьютеру. Вот некоторые из причин:
- Eсть конфликт с вашей встроенной и выделенной графикой, установленной на вашем компьютере.
- В анализатор графики Программа Adobe Photoshop не работает должным образом и не может получить сведения об установленном графическом оборудовании.
- Приложение не установлен в вашем системном каталоге что может вызвать проблемы с разрешениями на доступ к графическим ресурсам.
- Проблема с вашим графические драйверы. Если драйверы не работают должным образом, ни одно приложение не сможет использовать ресурс.
Прежде чем мы начнем с обходных путей, убедитесь, что вы вошли в систему как администратор на своем компьютере и имеете открытый доступ в Интернет.
Решение 1. Отключение sniffer.exe
Исполняемый файл sniffer.exe — это приложение, которое обнаруживает графические модули, установленные на вашем компьютере. Он обнаруживает ваш графический ресурс и передает информацию в приложение, чтобы этот ресурс можно было использовать. Иногда сниффер может перейти в состояние ошибки, из-за чего Photoshop не сможет обнаружить какое-либо оборудование. Мы можем попробовать переместить / переименовать его и посмотреть, решит ли это проблему.
- Перейдите в каталог, в котором установлен Photoshop. Каталог по умолчанию:
- Попав в каталог, найдите исполняемый файл «sniffer_gpu.exe». Резать это и вставить его в другое место (например, на рабочий стол).
- Теперь перезагрузите компьютер и попробуйте получить доступ к Photoshop. Проверьте, устранена ли ошибка.
Решение 2. Отключение встроенной графики (если установлена выделенная графика)
Еще одно решение, о котором сообщили пользователи, — это отключение встроенной графики, если на вашем компьютере установлена выделенная графика (например, AMD или NVIDIA). Кажется, что у Photoshop возникают проблемы, когда доступны два варианта графики, и он не может выбрать, какой из них использовать для рендеринга и операций. Перед выполнением этих действий необходимо убедиться, что видеокарта стороннего производителя работает правильно.
- Нажмите Windows + R, введите «devmgmt.msc»В диалоговом окне и нажмите Enter.
- В диспетчере устройств перейдите к записи «Видеоадаптеры”, Щелкните правой кнопкой мыши встроенную графику и выберите Отключить устройство.
- Теперь попробуйте получить доступ к Photoshop и проверьте, исчезло ли сообщение об ошибке.
Решение 3. Смена каталога Adobe Photoshop
Еще одна проблема, с которой сталкивается Photoshop, — это разрешения, если он установлен в другом каталоге. Каждый раз, когда приложение устанавливается в программных файлах (драйвер, в котором установлена ОС), оно автоматически получает все основные разрешения. Если ваш Photoshop находится в другом каталоге, мы можем попробовать изменить его каталог и посмотреть, решит ли это проблему. Если просто изменить каталог не удается, возможно, вам придется переустановить приложение в целевой каталог.
- Нажмите Windows + E для запуска проводника Windows. В проводнике перейдите в каталог, в который вы установили Photoshop. Щелкните папку правой кнопкой мыши и выберите Копировать.
- Теперь перейдите к драйверу, в котором установлена ваша ОС (по умолчанию это локальный диск C), и откройте свой Программные файлы. Вставьте приложение туда.
- Теперь перейдите в папку Photoshop и запустите исполняемый файл. Проверьте, решена ли проблема.
Решение 4. Обновление графических драйверов
Если ваши графические драйверы не работают или установлены неправильно, Photoshop не сможет использовать графические ресурсы. Драйверы — это основные модули, которые обеспечивают взаимодействие между оборудованием и программным обеспечением, и если они повреждены / устарели, доступ к ресурсам может быть закрыт. Мы можем попробовать обновить ваши графические драйверы и посмотреть, решит ли это проблему.
Почему Adobe Reader может не запускаться в Windows 10
Во время работы в версиях для Windows 10 может возникнуть еще одна проблема: при попытке открытия файлов ничего не происходит. Система не выдает никакой ошибки и просто игнорирует действия пользователя. Давайте разберемся, из-за каких причин Adobe Reader не открывается и не читает PDF.
Повреждение установочных файлов
Иногда документ не загружается после обновления системы или самого Adobe Reader. При этом сама программа открывается, но ее функциональность может быть нарушена. Чтобы исправить это, раскройте пункт «Справка» в верхнем меню программы. Нажмите «Восстановить установку» и в выскочившем окошке кликните «Да». После этого перезагрузите софт.
Устаревшая версия
Если предыдущий способ не сработал, проверьте актуальность версии, что у вас установлена. Компания Adobe постоянно совершенствуют свой продукт, устраняя баги и добавляя новые опции. Для установки обновлений не нужно полностью удалять и снова устанавливать софт. Нужная функция также вызывается через пункт «Справка». Выберите строчку «Проверка обновлений» и после окончания процесса снова попробуйте открыть документ.
Неактуальная программа PDF
Если вы использовали приложение, установленное по умолчанию на компьютере, а затем удалили его, возможно, система скинула значения чтения этих файлов. Поэтому они никак не реагируют на ваши действия. Чтобы установить Adobe Acrobat в качестве главной «читалки» документов, выделите любой файл PDF правой кнопкой мыши, нажмите «Свойства» и во вкладке «Общие» установите Adobe как приложение для чтения по умолчанию.
Как триггеры Runtime Error 1 и что это такое?
«Adobe Photoshop Error 1» чаще всего может возникать при загрузке Adobe Photoshop. Это три основных триггера для ошибок во время выполнения, таких как ошибка 1:
Ошибка 1 Crash — ошибка 1 блокирует любой вход, и это может привести к сбою машины. Это возникает, когда Adobe Photoshop не работает должным образом или не знает, какой вывод будет подходящим.
Утечка памяти «Adobe Photoshop Error 1» — этот тип утечки памяти приводит к тому, что Adobe Photoshop продолжает использовать растущие объемы памяти, снижая общую производительность системы. Это может быть вызвано неправильной конфигурацией программного обеспечения Adobe Systems Inc. или когда одна команда запускает цикл, который не может быть завершен.
Error 1 Logic Error — Ошибка программной логики возникает, когда, несмотря на точный ввод от пользователя, производится неверный вывод. Это может произойти, когда исходный код Adobe Systems Inc. имеет уязвимость в отношении передачи данных.
Adobe Systems Inc. проблемы с Adobe Photoshop Error 1 чаще всего связаны с повреждением или отсутствием файла Adobe Photoshop. Большую часть проблем, связанных с данными файлами, можно решить посредством скачивания и установки последней версии файла Adobe Systems Inc.. В некоторых случаях реестр Windows пытается загрузить файл Adobe Photoshop Error 1, который больше не существует; в таких ситуациях рекомендуется запустить сканирование реестра, чтобы исправить любые недопустимые ссылки на пути к файлам.
Русские Блоги
Adobe пересмотрела метод проверки регистрации в версии 2019 года, что означает, что он больше не может есть корзины семейства PS / PR / AE / DW / LR / AD с предыдущей машины регистрации (пока), но в рамках этой политики существуют контрмеры. В настоящее время есть взломанная версия, непосредственно установленная в 2019 году. Профессиональный тест очень прост в использовании. Отключенная установка Хорошо, вот ссылки для скачивания (обе версии для 64-битной Windows)
После загрузки распакуйте его или непосредственно введите сжатый пакет и нажмите setup.exe, чтобы установить его (требуется отключение от сети), и его можно использовать после установки.

Он содержит последние комплекты Adobe, включая Photoshop CC2019, Acrobat DC CC2019, Premiere Pro CC 2019, Lightroom Classic CC 8.0, Audition CC 2019, After Effects CC 2019 и т. Д.
Кроме того, при установке PS может появиться код ошибки 127. Эта проблема не возникает в других установках, а позже нашёл ответ в официальном

То есть Защитник Win10 не имеет достаточных разрешений или запрещен, поэтому при установке сначала разархивируйте сжатый пакет, запустите setup.exe с правами администратора и временно закройте Защитника, и установка завершена!











