Как запустить программу без прав администратора и обойти подсказку UAC?
При запуске многие программы требуют повышения прав, хотя на самом деле им не нужны права администратора для их нормальной работы. При запуске такой программы под учетной записью обычного пользователя (если на компьютере включен контроль учетных записей пользователей) появится приглашение UAC, и пользователю потребуется ввести пароль администратора. Чтобы обойти этот механизм, многие пользователи просто отключают UAC или предоставляют привилегии администратора пользователю на компьютере, добавляя учетную запись пользователя в локальную группу «Администраторы». Конечно, оба метода небезопасны.
Приложению могут потребоваться права администратора для изменения некоторых файлов (журналов, конфигураций и т. д.) В своей папке C:Program Files (x86)Приложение. По умолчанию пользователи не имеют прав на редактирование (запись и изменение) этого каталога. Для нормальной работы этой программы требуются права администратора. Чтобы решить эту проблему, необходимо вручную предоставить разрешение на изменение и/или запись для пользователя (или группы пользователей) в папке приложения на уровне NTFS.
Способы стать администратором (в Windows 10)
1) Многие начинающие пользователи интересуются администраторскими правами, чтобы запустить под ними какое-нибудь приложение: ту же командную строку или игру (но самое интересное: у них у самих профиль «админа», а не «пользователя»).
В общем, для начала рекомендую вам попробовать просто кликнуть правой кнопкой мыши по значку нужного приложения на рабочем столе (или исполняемому файлу EXE) и посмотреть, нет ли там заветного пункта. ( )

Запуск от имени администратора || Windows 10

Показать доп. параметры — Windows 11
2) Если вы хотите включить встроенную учетную запись администратора, которая позволит не обращаться постоянно к функции » Запуск от имени администратора» (как в примере выше ) при каждом запуске программ (а будет всегда и всё делать от имени «админа») — можно поступить иначе.
- запустить командную строку с администраторскими правами;
- ввести команду net user администратор /active:yes и нажать Enter (если не сработает: net user administrator /active:yes );

Команда выполнена успешно


Запуск программы под учетной записью админстратора с учетной записи обычного пользователя
Для этой цели сгодится программа RunAs, которая идет в составе Windows. Для удобства её использования проще всего будет создать cmd файл, в который следует поместить следующее:
Вместо Домена пользователя и Пользователя вводим данные учетной записи пользователя, который обладает правами администратора в домене, или на компьютере (в таком случае, вместо Домена пользователя следует писать имя компьютера). Вместо Путь к программе соответственно пишем путь к нужному exe файлу.
Сохраняем этот файл, и запускаем. Если все прошло верно, то при первом запуске bat файла, будет запрошен пароль для указанного пользователя, однако уже при повторном запуске никакого запроса пароля не потребуется — для этого используется параметр /SAVECRED. Однако, в таком случае, программа будет запущена не от имени пользователя, который запустил данный файл, а от имени пользователя, чьи данные были указаны параметром /user, что является весьма сомнительным методом, с точки зрения безопасности.
Была ли эта статья Вам полезна?
Устанавливаем заблокированную программу на Windows 10
С первого взгляда эта функция кажется очень удобной и необходимой, ведь ее смысл повысить уровень безопасности и обеспечить защиту от вредоносного кода. Но, иногда данная система защиты настолько яростно пытается защитить компьютер, что у вас не получается установить уже проверенный софт, который вы использовали раньше. Такая вот недоработка или, если можно так сказать, переработка с системой, сильно усложняет ее использование и не дает возможности в полной мере использовать ее функционал.

Установка программы без прав администратора
Можно ли установить программу, не обладая полномочиями администратора в системе? Такой вопрос часто задают пользователи, столкнувшиеся с ограничениями в Windows. Даже опытному в компьютерных делах человеку бывает непросто разобраться с тем, как устанавливать программы без прав администратора в системе. Однако пути решения этой проблемы существуют. Пользователю же остается выбрать наиболее приемлемый для себя вариант.

Использование Portable-версий программ
Для начала следует рассмотреть самый простой путь обхода ограничений, наложенных администратором. Сегодня существует огромный выбор портативных версий программ, которые не требуют установки для своего использования. Можно даже найти специальные подборки популярного софта Portable.
Приложения копируются на флешку или другой носитель, после чего их можно запускать на любом компьютере с правами обычного пользователя. Установки они не требуют. Пользователи, для которых компьютерная грамотность является не просто пустым звуком, знают об этой возможности. Если кому-то нужно воспользоваться популярной программой, нужно просто ввести в поисковике ее название с припиской Portable. Google и «Яндекс» выдадут большое количество страниц, где можно будет загрузить соответствующую портативную версию приложения.
Как удалить неудаляемые папки и файлы с компьютера
Пытаетесь удалить ненужную папку, но Windows не дает это сделать? Появляется сообщение, что процесс занят, папка используется другим приложением и прочие причины, устранить которые не получается. Почему это происходит и как удалить папку которая не удаляется? Давайте разберёмся.

Любую неудаляемую папку можно удалить!
Почему папка или файл не удаляются?
Причин, из-за которых операционка не позволяет стереть папку с компьютера или ноутбука, может быть много. Некоторые устраняются легко, другие требуют серьёзных мер. Давайте рассмотрим наиболее распространённые проблемы:
- Файл задействован в работе другой программы.
Например, вы безуспешно пытались отредактировать фотографию в редакторе, а потом решили удалить неудачный снимок. Если он всё ещё открыт в программе, Windows не даст разрешения на это действие, так как удаление используемого файла может вызвать сбой. - Файл используется системой.
Причина, аналогичная предыдущей, только данные не удаляются, потому что задействованы в процессах самой Windows. - В систему проник вирус.
Зараженные файлы могут препятствовать удалению их с компьютера. - Требуются права администратора.
Некоторые файлы невозможно удалить, если был выполнен вход в систему с учетной записи обычного пользователя, не имеющего необходимых прав. - Удалению может мешать некорректное закрытие программы,
в которой файл был открыт. - Файл используется другим юзером.
Данное сообщение означает, что кто-то открыл папку на другом компьютере по локальной сети. Уверены, что подобное невозможно? Значит, произошёл сбой системы. - Папка не пуста.
Не видите внутри никаких данных? Возможно в папке остались скрытые файлы, которые не посмотреть при текущих настройках или уровне доступа. - Блокировка антивирусом.
Если подозрительный файл был помещён в карантин или ждёт отсроченного лечения, антивирусная программа может не позволить его удалить.
Если вашего случая нет в приведённом выше списке, не отчаивайтесь. Ниже расположен перечень действий, которые необходимо предпринять, чтобы избавиться от ненужной папки.
12 способов удаления неудаляемых папок и файлов
Итак, безопасно удалить неудаляемую папку можно несколькими способами. Начнём с наиболее простых и универсальных, которыми следует воспользоваться в первую очередь, а закончим частными случаями.
Перезагрузка
В любой непонятной ситуации жмите Reset. Это, конечно, шутка, но c определённой долей правды. Перезагрузка системы завершит все текущие процессы, включая те, которые мешали удалению папки. После того, как Виндовс снова запустится, попробуйте ещё раз стереть нежелательный элемент.

Перезагрузка — простой способ завершить все задачи ПК
Перезагрузка кнопкой «Reset» – крайняя мера, которая подходит, если система зависла и не отвечает на какие-либо действия со стороны пользователя. Злоупотреблять данным методом не стоит, компьютер следует перезагружать корректно через меню «Пуск».
Безопасный режим
Данный способ эффективен, если не удаётся стереть файл из-за заражения вирусом. В безопасном режиме вредоносное ПО не сможет совершать защитных действий, а значит, не будет препятствовать удалению.
Чтобы вызвать безопасный режим, во время запуска компьютера до старта загрузки Windows нужно прожать F8. Появится список, где можно выбрать желаемый вариант загрузки. Указав безопасный режим, дождитесь, пока загрузится операционная система. Не пугайтесь необычного внешнего вида, это нормально.
Настройка запуска командной строки перед экраном входа в Windows.
— Если вы когда нибудь загружали сами Виндовс (любой), то вы должны знать, что в Биосе в настройках надо переключить на дисковод. И по умолчанию пойдет загрузка с установочного диска Windows 7.
— После этого в окне выбора языковых параметров нажмите «Далее» — щелкните «Восстановление системы» — «Далее» — «Командная строка».

— В командной строке наберите regedit и нажмите Enter. Откроется редактор реестра.
— Выделите раздел HKEY_LOCAL_MACHINE, как показано на рисунке ниже. Затем из меню Файл выберите пункт Загрузить куст.

— Перейдите на диск, где установлена Windows 7 (буква может отличаться от привычной С), и откройте файл:

— Введите произвольное имя для загружаемого раздела. В примере — 888.

— Перейдите в раздел
Затем щелкните два раза по параметру:
-CmdLine, введите cmd.exe и нажмите ОК.
-SetupType, замените 0 на 2 и нажмите ОК.

— Выделите раздел 888 в HKEY_LOCAL_MACHINE, затем из меню Файл выберите пункт Выгрузить куст.
— Извлеките установочный диск, закройте редактор реестра и командную строку, нажмите Перезагрузка в окне параметров восстановления.
Подключаемся к интернету
Масса ограничений на работе касается использования интернета. В общем случае их можно обойти, перенаправляя весь трафик на неподконтрольный компании сервер. Например, использовать анонимный прокси-сервер через браузерный аддон FoxyProxy или аналогичный. Если менять адрес прокси почаще, то вычислить его использование будет сложнее. Подняв прокси-сервер дома, ты повысишь скорость и защищенность соединения, а заодно и получишь доступ к своей локалке.
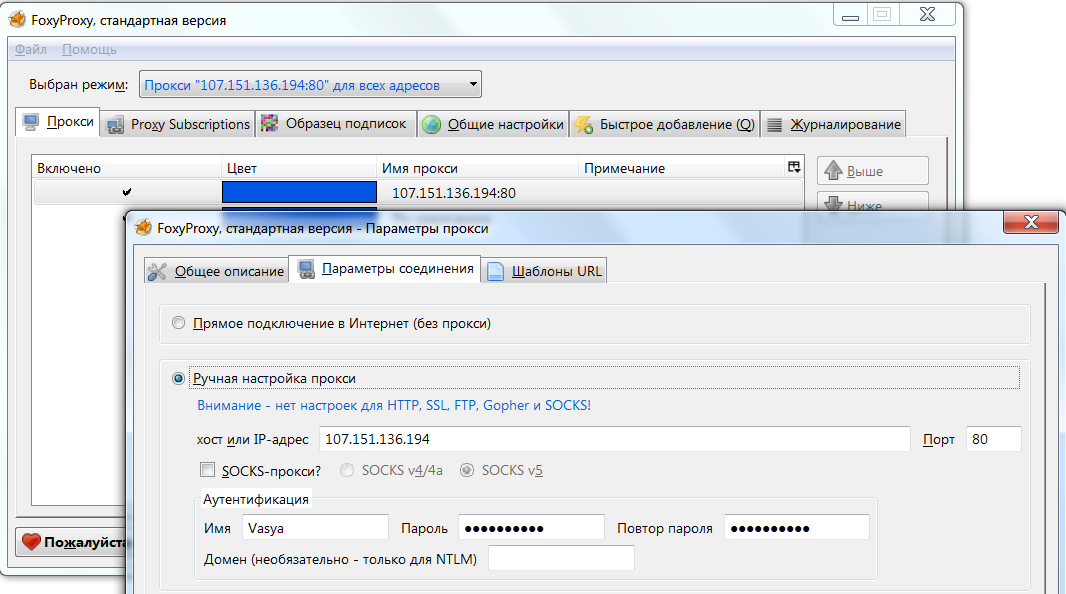
Добавляем свой или публичный прокси
Иногда проблема заключается не столько в запрете посещения определенных сайтов, сколько в квоте трафика. Сделать безлимитное подключение сегодня проще всего с помощью смартфона. Подключив выгодный тариф на мобильный интернет, можно раздавать трафик по Wi-Fi или использовать USB-tethering. Подключенный кабелем смартфон не светится в эфире и вызывает меньше подозрений. Ты его заряжаешь от рабочего компьютера, какие проблемы?
Все описанные методы имеют ограниченное применение из-за многообразия вариантов конфигурации. Пошаговые инструкции устаревают быстро, но общие принципы остаются неизменными годами.












