Как пользоваться кнопкой «сохранить» на клавиатуре – подсказки и решения
Если вы точно знаете, как на компьютере перенести текст двумя кнопками — вместо этой статьи лучше почитайте наш ностальгический материал про историю Windows. А вот если вы по старинке жмете правую кнопку мышки и ищете в выпавшем списке заветное «Копировать» — сохраняйте материал в закладки. Мы научим вас всем горячим клавишам и докажем, что Ваш компьютер умеет гораздо больше, чем вы думали.
Если сбой в работе устройства произошел в момент обычного интернет-серфинга или просмотра фильма большой беды не случается. Но что делать, когда набирался текст в тестовом редакторе? Когда были написаны целые страницы? Здесь на помощь пользователю приходит другое устройство ввода-вывода – клавиатура. В Windows для таких нештатных ситуаций предусмотрены специальные комбинации, которые называют горячими клавишами.
Комбинация клавиш
Сочетаний клавиш существует много. Одни вызывают экран выбора пользователей, позволяют открыть диспетчер задач, другие помогают создавать копии и перемещать выбранное содержимое из документа в документ или из одной папки в другую. Нас же интересует последовательность нажатий, которая сохраняет текст.
Прежде всего стоит сказать, что комбинации составляются не произвольно, а с использованием специальных служебных клавиш клавиатуры, которые еще называют модификаторами: Shift, Alt и Ctrl. Shift чаще всего используется в сочетании с кликом мышки, или для дифференциации и уточнения действий. Alt – для запуска генеральных действий, связанных с процессами операционной системы, с закрытием приложений или сворачиванием окон. Для работы с содержимым окна используется – Ctrl.
Сочетания клавиш универсальны и если выполняют функцию сохранения, то – работают в большинстве приложений, в том числе и в текстовых редакторах. Не исключение и популярные Word, Excel и Power Point из Microsoft Office. Такая «глобализация» очень удобна и продиктована общностью действий по обработке информации свойственных любой программе. Это означает что с помощью сочетания Ctrl + S, можно сохранить результат работы: текст, картинку, контент электронной таблицы, презентацию.
Комбинация Ctrl + S обладает некоторым недостатком, который с другой стороны является ее достоинством. Невозможность сохранить файл в определенном месте жесткого диска иногда доставляет некоторое неудобство. Сохраняется информация там, где файл создавался в начале работы. Выигрыш же в том, что функция проста и действует всегда безотказно, гарантируя стопроцентный результат.
Правильно комбинация Ctrl и S, как и большинство всех других комбинаций, вводится так: сначала нажимается первая клавиша, удерживается и следом жмется вторая. Можно также производить нажатие одновременно.
Через панель управления
Предыдущий способ можно назвать аварийным, или запасным. Но правильнее всего сохранять результаты работы настроив само приложение на автоматическое сохранение. В Word эта функция присутствует с самых первых версий. А в популярных нынешних, которые включают в себя разные выпуски с 2007 по 2018 годы документ сохраняется по умолчанию с небольшим интервалом. Обычно это 10 минут.
Настроить временной период сохранения можно открыв меню «файл», выбрав раздел «параметры» и затем перейдя на вкладку «сохранение». Графа «сохранение каждые» оканчивается небольшим полем, в которое и нужно вписать необходимое количество минут. К вопросу можно подойти радикально и вписать цифру 1.
Внимание! Процесс не оказывает на компьютер и дисковую подсистему сколько-нибудь ощутимую нагрузку и потому ежеминутные сохранения вполне имеют право на существование. При таком значении даже внезапное отключение электричества приведет к минимальным потерям информации.
Сочетание клавиш
Сочетание клавиш – это когда для определенного действия используется одновременное нажатие нескольких кнопок. Такие комбинации используются для ускорения работы и обозначаются знаком +
Например, в программе Word можно использовать комбинации клавиш для работы с текстом: выделения, изменения размера букв, выравнивания и других операций.

Как пользоваться . Сначала нажмите на первую клавишу, затем, не отпуская ее, на следующую. Например, комбинация Shift + Alt означает, что сначала нужно нажать Shift и, удерживая ее, Alt.
Некоторые сочетания работают практически везде в компьютере: в Windows, интернете, в программах. Например, Ctrl + C и Ctrl + V для копирования и вставки. А есть те, которые срабатывают только в определенных приложениях.
Вот самые популярные комбинации:
- Shift + Alt – смена раскладки (языка ввода).
- Ctrl + C – копирование.
- Ctrl + X – вырезание.
- Ctrl + V – вставка скопированного/вырезанного.
- Ctrl + A – выделение всего текста, всех объектов в папке.
- Ctrl + S – сохранение.
- Ctrl + Home – перемещение в начало (наверх).
- Ctrl + End – перемещение в конец (вниз).
- Win + D – сворачивание всех окон.
- Alt + F4 – закрытие активного окна.
- Alt + Tab – переключение между окнами.
Применение на практике так называемых «клавиш-модификаторов»
На клавиатуре каждого ПК существуют определенные кнопки, которые называются «модификаторами». Свое название они получили от того, что позволяют выполнять большое количество действий при нажатии на них. А еще можно совмещать их комбинирование, как между собой, так и между простыми кнопками клавиатуры. Это дает возможность повысить количество команд, выполняемых одной лишь клавишей. В список таких входит:
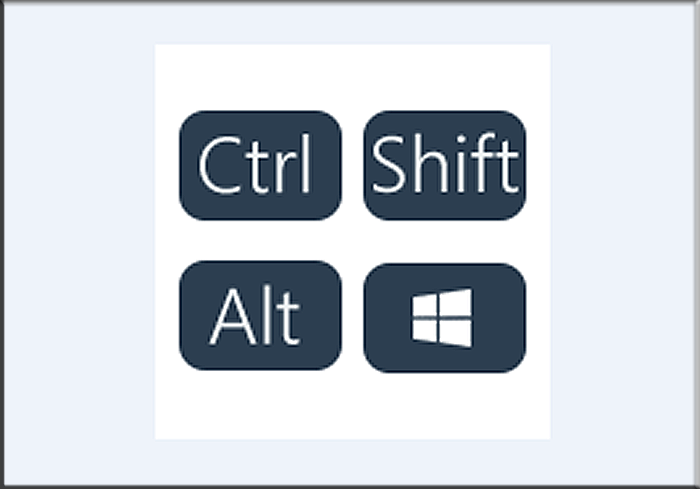
Клавиши-модификаторы, которые часто используются в сочетании с другими клавишами
Быстрые клавиши в Windows 10
Ну и в заключение рассмотрим некоторые из клавиш быстрого доступа, которые присутствуют в последней на данный момент версии операционной системы Виндовс 10. Основная часть клавиатурных сочетаний по-прежнему базируется на основе Windows 7. Но есть и такие, которые активируют принципиально новые опции, а функции некоторых слегка изменены. Их мы и рассмотрим, изучив ниже расположенную очередную таблицу:
| Горячие клавиши | Действие, соответствующее комбинации клавиш | ||
|---|---|---|---|
| Win + A | Вызов Центра поддержки | ||
| Win + B | Установить фокус (курсор) в области уведомлений | ||
| Win + E | Открыть Проводник | ||
| Win + G | Вызвать меню в запущенной игре | ||
| Win + H | Открытие чудо-кнопки «Поделиться» | ||
| Win + Q | Вызвать ассистента Кортана (Cortana). Этот помощник доступен только в некоторых регионах. Если данная функция отключена или недоступна, то можно воспользоваться поиском | ||
| Win + L | Блокировать компьютер или сменить пользователя | ||
| Win + S | Открыть панель поиска | ||
| Win + T | Переключение между приложениями на панели задач | ||
| Win + X | Меню быстрых ссылок | ||
| Win + Tab | Открыть представление задач | ||
| Win + Enter | Запустить экранный диктор | ||
| Командная строка | |||
| Ctrl + M | Перейти в режим пометки | ||
| Alt + клавиша выбора | Начать выделение при блокировке | ||
| Ctrl + Home (в режиме пометки) | Переместить курсор в начало буфера | ||
| Ctrl + End (в режиме пометки) | Переместить курсор в конец буфера | ||
| Ctrl + Home (навигация по журналу) | Передвинуть окно просмотра в верхнюю часть буфера. Иначе — удалить символы, находящиеся слева от курсора в командной строке | ||
| Ctrl + End (навигация по журналу) | Передвинуть окно просмотра в командную строку при условии, что она пуста. Иначе — удалить символы, находящиеся справа от курсора в командной строке | ||
| Проводник Windows | |||
| Num Lock + звездочка (*) | Отобразить все папки, которые вложены в выбранную папку | ||
| Num Lock + Плюс (+) | Отобразить содержимое выбранной папки | ||
| Num Lock + Минус (-) | Свернуть выбранную папку | ||
| ALT + P | Показать область просмотра | ||
| F11 | Развернуть (свернуть) активное окно | ||
| Виртуальный рабочий стол | |||
| Win + Ctrl + D | Добавление виртуального рабочего стола | ||
| Win + Ctrl + стрелка вправо | Переход между виртуальными рабочими столами слева направо | ||
| Win + Ctrl + стрелка влево | Переход между виртуальными рабочими столами справа налево | ||
| Win + Ctrl + F4 | Закрыть активный виртуальный стол | ||
Еще раз подчеркиваю, что приведенная выше таблица не отражает полностью все сочетания, а только лишь те быстрые клавиши, которые были добавлены разработчиками. По аналогии с семеркой направляю вас на страницу с полным списком комбинаций для Windows 10.
Создание скриншота кнопкой Print Screen
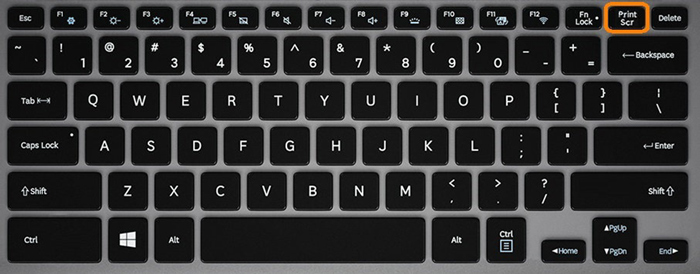
На клавиатуре есть специальная кнопка “Print Screen”, название часто сокращается до “PtrSc” или похожих. Нажатие этой кнопки добавит в буфер обмена текущее состояние экрана. При этом сигналов о произведенном действии компьютер пользователю не посылает. Можно использовать сочетание клавиш:
- Alt + PtrSc работает в большинстве версий Windows, делает снимок только активного окна.
- Win + PtrSc начиная с 8 версии автоматически сохраняет снимок в специальной папке.
Важно! Если на ноутбуке эта кнопка совмещена с другой, то следует нажать “fn” одновременно с ней.
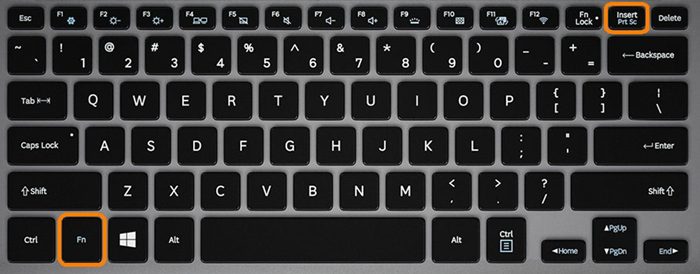
Вставка и сохранение снимка экрана
Нажатие клавиши PrtSc помещает снимок в буфер. Пользоваться скриншотом в дальнейшем можно, но пользователь должен сохранить его. Для этого следует:
- Открыть любой редактор изображений. Подойдет любой из установленных, например Paint или GIMP.
- Создать новый чистый рисунок подходящего размера.
- Вставить скрин из буфера, используя клавиши Ctrl+V или выбрав соответствующий пункт из меню, вызываемого правой кнопкой мышки.
- Если необходимо внести изменения. Можно обрезать до нужного размера, выделить отдельные участки и так далее.
- Сохранить результат.
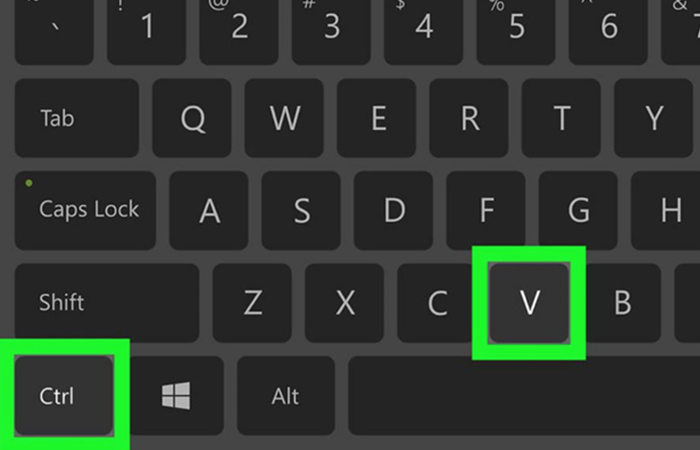
Полезно! Сохранять изображение лучше в отдельную папку, чтобы потом было просто его найти.
Комбинации клавиш на клавиатуре windows 7
Здесь я вам подробно распишу клавиатуру компьютера и назначение клавиш, описание, фото. Давайте начнем по-порядку:
- Клавиша Win — открывает меню «Пуск». Унифицирована под все операционные системы.

- Win + E — запускает проводник для просмотра файлов.

- Win + D — сворачивает все окна и показывает рабочий стол. Очень удобно, когда у вас открыто пятнадцать окон, или одно из окон «висит» в каком-то процессе, и свернуть его не представляется возможным.

- Win + R — открывает строку для запуска программы. Аналог кнопки «Запуск» в меню «Пуск».

- Win + F — открывает окно поиска файлов. Аналог «Поиска» в меню «Пуск»

- Alt + Tab— переключает запущенные приложения в Windows.

- Alt + F4 — закрывает активное окно или программу. Очень полезная команда, Помогает избежать зависания приложений во время работы Windows.

- Alt + Enter — переходит с текущего окна (в браузер, проводник, текстовый редактор и так далее)

Клавиатура пк и назначение клавиш
- Начнем с Ctrl + A — полное выделение содержания активного окна (текст, файлы, изображения, а так же содержимое веб-страниц)

- Ctrl + C — копирование файлов, текстов, изображений, содержимого сайтов и прочих объектов в буфер обмена.

-
Ctrl + X — Функция вырезать файл, текст. Копирует по тому же принципу, как и Ctrl + C, только с последующим удалением из исходника (кроме сайтов, разумеется).

- Рассмотрим Ctrl + V — вставляет содержимое из буфера обмена.


- Ctrl + Shift + S — сохраняет проект «как. » Здесь вы можете выбрать другое название, другой формат, и другой путь к файлу.

Кстати, а вы знаете, какую клавиатуру выбрать лучше: механическую или мембранную? Недавно написал статью на эту тему, если интересно почитайте.
Обучающий тест по сочетаниям клавиш
Также, на сайте есть обучающий тест по сочетаниям клавиш! Пройти его можно по этой ссылке.

Обучающий тест по сочетаниям клавиш
Значение кнопок клавиатуры
Несмотря на то, что клавиатуры бывают разного вида и устройства, основные клавиши одни и те же на всех моделях.
Вот фото обычной клавиатуры компьютера:

Буквы. Самая важная часть — те клавиши, которыми печатают текст.

Как правило, на каждой нанесены две буквы – одна иностранная, другая русская. Чтобы напечатать букву на нужном языке, выберите его на панели задач в правом нижнем углу экрана.

Еще язык можно изменить через сочетание клавиш Shift и Alt. Для этого сначала нажмите клавишу Shift и, не отпуская ее, Alt. Иногда настроено другое сочетание: Shift и Ctrl.
Для печати большой буквы нужно удерживать Shift и вместе с ней нажать на букву.

Для печати точки при русском алфавите нажмите последнюю клавишу в нижнем буквенном ряду (справа).

Для печати запятой нажмите на эту же кнопку, но удерживая Shift.

А когда выбран английский алфавит, для печати точки нужно нажать на клавишу, которая находится перед русской точкой. На ней обычно написана буква Ю. А запятая при английском алфавите находится там, где русская Б — перед английской точкой.


Цифры и знаки. Прямо над буквами находится ряд кнопок с цифрами и знаками (! « » № ; % : ? * и т.д.).

Если нажать на одну из них, напечатается нарисованная цифра. А вот чтобы печатался знак, нужно вместе с ней нажать Shift.

Если знак печатается не тот, который нужен, измените раскладку – выберите другой язык внизу экрана справа:
Пробел (space) – промежуток между словами. Это самая длинная кнопка, находится под буквами.

Важно! Пробел между словами должен быть только один, не больше. По правилам он ставится только после знака препинания – перед знаком его быть не должно (за исключением тире). Смещать текст при помощи пробела неправильно.
Tab — используется для смещения текста вправо.
При помощи этой клавиши делают отступ (красную строку). Для этого нужно щелкнуть мышкой в начале текста и нажать на Tab один раз.

Caps Lock — используется для печати больших букв. Находится под клавишей Tab, по-русски читается капс лок.
Нажмите на Caps Lock один раз и отпустите. Теперь все буквы будут печататься большими. Чтобы отменить эту функцию, еще раз нажмите на Caps Lock. Буквы, как и прежде, будут печататься маленькими.

Backspace – стирает буквы и знаки, которые напечатаны перед мигающей палочкой (курсором). Находится эта кнопка с правой стороны, сразу после цифр/знаков. По-русски читается бэкспэйс. Часто на ней вообще нет надписи, а просто нарисована стрелка, направленная влево.
Еще ее можно использовать для удаления большого количества текста. Для этого текст нужно предварительно обозначить — выделить левой кнопкой мыши.

Также Backspace применяется для смещения текста влево или подъема вверх – удаления пустого пространства. Для этого щелкните перед первой буквой, чтобы там замигал курсор. Затем нажмите на Backspace.
Enter – используется для подтверждения действия. Находится под Backspace, по-русски читается энтэр.
Например, напечатали вы запрос в Гугл или Яндекс, и, чтобы дать команду на поиск, нажимаете Enter.

При работе с текстом эту клавишу используют для перехода на следующую строку. Также при помощи нее можно сместить весь текст после мигающего курсора вниз.
Shift – используется для печати больших букв и знаков. Находится перед нижним рядом букв – слева и справа. На некоторых клавиатурах она не подписана, а обозначена стрелкой, направленной вверх. По-русски читается шифт.
Если нажать ее в сочетании с буквой, то буква напечатается прописной. А если с цифрой (в верхнем ряду), то знак, изображенный на клавише. Если знаков несколько, они набираются вместе с Shift на разных раскладках (алфавитах).
Ctrl – используется в сочетании с другими клавишами (см. далее). В Windows при помощи нее выделяют объекты: для этого нужно зажать Ctrl и кликать левой кнопкой мыши по нужным файлам/папкам. По-русски читается контрол.
Alt – используется в сочетании с другими клавишами (см. далее). По-русски читается альт.
Delete (del) — кнопка удаления. По-русски читается дэлит.
В отличие от Backspace она стирает буквы не перед, а после мигающего курсора. Кроме того, работает еще и как команда удаления в Windows, в программах.
Win (Windows) – открывает меню «Пуск». Обычно эта клавиша не подписана — на ней просто нарисован логотип системы Windows. Находится между Ctrl и Alt.

Fn – встречается только на ноутбуках, мини-клавиатурах. Предназначена для изменения значения кнопки – запуска второй функции. Работает только совместно с другими клавишами (обычно F1-F12).
Допустим, мне нужно увеличить яркость экрана ноутбука. Для этого я ищу кнопку с соответствующей картинкой. У меня это F6 – на ней нарисовано солнышко. Значит, зажимаю клавишу Fn и вместе с ней F6.
Esc (Escape) – выход. Закрывает некоторые программы, компьютерные игры. По-русски читается эске́йп.
К функциональным относятся кнопки в верхней части: F1-F12. Они запускают определенные команды в операционной системе, программах, играх.
Функции, которые выполняют эти кнопки, запрограммированы в биос. Поэтому действия некоторых из них могут отличаться на разных компьютерах.

- F1 – вызов справки (помощи).
- F2 – переименование выделенного объекта.
- F3 – активация поиска.
- F4 – используется в комбинации: Alt + F4 для закрытия окна программы, Ctrl + F4 для частичного закрытия (например, вкладки браузера).
- F5 – обновление. Обычно используется для перезагрузки страницы в браузере (Google Chrome и др.).
- F6 – передвигает курсор в определенную область, например, в адресную строку браузера.
- F7 – запускает проверку орфографии в программах Microsoft Office (Word, Excel и др.).
- F8 – выбор режима запуска Windows.
- F9 – используется при работе в Microsoft Outlook.
- F10 – активирует меню программы. В сочетании с Shift выполняет функцию правой кнопки мыши – открывает контекстное меню.
- F11 – переводит в полноэкранный режим некоторые программы (например, браузеры).
- F12 – вызывает окно сохранения в Microsoft Word.
Цифровая часть – это отдельный блок с цифрами и арифметическими знаками в правой части клавиатуры. Они расположены точно так же, как на калькуляторе, и для многих более удобны.

Чтобы активировать цифровую часть, нужно один раз нажать на Num Lock (num lk).

При повторном нажатии на Num Lock цифровая часть отключается – она начинает работать в режиме управления курсором. Каждая кнопка выполняет свою функцию:
- 1 — в конец строки (End)
- 2 — вниз (↓)
- 3 — в конец страницы (Page Down)
- 4 — влево (←)
- 5 — нет функции
- 6 — вправо (→)
- 7 — в начало строки (Home)
- 8 — вверх (↑)
- 9 — в начало страницы (Page Up)
- 0 — вставка/замена (Ins)
- . — удаление (Del)
Если на клавиатуре ноутбука нет отдельной цифровой части, то ее заменяют буквы:
- О, Л, Д – это 1, 2, 3
- Г, Ш, Щ – это 4, 5, 6
В таком случае, если включена Num Lock, то при печати текста получится следующее: п1чему к2авиатура печатает цифрами, как п1менят0. Чтобы отключить такой набор, нужно просто один раз нажать Num Lock.
Клавиши управления курсором: Insert, Home, End, Page Up, Page Down и стрелки: ← ↑ ↓ →
Используются для работы с текстом, в программах и компьютерных играх.

- Стрелки — передвижение курсора или другого объекта (например, персонажа в игре).
- Home — переход в начало строки.
- End — в конец строки.
- Page Up — вверх страницы.
- Page Down (Pg Dn) — вниз страницы.
Insert (ins) – печать текста поверх уже имеющегося.
Scroll Lock (scr lk) – включает прокручивание, то есть заменяет колесико на мышке. Если клавиша нажата, то кнопки со стрелками переходят в режим перемещения страницы — вверх, вниз, вправо, влево.
Pause/Break — предназначена для приостановления действующего процесса (пауза). Используются в компьютерных играх и некоторых программах.
Print Screen (prtsc) – делает скриншот, то есть снимок (фотографию) экрана. После нажатия клавиши изображение нужно вставить в графический редактор (Paint или другой). Подробнее о том, как это сделать, читайте в уроке Скриншот.
Клавиша с изображением страницы – находится между Alt и Ctrl (обычно с правой стороны). Выполняет функцию правой кнопки мыши – вызывает контекстное меню.

Индикаторы. Три светодиода (лампочки), которые показывают включение клавиш Num Lock, Caps Lock и Scroll Lock.

Специализированные клавиши – набор кнопок для управления некоторыми функциями компьютера: настройка звука, запуск определенных программ и пр. Обычно они другого цвета и формы.
Как быстро скопировать и вставить с помощью клавиш
- Выделите текст. Подведите курсор мыши в начало текста. Перед самой первой буквой зажмите левую кнопку мыши и, не отпуская её двигайте вправо и вниз до конца фрагмента. Когда курсор окажется за последней буквой текстового фрагмента, отпустите левую кнопку мыши.
- На клавиатуре нажмите одновременно клавиши Ctrl и C (копировать — смотри рисунок выше). После этого ничего видимого на экране не произойдет, но ваш фрагмент будет помещен в память компьютера (буфер обмена).
- Кликните мышкой в то место, где ходите разместить скопированный текст. Там будет мигать текстовый курсор (вертикальная палочка).
- На клавиатуре нажмите одновременно клавиши Ctrl и V (вставить). После этого в указанное место будет вставлен ваш текст.
Последний скопированный фрагмент будет храниться в памяти до тех пор пока вы не скопируете новый текст или не закроете текстовый редактор. Так что вставлять содержимое памяти можно сколько угодно раз.
Эти процедуры можно применять в различных программах: в ворде, фотошопе, экселе; при копировании файлов на флешку. Только в последнем случае, выделяете нужный файл или несколько файлов. А далее все по-порядку выполняем с помощью клавиатуры, как описано выше.
12 сочетаний клавиш, которые повысят вашу производительность
1. Ctrl + C или Ctrl + Insert (Копировать)
Оба сочетания используются для копирования выделенного текста или выбранного пункта. Если вы хотите вырезать выделенный фрагмент нажмите Ctrl + X.
2. Ctrl + V или Shift + Insert (Вставить)
Эти сочетания используются для вставки текста или объекта, который был скопирован ранее в память компьютера (буфер обмена).
3. Ctrl + Z и Ctrl + Y (Отменить, Вернуть)
Ctrl + Z позволяет Отменить какие-либо изменения. Например, если вы вырезали текст, при нажатии этих кнопок он вернется в исходное место. Эту комбинацию можно использовать несколько раз, чтобы отменить последние изменения. Нажатие Ctrl + Y будет повторять отмененные шаги.
4. Ctrl + F (Поиск)
Открывает окно поиска в любой программе. Это можно использовать в интернет-браузере, чтобы найти текст на текущей странице.
5. Alt + Tab или Ctrl + Tab (горячая клавиша Переключить)
Быстрое переключение между открытыми окнами программ (Alt + Tab) или вкладками внутри окна (Ctrl + Tab) продвигаясь вперед.
Если в сочетание добавить клавишу Shift (например, Shift + Alt + Tab или Shift +Ctrl + Tab), то продвижение будет в обратном порядке.
6. Ctrl + Back Space и Ctrl + стрелку влево или вправо (горячая клавиша Удалить слово)
Нажатие Ctrl + Backspace удаляет полное слово, а просто Backspace только один символ.
Удерживая клавишу Ctrl при нажатии на левую или правую стрелку курсор будет двигаться на одно слово, вместо одного символа за один раз. Для выделения текста по словам, можно удерживать Ctrl + Shift, а затем нажмите левую или правую клавишу со стрелкой.
7. Ctrl + S (Сохранить)
Во время работы над документом или другим файлом так сохраняется файл. Эти быстрые клавиши следует использовать часто, когда вы работаете над чем-то важным.
8. Ctrl + Home или Ctrl + End (Начало, Конец)
Ctrl + Home перемещает курсор в начало документа и Ctrl + End перемещает курсор в конец документа. Это можно использовать при работе с большинством документов, а также веб-страниц.
9. Ctrl + P (Печать)
Открывает окно предварительного просмотра печати текущей страницы или документа.
10. Page Up, пробел, и Page Down (Прокрутка страницы)
Нажатие прокручивает страницу вверх или вниз. При просмотре в Интернете длинных веб страниц, нажатие клавиши Пробела приводит к прокрутке информации на размер высоты окна браузера, которая является условной страницей. Вы наверное заметили, что быстрые клавиши часто еще называют горячими. Наверное потому, что их нужно быстро нажать и отпустить, чтобы «не обжечься»
11. Ctrl +Shift или Alt+Shift (раскладка клавиатуры)
Эти сочетания используются для переключения между языками ввода. В настройках операционной системы вы можете выбрать наиболее удобный для вас вариант.
12. Ctrl +A (Выделить)
Эта команда делает быстрое выделение всего содержимого активного окна или страницы. Далее можно копировать, вырезать, вставить этот фрагмент.
Полезно знать:
Каждое приложение операционной системы Windows или Linux тоже может иметь свои наборы горячих клавиш. Посмотрите варианты использования сочетаний клавиш в программе Word в этой статье Как в 2010 ворде очистить формат

Дорогой читатель! Вы посмотрели статью до конца. Получили вы ответ на свой вопрос? Напишите в комментариях пару слов. Если ответа не нашли, укажите что искали или откройте содержание блога.
ОЧЕНЬ ВАЖНО! Оцени лайком или дизлайком статью!

Современные электронные устройства используют разные способы приема информации: визуальные, голосовые и контактные. К визуальным













