Выделение текста на клавиатуре с помощью сочетания клавиш
У всех компьютерных пользователей хоть иногда возникает необходимость работы с текстовыми документами. Это может быть поиск какой-то информации в браузере на просторах всемирной паутины, написание рефератов и курсовых в текстовых редакторах.
Но бывает так, что нужно не просто прочитать информацию в интернете, а сохранить для себя нужное (например, рецепт любимого блюда или инструкцию по эксплуатации бытовой техники), а компьютерная мышь вдруг сломалась и времени на поход в магазин нет. Тут на помощь и приходит клавиатура. В этой статье мы узнаем, как выделить текст с помощью клавиатуры (как фрагмент, так и весь целиком), рассмотрим, какие комбинации клавиш при этом используются, а также разберем, как копировать и вставлять выделенный текст.
Сочетание клавиш
Сочетание клавиш – это когда для определенного действия используется одновременное нажатие нескольких кнопок. Такие комбинации используются для ускорения работы и обозначаются знаком +
Например, в программе Word можно использовать комбинации клавиш для работы с текстом: выделения, изменения размера букв, выравнивания и других операций.

Как пользоваться . Сначала нажмите на первую клавишу, затем, не отпуская ее, на следующую. Например, комбинация Shift + Alt означает, что сначала нужно нажать Shift и, удерживая ее, Alt.
Некоторые сочетания работают практически везде в компьютере: в Windows, интернете, в программах. Например, Ctrl + C и Ctrl + V для копирования и вставки. А есть те, которые срабатывают только в определенных приложениях.
Вот самые популярные комбинации:
- Shift + Alt – смена раскладки (языка ввода).
- Ctrl + C – копирование.
- Ctrl + X – вырезание.
- Ctrl + V – вставка скопированного/вырезанного.
- Ctrl + A – выделение всего текста, всех объектов в папке.
- Ctrl + S – сохранение.
- Ctrl + Home – перемещение в начало (наверх).
- Ctrl + End – перемещение в конец (вниз).
- Win + D – сворачивание всех окон.
- Alt + F4 – закрытие активного окна.
- Alt + Tab – переключение между окнами.
Делаем Карту слов лучше вместе
Привет! Меня зовут Лампобот, я компьютерная программа, которая помогает делать Карту слов. Я отлично умею считать, но пока плохо понимаю, как устроен ваш мир. Помоги мне разобраться!
Спасибо! Я обязательно научусь отличать широко распространённые слова от узкоспециальных.
Насколько понятно значение слова изничтоженный (прилагательное):
Выбор текста
Из предыдущего раздела вы могли заметить, что клавиши стрелок используются для перемещения вашего указателя вставки, а клавиша Ctrl используется для модификации этого перемещения. Использование клавиши Shift для модификации множества этих комбинаций клавиш позволит вам выбрать текст различными способами.
- Shift+стрелка влево/вправо: Расширить ваше текущее выделение на один символ влево или вправо
- Ctrl+Shift+стрелка влево/вправо: Расширить ваше текущее выделение на один символ влево или вправо
- Shift+стрелка вверх/вниз: Расширить выделение на одну строку вверх или вниз
- Ctrl+Shift+стрелка вверх/вниз: Расширить выделение до начала или конца параграфа
- Shift+End: Расширить выделение до конца строки
- Shift+Home: Расширить выделение до начала строки
- Ctrl+Shift+Home/End: Расширить выделение до начала или конца документа
- Shift+Page Down/Page Up: Расширить выделение вниз или вверх экрана
- Ctrl+A: Выбрать весь документ
- F8: Ввод режима выделения. В этом режиме вы можете использовать клавиши стрелок для расширения выделенного текста. Вы также можете нажимать F8 до пяти раз для последовательного выбора различных режимов выделения. Первое нажатие вводит режим выделения, второе нажатие выделяет слово следующее за точкой выделения, третье нажатие выделяет целое предложение, четвёртое — все символы в параграфе и пятое — весь документ. Нажатие Shift+F8 работает также по кругу, но в обратную сторону. И в любой момент вы можете нажать Esc чтобы покинуть режим выделения. Нужно немного поиграться с этой функцией чтобы проникнуться её смыслом — но это довольно забавно!
- Ctrl+Shift+F8: Выбрать столбец. Когда столбец выбран, вы можете использовать кнопкуки влево и вправо для расширения выбора на другие столбцы.
Окно редактора Блокнот
После того как Блокнот нашли и открыли, появится окно как на рис. 1:

Рис. 1 Окно текстового редактора Блокнот
Как у всех окон операционной системы Windows, окно Блокнот имеет строку Заголовка, строку Меню и полосы прокрутки (горизонтальную и вертикальную). Рассмотрим подробнее:
- Цифра 1 на рис. 1 – Строка Заголовка с текстом «Безымянный — Блокнот». Это означает, что сейчас у нас Безымянный файл, который открыт в редакторе Блокнот. Пока нам нет смысла сохранять тренировочный файл и давать ему «нормальное» имя, поэтому пусть он остается Безымянным.
- Цифра 2 на рис. 1 – Строка Меню, которая предлагает нам выбрать возможности для работы с текстом в Блокноте.
- Цифра 3 на рис. 1 – Горизонтальная полоса прокрутки, которая появляется, если текст в Блокноте по горизонтали больше, чем размеры окна по горизонтали. Чтобы увидеть тот текст, который не помещается в окно, нужно будет воспользоваться полосой прокрутки. На рис. 1 нет текста, поэтому горизонтальная полоса прокрутки отсутствует.
- Цифра 4 на рис. 1 – Вертикальная полоса прокрутки появляется, если текст такой длинный, что он не помещается в окно по вертикали. На рис. 1 нет текста и поэтому нет вертикальной полосы прокрутки.
- Цифра 5 на рис. 1 – Строка состояния, которая появляется, если в меню Формат (цифра 2 на рис. 1) нет галочки напротив опции «Перенос по словам». Если такая галочка в меню Формат имеется, то внизу окна Блокнота строки состояния НЕ будет. Подробнее об этом смотрите ниже.
- Цифра 6 на рис. 1 – кнопка «Свернуть». Если по ней щелкнуть мышкой, то редактор Блокнот свернется (но НЕ закроется) в Панель задач.
- Цифра 7 на рис. 1 – кнопка «Развернуть» окно на весь экран. Можно при желании по ней щелкнуть, ибо удобнее печатать текст на большом экране, чем в маленьком окне.
- Цифра 8 на рис. 1 – кнопка «Закрыть». Эта кнопка не зря имеет красный цвет, ибо щелкнув по ней, можно закрыть редактор Блокнот и при этом забыть сохранить набранный текст.
- Цифра 9 на рис. 1 – вертикальная малоприметная черточка, которая называется «Курсор». У компьютера нет глаз и нет рук, поэтому положение любой буквы, текста, рисунка он понимает только с помощью курсора. Куда мы поставим курсор с помощью клавиатуры или мыши, там все и будет дальше происходить – ввод текста, редактирование и т.п.
Рисуем линию, используя фигуры
Четвертый способ – это добавление фигуры.
Перейдите на вкладку «Вставка» и нажмите «Фигуры». В списке кликните по изображению прямой линии.

Нарисуйте линию в нужном месте на листе. Преимущества такого способа – можно сделать ее любой длины, выбрать подходящий цвет, толщину и вид.
Чтобы нарисовать ровную горизонтальную линию, нажмите и удерживайте при этом клавишу «Shift» на клавиатуре.
Если нужно выбрать другой цвет, тогда просто в готовых стилях кликните по той линии, которая Вам подойдет – нужная вкладка «Средства рисования» – «Формат» откроется сразу после того, как Вы нарисуете линию. Толщину и вид выберите, нажав по кнопке «Контур фигуры» – на ней изображен карандаш с подчеркиванием.
Прочесть подробнее про то, как изменить вид линии, можно в статье: как сделать стрелку в Ворде.

Упражнение 7
Безымянным пальцем левой руки наберите, пожалуйста, 10 строк буквы ы. Пробел между буквами нужно делать большим пальцем правой руки. Случайно сделаете два пробела — ошибка. Поэтому будьте аккуратны и внимательны.
Прослушать упражнение 7
Как вставить номера строк в ворде
Word автоматически выполняет нумерацию строк в вашем документе; однако, он не показывает их. Это означает, что если вы хотите видеть ваш документ пронумерованным строка за строкой, то вам нужно предпринять некоторые действия для его отображения.
Без дальнейших церемоний ниже приведены шаги по вставке номеров строк в Word:
- Нажмите на вкладку «Макет».
- В «Параметры страницы», щелкните на кнопку «Номер строк»
Появится контекстное меню нумерации строк, из которого можно выбрать параметры нумерации. По умолчанию опция Нет выбрана во всех документах MS Word, что означает «не показывать номера строк» .
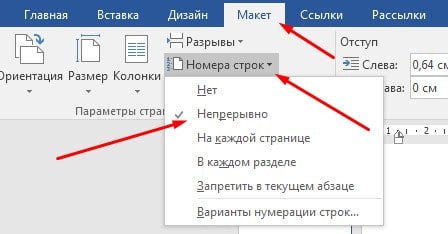
- Выберите нужный вариант нумерации строк.
- Параметр «Непрерывный» будет последовательно пронумеровывать все строки документа от первой до последней страницы.
- Параметр «На каждой странице» перезапускает нумерацию строк на каждой новой странице документа.
- «В каждом разделе» (для многосегментного документа) будет перезапускать нумерацию строк в каждом новом разделе документа. Если в документе есть только один раздел, то параметр «Перезапустить каждый раздел» будет работать так же, как параметр «Непрерывный» .
- «Запретить в текущем абзаце» можно использовать, если вы уже вставили номера строк, но хотите, чтобы текущий абзац был ненумерованным.
Вопросы и задания
1. Во многих языках программирования можно использовать массивы символов, т. е. массивы, каждый элемент которых — один символ. Чем отличается строка от массива символов?
2. Чем отличается действие оператора + для чисел и для символьных строк?
3. Можно ли обойтись без стандартной функции для вставки подстроки? Если да, то чем её можно заменить?












