Че такое капс. Caps Lock что это такое на клавиатуре и где она
сообщения ну слова написанные большими буквами вот так — ПРИВЕТ- это капс.
Капс — это написание заглавными буквами, что не приветствуется и на многих форумах, чатах запрещается (только в некоторых случаях можно включать капс, чтобы привлечь внимание, например, предупреждени об опасности). Азизе, спасибо за разъяснение
Азизе, спасибо за разъяснение.
Капс — слова с закглавной буквы. Пример : КАПС.
Капс — это написание некоторыми пользователями сети интернет вопросов заглавными буквами (не капсите на стриме блогеров некоторые из них могут на время забанить)
Избыточное форматирование или же ПИСАНИЕ ВОТ ТАКИМИ БОЛЬШИМИ БУКВАМИ ТЕКСТ. Например: КТО ТО ШЁЛ ПО ТРОПЕ НЕ ПРИЯТНО ЭТО ЧИТАТЬ СОГЛАСНЫ
это когда пишешь БОЛЬШИМИ буквами
ядра него штат район ад она с того пор мая как два чем ему жена зоны хотя хана мана
Капс означает Caps Lock -это кнопочка такая, которая пишет ВОТ ТАКИМИ БУКВАМИ! Вот это некоторых людей бесит, как и меня.
Капс — написание текста при включенном на клавиатуре режиме Caps lock, то есть ЗАГЛАВНЫМИ БУКВАМИ. С давних времен в интернете, да и вообще в околокомпьютерном мире воспринимается как крик и неуважение к собеседникам.
Кпс — это когда ты пишиш вот так: КПС
А я бы сказал, что капс — это не только имитация крика, но и в некоторых случаях просто возможность как бы другой шрифт (типа курсива, особо если в данном случае он невозможен чисто технически)
Войдите, чтобы написать ответ
Сочетание клавиш
Сочетание клавиш – это когда для определенного действия используется одновременное нажатие нескольких кнопок. Такие комбинации используются для ускорения работы и обозначаются знаком +
Например, в программе Word можно использовать комбинации клавиш для работы с текстом: выделения, изменения размера букв, выравнивания и других операций.

Как пользоваться . Сначала нажмите на первую клавишу, затем, не отпуская ее, на следующую. Например, комбинация Shift + Alt означает, что сначала нужно нажать Shift и, удерживая ее, Alt.
Некоторые сочетания работают практически везде в компьютере: в Windows, интернете, в программах. Например, Ctrl + C и Ctrl + V для копирования и вставки. А есть те, которые срабатывают только в определенных приложениях.
Вот самые популярные комбинации:
- Shift + Alt – смена раскладки (языка ввода).
- Ctrl + C – копирование.
- Ctrl + X – вырезание.
- Ctrl + V – вставка скопированного/вырезанного.
- Ctrl + A – выделение всего текста, всех объектов в папке.
- Ctrl + S – сохранение.
- Ctrl + Home – перемещение в начало (наверх).
- Ctrl + End – перемещение в конец (вниз).
- Win + D – сворачивание всех окон.
- Alt + F4 – закрытие активного окна.
- Alt + Tab – переключение между окнами.
ИНТЕРЕСНЫЕ ФАКТЫ
- 22 октября весь мир отмечает день этой клавиши. Его придумал житель штата Айова Дерек Арнольд как шутку над своими друзьями, которые постоянно писали ему строчными буквами. Отмечать день можно разными путями – объявить амнистию пользователям, которые пишут Caps Lock, отказаться от этой функции либо целый день ею пользоваться.
- В некоторых азиатских языках нет разделения по регистру букв. Поэтому на их клавиатурах эта клавиша может отсутствовать – она им без надобности.
- Некоторое время существовало движение против использования заглушки регистра. У них был свой сайт, но на момент написания статьи он уже не работал.
Теперь пришла пора поговорить о методиках отключения этой кнопки тем, кого она приводит в бешенство. Один из нижеописанных методов способен одновременно обезвредить и клавишу Insert, которая отвечает за режим вставки нового текста или замены существующего.
ВНИМАНИЕ. ОПИСАННЫЕ НИЖЕ МЕТОДЫ ТРЕБУЮТ ИСПОЛЬЗОВАНИЯ РЕДАКТОРА РЕЕСТРА. ВЫПОЛНЯЙТЕ РЕКОМЕНДАЦИИ, ТОЛЬКО ЕСЛИ У ВАС ЕСТЬ ОПЫТ РАБОТЫ В НЕМ. НЕУМЕЛОЕ ОБРАЩЕНИЕ С РЕЕСТРОМ ИЛИ ПОСПЕШНОСТЬ В ДЕЙСТВИЯХ МОЖЕТ ПРИВЕСТИ К НАРУШЕНИЮ ФУНКЦИОНАЛЬНОСТИ ОБОРУДОВАНИЯ, ПРОГРАММ ИЛИ ОПЕРАЦИОННОЙ СИСТЕМЫ В ЦЕЛОМ. ПОРТАЛ NASTROYVSE НЕ НЕСЁТ ОТВЕТСТВЕННОСТИ ЗА УЩЕРБ ПОЛЬЗОВАТЕЛЬСКИМ ДАННЫМ В РЕЗУЛЬТАТЕ НЕПРАВИЛЬНЫХ ДЕЙСТВИЙ!
Метод 1. Отключение Caps Lock
- Войти в редактор реестра комбинацией клавиш Win+R и вводом в строку команды REGEDIT. Подтвердить нажатием ОК.
- Последовательно откройте секцию HKLMSystemCurrentControlSetControlKeyboard Layout.
- В правой половине дисплея щелкните по свободному месту правой кнопкой. Выберите функцию создания двоичного параметра (Binary value).
- Присвойте ему имя Scanmode Map и в поле данных параметра впишите 00000000000000000200000000003A0000000000. Подтвердите сохранение ОК.
- Выйдите из окна редактора кнопкой выхода или крестиком.
- Перезагрузить компьютер.
Метод 2. Захватываем и Insert
Алгоритм идентичен предыдущему. Но на шаге 4 строка данных будет иметь вид 000000000000000003000000000052E000003A0000000000.
Метод 3. Смертная казнь
Приговор исполняется любым инструментом, которым можно подковырнуть клавишу. Но у метода есть недостатки – его нельзя применять на гарантийной клавиатуре. Также через дырку может попадать пыль или напитки, которые повредят внутреннюю структуру компьютера или клавиатуры.
Метод 4. Программа редактор клавиатуры
Называется такая Key Tweaker. Она бесплатна и дает возможность изменить назначение, активировать или обезвредить любую клавишу. Осталось лишь найти заветный Caps Lock и отключить его на панели управления клавиатуры. После перезагрузки она станет неактивной. Вернуть можно отменой предыдущих изменений в любое время.
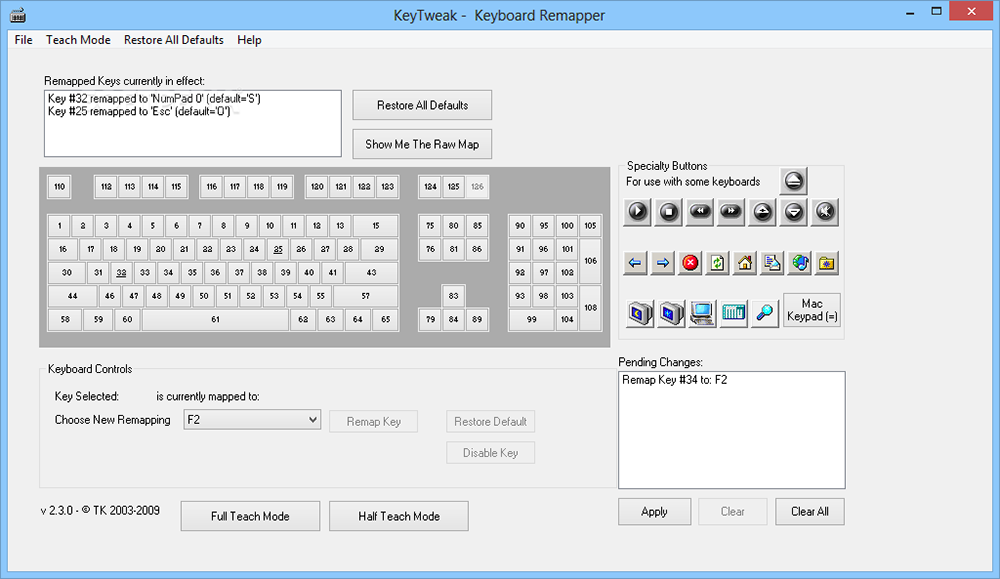
Использование клавиши Caps Lock
Клавиша Caps Lock на стандартной клавиатуре имеет достаточно удобное расположение: она находится посередине левого ряда основной части клавиатуры, располагаясь между клавишей Tab, буквой A на латинской раскладке и клавишей Shift. Включение клавиши Caps Lock позволяет перейти на использование режима написания заглавными (прописными) буквами на постоянной основе. Переход к этому режиму осуществляется однократным нажатием клавиши Caps Lock.В свою очередь, для того, чтобы отключить этот режим, необходимо вновь однократно нажать указанную кнопку на клавиатуре. Для того чтобы информировать пользователя о включении режима, на стандартных клавиатурах существует специальная индикация этой клавиши: если она нажата, над цифровым блоком в правой части печатающего устройства загорается зеленый индикатор, обозначенный заглавной буквой А, который гаснет при выключении соответствующего режима.
Таким образом, режим, включающийся при нажатии клавиши Caps Lock, удобен в случае, если требуется напечатать несколько слов или даже целый текст заглавными (прописными) буквами. Если же вам требуется сделать заглавной одну или несколько букв, можно прибегнуть к другому способу: так, удерживание соседней кнопки Shift при нажатии клавиши с обозначением буквы автоматически сделает ее заглавной (прописной). Некоторые пользователи считают этот способ более удобным, поскольку для перевода одной буквы в заглавный регистр фактически требуется только одно нажатие дополнительной клавиши, тогда как режим Caps Lock необходимо сначала включить, а потом выключить, то есть использовать двойное нажатие.
Этот прием, однако, можно использовать и противоположным образом. Например, вы печатаете текст с использованием заглавных букв при включенной клавише Caps Lock, и вам необходимо сделать одну или несколько букв строчными. В этом случае следует при нажатии нужных букв удерживать кнопку Shift: она временно переключит регистр на строчные буквы, а после того, как вы отпустите ее, постоянным вновь станет режим Caps Lock. Не забудьте отключить его после того, как вы закончите печатать текст заглавными буквами.
Завершение
Продолжать пользоваться заглушкой прописных букв или отключить её – решение сугубо личное. Но прежде чем сделать шаг в сторону отказа, подумайте: а будет ли от этого польза? И если нет, то выбор очевиден.

С каждым годом производители стараются выпускать более функциональные клавиатуры, оснащенные различными кнопками. Однако некоторые пользователи не имеют представления, зачем нужна та или иная клавиша. В данной же статье рассмотрим предназначение CapsLock и узнаем о ней множество интересных фактов.
Что такое Капс Лок на компьютере?
Капс Лок – это удобный и функциональный инструмент, которым комфортно пользоваться, если нужно написать слово, словосочетание или целое предложение прописными буквами. Клавиша предназначается для автоматической смены регистра, однако позволяет изменить только буквы – при ее нажатии цифры и прочие символы печатаются без изменений.
Расположение Капс Лок достаточно удобно для пользователя. На стандартной клавиатуре клавиша находится в левом ряду под кнопкой Tab – слева от буквы «А». Функцию оптимально использовать для написания целого ряда букв. Если же необходимо выделить только одну букву, то для этого достаточно прибегнуть к нажатию и удержанию кнопки Shift.
Горячие клавиши для быстрой работы в Microsoft Windows и Office

Бывают ситуации, когда Ваша компьютерная мышь вдруг «отказывается» работать в самый неподходящий момент. Это просто наводит ужас и вызывает панику у многих современных и молодых людей, которые не застали те славные, «довиндовые» времена. Отказ или неправильная работа мышки происходит по разным причинам и доставляет ряд неудобств. Почему это случается и как с этим бороться читайте подробно в статье Что делать, если не работает мышка?
Сейчас же предлагаю Вашему вниманию один из способов работы за компьютером в отсутствие мыши — комбинации клавиш («горячих» клавиш) на клавиатуре компьютера, использование которых позволит Вам упростить работу с некоторыми программами или, например, какое-то время обходиться без компьютерной мыши (по крайней мере сохранить вводимый текст, выключить компьютер или завершить другой важный процесс).
Комбинации клавиш для работы в Windows:
Alt+Tab — Переключение между окнами
Win+Tab — Переключение между окнами в режиме Flip 3D
Win+Up — Развернуть окноWin+Down — Восстановить / Минимизировать окно
Win+Left — Прикрепить окно к левому краю экрана
Win+Right — Прикрепить окно к правому краю экрана
Win+Shift+Left — Переключиться на левый монитор
Win+Shift+Right — Переключиться на правый монитор
Win+Home — Минимизировать / Восстановить все неактивные окна
Win+Break(или Pause) — Запустить элемент Система из Панели Управления (пункт Свойства при нажатии правой кнопкой мыши на Компьютер в меню Пуск)
Win+Space — Показать рабочий стол
Win+B — Переход в область уведомлений («трей»)
Win+D — Свернуть окна или восстановить все окна
Win+E — Запустить Проводник(Explorer)
Win+F — Запустить встроенный диалог поиска Windows
Win+Ctrl+F — Запустить Поиск по компьютеру из домена
Win+F1 — Запустить встроенный диалог Windows: Справка и Поддержка
Win+G — Отобразить гаджеты поверх всех окон
Win+L — Блокировка рабочей станции(текущего сеанса пользователя)
Win+M — Минимизировать все окна
Win+P — Отобразить дополнительные опции дисплея (расширить рабочий стол на 2 монитор и т.п.)
Win+R — Запустить диалоговое окно Выполнить
Win+Т — Выбрать первый элемент в панели задач (Повторное нажатие переключает на следующий элемент, Win+Shift+T— прокручивает в обратном порядке)
Win+U — Запустить Центр специальных возможностей (Ease of Access Center)
Win+X — Запустить Mobility Center
Win+цифра— Запустить приложение с панели задач (Win+1 запускает первое приложения слева, Win+2 — второе и так далее)
Win + «+» — Увеличить масштаб
Win + «-« — Уменьшить масштаб
Ctrl + колесо мыши (вверхвниз) на рабочем столе — увеличитьуменьшить иконки рабочего стола.
В Проводнике (Explorer):
Alt+P — Показать / Скрыть Область предварительного просмотра
Панель задач:
Shift + щелчок на иконке — Открыть новое окно приложения
Ctrl + Shift + щелчок по иконке — Открыть новое окно приложения с привилегиями администратора
Shift + щелчок правой кнопкой на иконке — Показать меню приложения
Shift + щелчок правой кнопкой на группе иконок — Показать меню, восстановить все / cвернуть все / Закрыть все
Ctrl + щелчок по группе икнонок — Развернуть все окна группы
Примечание:
Клавиша Win находится между клавишами Ctrl и Alt с левой стороны (на ней нарисована эмблема Windows).
Клавиша Menu находится слева от правого Ctrl.
Комбинация «клавиша» + «клавиша» означает, что сначала надо нажать первую клавишу, а затем, удерживая ее, вторую.












