Клавиатура печатает не те буквы, которые нажимаешь
Нажимаете на одни буквы на клавиатуре ноутбука или компьютера, а на экране появляются совсем другие? Не переживайте это легко исправить. Если клавиатура печатает не те буквы и символы, причин может быть несколько. О каждой из них и вариантах решения проблемы, расскажу ниже.
Причина №1: Включена дополнительная клавиатура, которая активируется клавишей Fn.
Если вы используете ноутбук. Скорее всего причина в нажатой клавише FN, нажмите Fn+Ins(Insert) и попробуйте печатать. В некоторых случаях Fn+Num Lock, должно помочь.
Как я сказал выше, нажатие клавиши Fn активирует дополнительные символы привязанные на кнопки. Обычно они подписаны другим цветом и нарисованы на кнопках в углу.
Если вы уверены, что на вашей клавиатуре нет кнопки Fn просто читайте дальше. Есть еще несколько способов ниже.
Причина №2: Включено залипание клавиш.
В Windows есть механизм «Залипание клавиш», активируется он если много раз подряд нажать на одну кнопку или на несколько кнопок. Очень часто этот режим нам включают кошки, гуляя по клавиатуре или лежа на ней.
Отключить залипание клавиш просто:
- Зайдите в меню Пуск
- Найдите пункт «Настройка»
- Здесь «Панель Управления»
- Далее «Специальные возможности» или «Центр специальных возможностей»
- Найдите «Набор сочетаний клавиш по очереди» или «Залипание клавиш»
- Найдите галочку «Включить залипание клавиш» и уберите её.
Причина №3: Крошки в клавиатуре, либо другой мусор.
Тут всё просто, посмотрите визуально на клавиатуру, если между кнопок видны крошки или другой мусор. Переверните клавиатуру и аккуратно трясите, пока все или большая часть крошек не выпадут из под кнопок, затем проверяйте помогло ли. Повторять до работоспособности всех кнопок.
Причина №4: Проблемы с региональными настройками.
Проверьте в меню:
-
- Пуск
- Настройка
- Панель Управления
- Язык и региональные стандарты
- Здесь вкладка «Языки» и нажимайте «Подробнее»
- Затем проверьте какие клавиатуры у вас стоят, должны быть Русский и Английский(США).
Обратите внимание, чтобы рядом со словом Русский, не было приписок: Машинный, Украина, Беларусь и тд. Если у вас была неправильная раскладка, то удалите её и нажмите на кнопку «Добавить язык» или «Добавить раскладкуклавиатуру». Затем выбирайте правильный Русский, без приписок.

Выбор правильной Русской раскладки
Если обе клавиатуры были правильными, попробуйте нажать каждую букву в английской раскладке и посмотрите правильно ли нажимаются буквы и символы, соответствуют ли тем, что вы нажимаете. Если да, проверьте пожалуйста компьютер на вирусы и еще раз на всякий случай убедитесь, что добавлена правильная Русская раскладка. Не лишним будет на всякий случай удалить её и добавить снова. Если же на английской раскладке продолжаются несоответствия того, что вы нажимаете и того, что появляется на экране, значит у вас проблема с самой клавиатурой и её нужно заменить. Зачастую это случается из-за попадаения жидкости на клавиатуру.
Если эта статья вам помогла, напишите в комментариях об этом пожалуйста. Также если есть проблемы и что-то не получилось, пишите, постараюсь помочь.
Как проявляется данная проблема?
Проявиться такая проблема может несколькими путями. Чаще всего, пользователь открывает какой либо текстовый документ, начинает печатать в нем, но сталкивается с тем, что вместо букв на экран выводятся цифры и некоторые знаки, часть же клавиш и вовсе становятся нерабочими, то есть при нажатии не печатают ничего.
Иногда такая проблема может проявиться внезапно, прямо в процессе набора текста, то есть сначала в документе печатается нормальный буквенный текст, а затем внезапно вместо букв начинают выводиться цифры.
При этом такое явление, обычно, возникает только с кнопками на правой части клавиатуры – именно определенная область печатает цифры от 0 до 9.
Остальные области не печатают вовсе ничего или же печатают буквы, как обычно.
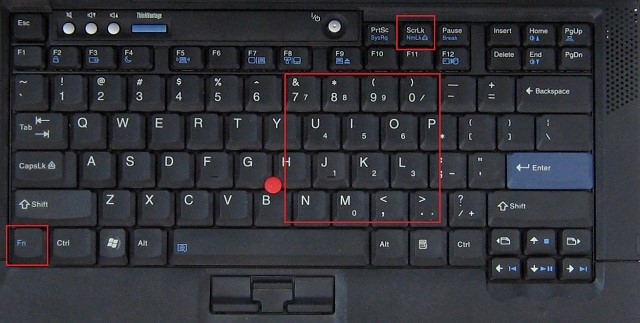
<Рис. 1 Блок, печатающий цифрами>
Как включить экранную клавиатуру
Если вы отключите эти сочетания, то клавиатура станет функционировать, как и раньше на тех клавишах, на которых расположена определённая буква, будет воспроизводиться именно она. Если вы так и не смогли отыскать необходимую кнопочку, то можно произвести запуск обычной экранной клавиатуры Виндовс 7, 8.1, 10.

Итак, нам нужно произвести запуск стандартной экранной клавиатуры Виндовс (вы отыщете данную папку через «Пуск», папочка «Специальные возможности».) Может также называться «Специальные программы». Но, если её и там нет, то применяем строку поиска и нажимаем клавишу Num Lock. Более подробно про «Экранную клавиатуру» можно узнать из моей статьи с аналогичным названием.
Как исправить ввод с клавиатуры только цифр вместо букв
Некоторые клавиатуры созданы таким образом, что в один момент вы вводите буквы, а в другой раз — цифры (когда вы нажимаете клавишу fn или alt + кнопку с буквой и цифрой вверху или на стороне). По какой-то причине некоторые пользователи не знают, он внезапно не может печатать буквы и придерживается только цифр. В этой статье мы объясним, почему это происходит, и дадим вам шаги, которые вернут клавиатуре к ее нормальному функционированию. Но сначала мы должны понять, как работает клавиатура.
Большинство клавиатур имеют цифровую сторону (только цифры) и буквенно-цифровую сторону (цифры, буквы и символы). Однако, чтобы минимизировать использование пространства, компании создают некоторые клавиатуры, у которых есть только буквенно-цифровая сторона. Это довольно часто встречается в ноутбуках, которые стремятся минимизировать пространство ради портативности, как это наблюдается на мини-ноутбуках и ноутбуках. Обычно буквенно-цифровая сторона разделена на функциональные клавиши (от F1 до F12), за которыми следуют цифровые клавиши (0-9), а затем — буквенные клавиши (A-Z). Затем есть несколько клавиш с символами (например, скобки, вопросительные знаки, плюс). Клавиши курсора, которые изменяют положение курсора, например клавиши со стрелками, клавиша Backspace, вставка, начало, конец, страница вверх, страница вниз, удаление и клавиша табуляции являются стандартными. Затем у нас есть специальные клавиши, такие как shift, control, alt the caps lock, scroll lock, fn и num lock. Специальные клавиши активируют дополнительные функции других клавиш.
Причина, по которой клавиатура набирает числа вместо букв
Существуют и другие типы клавиатур, в которых цифровые клавиши и цифры сжаты вместе, чтобы уменьшить пространство и размер. Хорошим примером является клавиатура Lenovo Thinkpad. Чтобы ввести число, вам нужно удерживать клавишу Alt или fn, иначе вы будете вводить только буквы. Когда клавиатура начинает набирать только цифры вместо букв, вероятно, включена блокировка цифр . Это позволяет вашему компьютеру знать, что вы выделили клавиши (те, которые содержат буквы и цифры на одной и той же клавише) только для ввода цифр. Это становится проблемой, когда пользователь не знает, как отключить num lock . Ситуация усугубляется, если клавиша num lock перестает работать. В качестве альтернативы, можно было включить num Lock при использовании внешней клавиатуры, а на клавиатуре ноутбука есть сложный способ его выключения.
Это на самом деле нормальное функционирование клавиатуры. Это ни в коем случае не является неисправностью.
Вот методы, которые могут легко исправить вашу клавиатуру. Конечным результатом, к которому мы стремимся, является отключение num lock , но желательно также отключить блокировку прокрутки и Caps Lock прямо в если они тоже становятся проблемой.
Метод 1. Отключите Num Lock на клавиатуре ноутбука
Самый быстрый способ сделать это необходимо для отключения num lock с помощью клавиатуры ноутбука.
Просто нажмите клавишу num lock , и он выключится . Индикатор рядом с клавишей или на верхней или боковой стороне ноутбука погаснет, подтверждая это действие.

На некоторых клавиатурах вам придется удерживать клавишу fn или клавишу Shift + num lock , чтобы выключить num lock.
Метод 2. Отключите Num Lock с помощью экранной клавиатуры Windows.
Если клавиша Num Lock не работает, а указанное выше решение не работает, тогда нам нужно будет вызвать экранную клавиатуру, а затем отключить num lock с помощью этой клавиатуры.
- Нажмите windows/start key + R чтобы открыть диалоговое окно запуска.
- Введите osk в текстовое поле и нажмите Enter.
- Если включена блокировка num, она будет показаны другим цветом (белым). Отключите num lock .
- Если вы не видите num lock на экранной клавиатуре, нажмите параметры а затем установите флажок «Включить цифровую клавиатуру». Нажмите ОК. Теперь появляется блокировка номера; выключите его.

Метод 3. Отключите Num Lock с помощью внешней клавиатуры.
Этим можно воспользоваться, если клавиатура вашего ноутбука слишком сложная или клавиша Num Lock не работает.
Почему не работают цифры на клавиатуре сверху
Проблему начинают решать с проведения небольшой диагностики. Если не работают цифры на клавиатуре сверху, это может быть связано с:
- Залипание кнопок. Попадание мусора и пыли между клавиш часто приводит к отсутствию реакции после нажатия. Такая проблема чаще всего встречается у тех пользователей, которые предпочитают есть за компьютером. Чтобы почистить нужно перевернуть клавиатуру вниз кнопками и потрясти ее. Также можно использовать фен, баллончик со сжатым воздухом или пылесос. Если такое действие не поможет решить проблему рекомендуется открутить шурупы и аккуратно почистить контакты спиртовой салфеткой.
- Повреждение дорожек платы. Если очистка не дала положительных результатов, возможно дело в повреждении дорожек платы. Когда пользователь не является профессионалом в области техники, рекомендуется обратиться в сервисный центр. Для самостоятельной чистки необходимо разобрать устройство, если на ней остались следы от жидкости протереть это место сухой салфеткой. При повреждении платы следует найти проблемные места при помощи тестера, затем нанести на дефектные дорожки токопроводящий клей.
- Устройство может не работать при наличии повреждении на шнуре. Если кабель подлежит восстановлению, то можно отнести его в технический центр или попробовать сделать это самостоятельно.
- Может быть сломан USB-разъем в устройстве. Устранить проблему можно вставив USB в другие разъемы.
- Исчезли драйвера. Специальное устройство с дополнительными кнопками требует установку при помощи диска с драйверами. Наиболее частой причиной удаления драйверов является атака вирусов. В этом случае следует провести антивирусную проверку и удалять их при выявлении. После этого нужно переустановить драйвер.

- Окисление контактов или отказ платы клавиатуры может возникнуть в результате долгого использования или после пролитой жидкости на поверхность устройства.
- Износ мембраны. Если мембрана была сделана из некачественного силиконового материала происходит ее быстрое повреждение. Решить проблему можно покупкой новой клавиатуры, либо попытаться починить мембрану с помощью клея.
- Не запущенный ctfmon.exe тоже может стать причиной неполадок с клавиатурой. Опцию можно проверить в Диспетчере задач во вкладке «Подробности». Если там отсутствует ctfmon.exe, необходимо запустить ее вручную.













