Выбор мыши для работы в Autocad
Для быстрой и приятной работы конструктора в Autocad у него должна быть хорошая и функциональная мышка, т. к. она является одним из основных его рабочих инструментов.
Во первых мышка должна удобно лежать в руке, чем больше ее размер — тем удобнее будет ей пользоваться взрослому человеку.
Во вторых у мыши должна быть хорошая чувствительность и скорость. Необходимо подобрать для себя оптимальную скорость, для того чтоб не тратить бесценное время на «передвижения» мышки по экрану.
В третьих, на мой взгляд хорошая функциональность — т. е. наличие дополнительных настраиваемых кнопок.
Например, я использую игровую лазерную мышь A4Tech XL-747H
Мышь X7
Помимо хорошей эргономики в ней присутствуют две дополнительные боковые кнопки. Для меня они незаменимы для работы в autocad. Первую я настроил как «Отмена» или «Esc», а вторую как «Орто» или «F8». Здесь эти команды каждый может поменять на свои. Настройку кнопок я произвел с помощью программы AutoHotKey, забив скрипт:
Перевел этот скрипт в исполняемый файл .exe и закинул в автозагрузку windows. Очень удобно.
Свои исполняемые файлы для доп. кнопок мыши прикладываю к статье. Они готовы к работе и не требуют ничего устанавливать (не считая наличия мыши с доп. боковыми кнопками разумеется).
Скачать настройки мыши для autocad «Орто+отмена»
Клавиатура
Начнём с клавиатуры. Клавиатуру подобрать по себя значительно проще. Подойдёт практически любая. Расскажу о своей клавиатуре.
Более 4 лет назад остановил выбор на клавиатуре фирмы RAPOO E9070 Wireless Ultra-slim Keyboard.
Ссылка на официальный сайт: http://rapoo.com
Клавиатуру можно купить в сетевых магазинах: МВидео, Ситилинк
Лёгкая беспроводная клавиатура. Главное удобство — можно поднять, положить на стол чертежи и сверху на них клавиатуру.
Небольшой размер удобен — левой рукой дотягиваюсь до всех клавиш. Например мизинцем держишь CTRL и можно нажать почти на любую клавишу. А это актуально при работе в AutoCad, т.к. очень много комбинаций завёл на горячие клавиши. Это ускоряет работу с чертежами.
Ход клавиш короткий и чувствительный, как в ноутбуке.
И что самое интересное — одного комплекта батареек хватает более чем на 1 год при использовании клавиатуры каждый день по 8-10 часов! Удивительный результат.
Качественная сборка и материалы — за многолетнюю эксплуатацию краска с клавиш не стёрлась и все кнопки отлично работают.
В комплекте RAPOO E9070 была небольшая беспроводная мышь Rapoo (Дома надо посмотреть артикул). Она небольшая, но на удивление качественная.
При работе в AutoCad очень часто используется ролик мыши. Его и крутишь и нажимаешь. Перепробовал большое количество манипуляторов от разных фирм. Бережно хранил коробку и чек, т.к. обычно проходило полгода и ролик либо начинал тупить либо просто выходил из строй. Шёл в магазин и менял с доплатой на другую. Пробовал даже вертикальную. В целом интересно, но размер не подошёл. Надо чуть толще, иначе пальца у меня торчат.
А вот маленькая мышь Rapoo — работала и работала. Тогда решил изучить ассортимент RAPOO внимательно и прочитал обзор о мышке «Rapoo MT750».
Очень она меня заинтересовала:
+ Работает по кабелю, через адаптер и по Bluetooth
Снизу кнопка и можно переключатся между 2 другими устройствами.
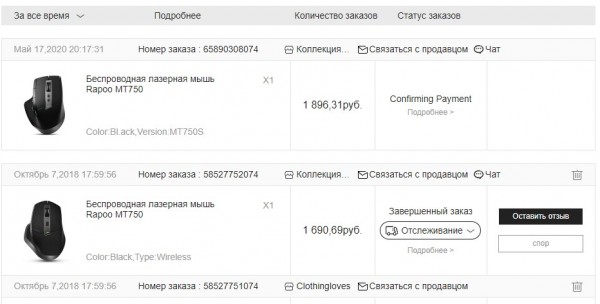
Заказал и пользуюсь! Вот фотография после двух лет непрерывного использования — внешний вид отличный. Аккумулятора хватает на месяц. Как начинает тормозить, втыкаем кабель и заряжаем.
Немного расстроило родное ПО. Дополнительные кнопки работают как настроил два раза из трёх. Поэтому завёл на них регулирование громкости, что бы было прям под пальцем.
Сверху кнопка переключения DPI — тоже иногда применяется — смотря с какой программой работаешь.


Иногда работаю дома и понял, что дома теперь неудобно и решил заказать ещё одну. И нашёл улучшенную модель Rapoo MT750S — немного изменили дизайн. Буду пробовать.
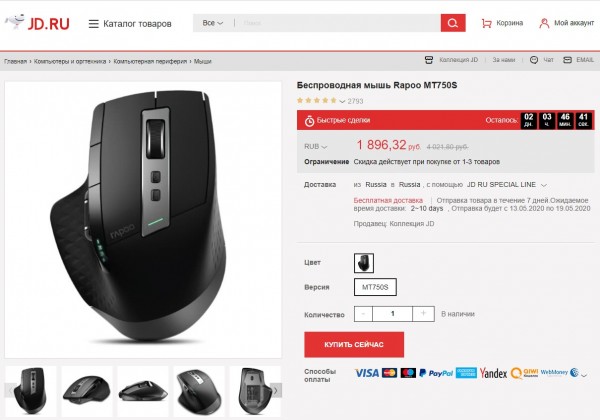
на Aliexpress значительно дороже: Ссылка1, ссылка2, ссылка3.
Но можно поискать и в наших сетевых магазинах: МВидео, Ситилинк и других
Ссылка на официальный сайт: http://www.rapoo.com
Конечно, много хороших клавиатур и мышек у других производителей. Я рассказал вам о своём опыте.
Инструменты инженера-проектировщика. Часть 2. Используйте нестандартную мышь
Данная статья является продолжением 1й части (ссылка) моих рассуждений о том, что проектировщики не в полной мере используют доступные им инструменты для эффективной работы. В этой части я обещал поделиться парой базовых советов о повышении удобства в работе. Прежде чем перейдем к конкретным рекомендациям, еще пару слов о причинах.
Причины неиспользования девайсов и настроек:
1. «Я и так очень быстро и круто работаю». Возможно, но давайте разберемся на примере. Для того, чтобы он был более общим я приведу небольшой фрагмент практически реальной работы в AutoCAD (видео без ускорений и монтажа):
С виду обычная работа, все просто и понятно. Но давайте разберемся, сколько и каких операций выполнено менее чем за 25 секунд:
1. Создать полилинию-прямоугольник.
2. Скопировать прямоугольник.
3. Изменить «слой1» на «слой2» у первого прямоугольника
4. Изменить «слой1» на «слой3» у второго прямоугольника
5. Создать выноску1
6. Указать маркировку толщины1
7. Указать маркировку материала1
8. Создать выноску2
9. Указать маркировку толщины2
10. Указать маркировку материала2
11. Скопировать прямоугольники
12. Создать новую выноску
13. Создать поле с содержимым 1й выноски и вставить его в выноску3
14. Создать поле с содержимым 2й выноски и вставить его в выноску4
15. Исправить маркировку толщины2
16. Исправить маркировку материала2
Это очень старая gif, она записана спонтанно, легко и непринужденно, без какой-либо подготовки. Очевидно, что если попытаться сделать все эти операции без дополнительных настроек, горячих клавиш, удобного расположения этих клавиш на мышке и клавиатуре просто невозможно. Поэтому, насколько бы ловко вы не работали только кликая мышкой по панелям/ленте и держа 1 палец на клавише Esc – вы работаете крайне медленно.
2. «Не буду ничего менять, ведь если я потеряю настройки или пересяду за другой компьютер, то я буду работать намного медленнее». Возможно, но работать медленнее вы не станете уж точно, вы просто снизите скорость до своего изначального уровня. Но, как показывает практика, глобальная смена рабочего места происходит не так уж и часто. Также всегда можно перенести настойки с одного компьютера на другой, производители ПО всегда предусматривают подобную возможность.
3. «Это дорого и мне это не надо». Когда-то действительно было сложно найти хорошие устройства с программируемыми клавишами, но в 2018 году рынок наполнен отличными экземплярами для работы по вполне приемлемой цене. Цена вопроса не более 10-15 у.е., за эту стоимость вы без труда найдете себе хорошую мышь, которая сильно повлияет на ваш рабочий процесс. Если вы и эту сумму не готовы потратить на свое саморазвитие, тогда, ребята, пожалуйста прекратите жаловаться о том, что работа какая-то не такая, что зарплаты низкие и все остальное в этом духе. Спасибо.
С мыши как раз и начнем. Приобретение мыши с как минимум двумя программируемыми кнопками – самый дешевый и эффективный способ резкого повышения комфорта в работе. Все просто, покупаем мышь, кладем на нее руку и определяем самую удобную клавишу для нажатия – это будет клавиша «Esc». Затем определяем клавишу топ2 по удобству – это будет клавиша «Del». Вы даже представить себе не можете насколько это эффективная мера. Давайте представим себе немного арифметики. Каждое нажатие экономит нам приблизительно 0,5 сек при использовании «Del» и еще немного при каждом нажатии «Esc». В своей практике мы ежедневно используем эти клавиши сотни и тысячи раз, поэтому, если мы имеем даже малую величину времени, но умножаем ее на очень большое количество повторений, то результат получается существенным. Далее результат еще умножаем на количество сотрудников.
Дополнительно к воображаемым расчетам и гипотетическим вычислениям я готов добавить вполне реальный опыт многих лет, причем этот опыт касается не только меня. Фактический результат такой – все 100% людей которым я рекомендовал купить специальную мышь, а также все те, кому я ее подарил единогласно подтверждают, что это очень полезная вещь и они уже не представляют себе работу без нее. Многие в последствии обзавелись также и дополнительными устройствами.
Из многообразия предложений вы найдете устройство по вкусу. От бюджетных вариантов мышей от a4tech:

До очень дорогих вариантов от Razer, Corsair, Logitech:

Отличительной особенностью современного ассортимента предложений является наличие китайских аналогов мировых брендов. Ранее, если ты хотел себе крутую мышь или клавиатуру тебе обязательно надо было выложить крупную сумму денег, при этом много заплатив за бренд и дизайн. Сейчас все проще, можно найти «китайца» по цене в 3-4 раза дешевле, тогда трата будет казаться значительно разумнее.
КОНКУРС
А ещё хочу напомнить про конкурс от Logitech и GeekBrains, который поможет провести время с пользой и научиться чему-то новому.
- Когда: 1-3 марта
- Формат: онлайн
- Что нужно: сделать аналог промо-страницы для продукта Logitech
За 1-3 марта с нуля можно научиться создавать промо-страницы, узнать, как оформлять их с помощью CSS-стилей, работать с Figma и настраивать адаптивную вёрстку. Все три вебинара будут проходить в 19:00:
- 1 марта – веб-разработка для начинающих. Основы HTML/CSS
- 2 марта – создание страницы сайта Logitech. Часть 1
- 3 марта – создание страницы сайта Logitech. Часть 2
Участвовать в конкурсе надо обязательно, так как все гарантировано получат скидку на продукцию Logitech + скидку 45% на все курсы GeekBrains и интерактивный курс по HTML/CSS в подарок. 3 победителям достанется набор из мыши MX Master 3 и клавиатуры MX Keys от Logitech. А 30 участников получат Logitech MX Master 3.
Подробнее прочитать о конкурсе и принять участие можно тут: GeekBrains | Logitech — стартуй в веб-разработке.
Какую мышь вбрать для работы в AutoCAD
Кто какой мышью пользуется для работы в автокаде?
Купил новую мышь. У нее очень жесткая кнопка колесика, из-за чего после нескольких часов работы ужасно болит палец)))
Может кто посоветует какую-нибудь модель
| Lucky Luciano |
| Посмотреть профиль |
| Найти ещё сообщения от Lucky Luciano |
Очень индивидуально. Лично я не выпендриваясь пользуюсь простейшими Логитехами, жмаусами, что под руки попадает
Конструктор по сути (машиностроитель)
Купил новую мышь. У нее очень жесткая кнопка колесика, из-за чего после нескольких часов работы ужасно болит палец)))
Какую купить мышь для черчения, чтобы ползала без глюков?
Работал с Logitech G3 (M-UAM82), прожила более 5 лет.
— Ход без рывков
— Клавиши не западают (но прорезиненная поверхность кнопок стёрлась)
— Лазерный сенсор расположен посередине
— Средний по жёсткости ход колеса (по 15 градусов)
— В довесок боковые клавиши для сёрфинга и-нета (удобно)
— Длина провода значения не имеет
Сориентировали на Logitech M500, но отзываются, что долго не проживёт.
- Вопрос задан более трёх лет назад
- 5695 просмотров

Выбор мыши индивидуален и субъективен, видимо поэтому и предложений не поступило. Сервисных центров Logitech в России нет, поэтому я решил не переплачивать за бренд.
HP Wireless Laser Comfort Mouse Black (XA965AA), лазерная оптическая
+ Ход без рывков
+ Лазерный сенсор расположен посередине
+ Свободный ход колеса (колесо с подсветкой), есть горизонтальная прокрутка
+ В довесок боковые клавиши для сёрфинга и-нета
± Беспроводная (центр тяжести смещён назад)
± Вес с батарейками (AAx2) 132 г
Не мог обойти мышь, очень похожую по форме на Logitech M705, но с кнопкой выключения сверху.
GIGABYTE AIRE M73 (GM-AIRE 73), светодиодная оптическая
— Ход без рывков, но немного буксует на старте
— Светодиодный сенсор расположен между большим и указательными пальцами
+ Средний по жёсткости ход колеса (по 15 градусов)
+ В довесок боковые клавиши для сёрфинга и-нета
± Беспроводная (центр тяжести смещён назад)
± Вес с батарейками (AAAx2) 115 г









