Дмитрий 09.04.2020 Обновлено: 09.04.2020
Приложение Kingston SSD Manager не очень популярное, так как о нём попросту не знают. Оно предоставляет возможность контроля и управления различными параметрами твердотельных накопителей. Позволяет просматривать идентификационные данные, включая название модели, серийный номер, версию ПО.
Эта статья расскажет, как пользоваться Kingston SSD Manager. Как и ожидается программа работает только с дисками Kingston. Её можно использовать только на операционной системе Windows 10. В принципе поддерживаются и предыдущие версии. Процесс загрузки и установки рассматривать не будем, поскольку он не составляет никаких трудностей.
Kingston SSD Manager не видит SSD диск A400
Многие пользователи жалуются, что программа Kingston SSD Manager попросту не видит диск. Рекомендуем ознакомиться с минимальными требованиями. Нормального руководства пользователя на русском языке попросту нет.
- Использовать программу можно только с официальными накопителями Kingston.
- В руководстве указывается необходимость включения режима AHCI в BIOS / UEFI.
- И собственно со стороны операционной системы нужны права администратора.
Сразу скажу, у меня уже несколько лет в компьютере работает накопитель под систему SSD Kingston A400 120 Гб. Всё остальные требования также соблюдены. После запуска программы от имени администратора мой накопитель успешно определяется.
Программа собственно имеет очень простой хоть только и английский интерфейс. Все данные расположены в нескольких вкладках основного меню. Разработчик указывает, что Kingston SSD Manager имеет следующие возможности:
- Диагностика работоспособности, состояния и использования в целом накопителя.
- Просмотр технических идентификационных данных установленного накопителя.
- Использование технологии диагностики, анализа и создания отчётов работы.
- Быстрое обновление встроенного программного обеспечения накопителя.
- И собственно надёжное и безопасное стирание всех данных в один клик.
Как пользоваться Kingston SSD Manager
Для быстрой оценки состояния диска обратите внимание на виджет SSD Health. В нём выведено два показателя в процентах. Первый SSD Wear Indicator показывает уровень износа накопителя. Второй SSD Spare Blocks отвечает за использование резервной области памяти.
Значение использования резервной области может уменьшаться по несколько процентов в год. Это нормально в случае работы в очень интенсивном режиме. Если же оно и так очень низкое — задумайтесь о резервной копии всех важных данных.
В первой вкладке Firmware можно обновить прошивку, если же доступно обновление. Можно нажать кнопку Update to firmware (далее указывается версия ПО). В окошке ниже описывается что нового в обновлении.

Важно! Компания Kingston предупреждает о потери гарантии в случае самостоятельного неудачного обновления. Как всегда, если же Вы ознакомились с нововведениями, и проблемы такой у Вас нет — не обновляйте.
Вторая вкладка Health позволяет оценить здоровье установленного SSD накопителя. Хотя оценить состояние будет сложно неопытному пользователю. Хотя даже зелёный цвет данных говорит о его хорошем состоянии.
В третьей вкладке Security доступно безопасное стирание. Оно по умолчанию поддерживается, но не включено. Безопасное стирание всегда отключено для основного диска. Только вторичные неразделённые диски могут быть безопасно очищены.
Последняя вкладка Events содержит технические данные — события безопасности. Что-то по схожести с журналом событий в Windows 10. Эти данные обычному пользователю не нужны и ничего не расскажут.
С официального сайта производителя можно бесплатно загрузить программу Kingston SSD Manager. При необходимости дополнительно можете ознакомиться с её руководством использования. Сама программа позволяет быстро, буквально в несколько нажатий оценить состояние SSD накопителя.
Может обнаружить сразу же несколько параллельно подключённых дисков. Для увеличения срока работы накопителей можно использовать SSD Mini Tweaker для Windows 10. По сути программа отключает различные службы, которые могут создавать фоновую нагрузку.
Почему компьютер не видит SSD

Твердотельный диск по сравнению с жестким обладает такими достоинствами, как высокий уровень производительности и надежности, низкое энергопотребление, отсутствие шума и многое другое. Поэтому все больше пользователей выбирают ССД в качестве системного. При подключении такого накопителя можно обнаружить, что он не определяется системой или даже не отображается в БИОС. Это может выглядеть как отсутствие диска в «Проводнике», настройках Виндовс или в перечне выбора загрузки BIOS.
Причины неполадок с подключением SSD
Проблемы с отображением ССД в системе могут возникать по таким причинам, как отсутствие буквы диска или инициализации, наличие скрытых разделов и несовместимая с Windows файловая система. В то же время это может происходить из-за неправильных настроек БИОС и физических повреждений самого диска или одного из элементов соединений между материнской платой и ССД.
Причина 1: Диск не инициализирован
Часто случается так, что новый диск не инициализируется при подключении к компьютеру и, как следствие, его не видно в системе. Решением является выполнение процедуры в ручном режиме согласно следующему алгоритму.
- Нажмите одновременно «Win+R» и в появившемся окне введите compmgmt.msc . Затем кликайте «ОК».

Откроется окно, где следует кликнуть «Управление дисками».

Щелкайте по нужному накопителю правой кнопкой мыши и в открывшемся меню выберите «Инициализировать диск».


После завершения процедуры следует создать новый раздел. Для этого кликайте по диску и выберите «Создать простой том».

Откроется «Мастер создания нового тома», в котором жмем «Далее».

Затем надо указать размер. Можно оставить значение по умолчанию, которое равно максимальному размеру диска, или выбрать меньшую величину. После внесения необходимых изменений кликаем «Далее».


Далее необходимо выполнить форматирование. Оставляем рекомендованные значения в полях «Файловая система», «Метка тома» и вдобавок включаем опцию «Быстрое форматирование».


В результате диск должен будет появиться в системе.
Причина 2: Отсутствие буквы накопителя
Иногда SSD не имеет буквы и поэтому не отображается в «Проводнике». В таком случае нужно присвоить ему букву.
-
Зайдите в «Управление дисками», повторив описанные выше шаги 1-2. Кликните ПКМ по ССД и выберите пункт «Изменить букву диска или путь к диску».

В появившемся окошке жмите на «Изменить».


После этого указанное устройство хранения информации распознается ОС, можно проводить с ним стандартные операции.
Причина 3: Отсутствие разделов
Если приобретенный диск не новый и уже использовался в течение длительного времени, он тоже может не отображаться в «Моем компьютере». Причиной этому может быть повреждение системного файла или таблицы MBR из-за сбоя, заражения вирусным файлом, неправильной эксплуатации и т.д. При этом ССД отображается в «Управление дисками», но его статус — «Не инициализирован». В этом случае обычно рекомендуется выполнить инициализацию, однако из-за риска потери данных делать этого все же не стоит.
Кроме того, возможна еще такая ситуация, в которой накопитель отображается как одна нераспределенная область. Создание нового тома, как это делается обычно, также может привести к потере данных. Здесь решением может стать восстановление раздела. Для выполнения этого требуется определенные знания и софт, например, MiniTool Partition Wizard, который имеет соответствующую опцию.
-
Запустите MiniTool Partition Wizard, а затем выберите строку «Partition Recovery» в меню «Check Disk» после указания целевого SSD. Как вариант, можно щелкнуть правой кнопкой мыши на диске и выбрать одноименный пункт.

Далее необходимо выбрать диапазон сканирования ССД. Доступны три варианта: «Full Disk», «Unallocated Space» и «Specified Range». В первом случае поиск производится по всему диску, во втором – только на свободном пространстве, в третьем – на определенных секторах. Оставляем «Full Disk» и нажимаем «Next».

В следующем окне на выбор предлагаются два варианта режима сканирования. В первом — «Quick Scan» — восстанавливаются скрытые или удаленные разделы, которые являются непрерывными, а во втором — «Full Scan» — сканируется каждый сектор указанного диапазона на SSD.

После завершения сканирования диска все найденные разделы выводятся в виде списка в окне результатов. Выберите все необходимые и жмите «Finish».


Это должно помочь решить проблему, однако в ситуации, когда нет необходимых знаний и на диске находятся нужные данные, лучше обратиться к профессионалам.
Причина 4: Скрытый раздел
Иногда SSD не отображается в Windows из-за наличия в нем скрытого раздела. Это возможно, если пользователь скрыл том с помощью стороннего ПО, чтобы предотвратить возможность доступа к данным. Решением является восстановление раздела при помощи софта для работы с дисками. Тот же MiniTool Partition Wizard хорошо справляется с такой задачей.
-
После запуска приложения щелкните правой кнопкой мыши на целевом диске и выберите «Unhide Partition». Эта же функция запускается выбором одноименной строки в меню слева.


После этого скрытые разделы появятся в «Проводнике».
Причина 5: Неподдерживаемая файловая система
Если после выполнения вышеописанных действий SSD по-прежнему не появляется в «Проводнике», возможно, файловая система диска является отличной от FAT32 или NTFS, с которыми работает Windows. Обычно такой накопитель отображается в менеджере дисков как область «RAW». Для исправления проблемы нужно выполнить действия по следующему алгоритму.
-
Запустите «Управление дисками», повторив шаги 1-2 из инструкции выше. Далее нажмите по необходимому разделу и выберите строку «Удалить том».

Подтвердите удаление, кликнув «Да».


Далее создайте новый том согласно вышеприведенной инструкции.
Причина 6: Проблемы с БИОС и оборудованием
Существует четыре основные причины, согласно которым BIOS не обнаруживает наличие внутреннего твердотельного накопителя.
SATA отключен или имеет неправильный режим
-
Для его включения заходим в БИОС и активируем расширенный режим отображения настроек. Для этого надо щелкнуть по кнопке «Дополнительно» или нажать «F7». В примере ниже все действия показаны для графического интерфейса UEFI.

Подтверждаем вход нажатием «ОК».

Далее находим Конфигурация встроенных устройств во вкладке «Дополнительно».

Жмем по строке «Serial Port Configuration».

В поле «Serial Port» должно отображаться значение «Вкл». Если нет, то жмем мышкой по нему и в появившемся окошке выбираем «Вкл».

Если все еще остается проблема с подключением, можно попробовать переключение режима SATA с AHCI на IDE или наоборот. Для этого сначала следует зайти в раздел «Конфигурация SATA», расположенный во вкладке «Дополнительно».


Неправильные настройки БИОС
BIOS также не распознает диск, если имеют место неверные настройки. Это легко проверить по системной дате — если она не соответствует истинной, это свидетельствует о сбое. Для его устранения требуется выполнить сброс и возврат к стандартным параметрам согласно приведенной ниже последовательности действий.
- Отключите ПК от сети.
- Откройте системный блок и отыщите на материнской плате перемычку с надписью «CLRTC». Обычно она находится около батареи.

Как вариант, можно извлечь батарею, которая находится в нашем случае рядом с разъемами PCIe.

Неисправен кабель для передачи данных
BIOS также не обнаружит SSD, если кабель САТА имеет повреждения. В таком случае необходимо проверить все соединения между материнской платой и SSD. Желательно не допускать при прокладке каких-либо изгибов или защемлений кабеля. Это все может привести к повреждению проводов внутри изоляции, хотя внешне материал может выглядеть нормально. Если есть сомнение в состоянии кабеля, лучше заменить его. Для подключения устройств SATA компания Seagate рекомендует использовать кабели длиной менее 1 метра. Более длинные иногда могут выпадать из разъемов, поэтому обязательно проверьте, чтобы они были плотно подключены к портам SATA.
Неисправный твердотельный диск
Если после проведения вышеуказанных процедур диск все еще не отображается в БИОС, скорее всего, имеет место заводской брак или физическое повреждение устройства. Здесь необходимо обратиться в мастерскую по ремонту компьютеров или к поставщику ССД, предварительно убедившись в наличии гарантии.
Заключение
В этой статье мы рассмотрели причины отсутствия твердотельного накопителя в системе или в БИОС при его подключении. Источником возникновения такой проблемы может быть как состояние диска или кабеля, так и различные программные сбои и неправильные настройки. Перед тем как приступить к исправлению одним из перечисленных способов, рекомендуется проверить все соединения между ССД и материнской платой, попробовать заменить кабель SATA.
 Мы рады, что смогли помочь Вам в решении проблемы.
Мы рады, что смогли помочь Вам в решении проблемы.
Добавьте сайт Lumpics.ru в закладки и мы еще пригодимся вам.
Отблагодарите автора, поделитесь статьей в социальных сетях.
 Опишите, что у вас не получилось. Наши специалисты постараются ответить максимально быстро.
Опишите, что у вас не получилось. Наши специалисты постараются ответить максимально быстро.
Kingston ssd manager не видит ssd
всем привет.помогите разобраться .приобрел данный SSD-накопитель Kingston A400, для ноутбука lenovo g550. Bios его не видит
обновил Bios-не помогло,
подключил через салазки-не помогло,
подключил к стационарному ПК,установил на него Windows 7,подключил к ноутбуку -не видит,
режим Ashci не помогает,
подключил через салазки старый HDD,загрузился с него, в windows диск ssd отображается,но при загрузке его нет.
еще интересный момент,установщик windows ssd видит,но пишет что на данный диск установка невозможна .
поменял kingston на другой ssd Smartbuy Splash 3 . без изменений. подскажите что делать.
- Subscribe to RSS Feed
- Ненадлежащее содержание доклада
- Permalink
![]()
214453 Вид страницы
![]()
- Posts: 10023
- регистрация: 10-08-2013
- место: Russian Federation
- Замечания: 214453
- Message 2 of 3
Re: bios не видит SSD
Скорее всего имеем несовместимость биоса ноутбука и этих SSD.
Проверьте на сайтах производителей SSD наличие новых прошивок для SSD.
- Subscribe to RSS Feed
- Ненадлежащее содержание доклада
- Permalink
![]()
214453 Вид страницы
![]()
- Posts: 10023
- регистрация: 10-08-2013
- место: Russian Federation
- Замечания: 214453
- Message 3 of 3
Re: bios не видит SSD
>еще интересный момент,установщик windows ssd видит,но пишет что на >данный диск установка невозможна .
Чисто для эксперемента, попробуйте установить Windows 10 на этот SSD .
Если установка пройдёт, то для установки Windows 7 можно будет воспользоваться методом описанным в документации INTEL.
- Сообщество Lenovo
- Часто задаваемые вопросы
- Общая дискуссия
- Сервис и гарантия
- Ноутбуки IdeaPad
- Серия 1 и 100
- Серия 3 и 300
- Серия 5 и 500
- Серия 7 и 700
- Серия G
- Серия S
- Серия V
- Другие серии
- Legion
- Ноутбуки Legion cерия 5 и 500
- Ноутбуки Legion cерия 7 и 700
- Настольные компьютеры Legion
- Ноутбуки ThinkPad
- ThinkPad: Серия X1
- ThinkPad: Серия X
- ThinkPad: Серия T
- ThinkPad: Серия E
- ThinkPad: Серия L
- ThinkPad: Серия P
- Thinkbook
- Другие серии
- Планшеты
- Планшеты на базе ОС Андроид
- Планшеты на базе ОС Виндовс
- Ноутбуки Yoga
- Yoga
- Смартфоны
- Смартфоны Lenovo
- Настольные компьютеры
- Настольные компьютеры IdeaCentre
- Настольные компьютеры ThinkCentre
- Серверы
- Серверы
- Мониторы и дополнительное оборудование
- Мониторы ThinkVision
- Мониторы и дополнительное оборудование
- Операционные системы и ПО
- Операционные системы
Правила Сообщества
Пожалуйста, ознакомьтесь с правилами сообщества перед публикацией.
Проверьте текущие предложения!
Самые популярные сообщения
(Последние 7 дней)
- Полезные видео от Lenovo 1
- Re:Низкая частота процессора при нагрузке. (L340-15IRH Gaming Laptop) 1
- Видеодрайвер для GTX 1650 ноутбука l340 Gaming 1
- Re:Ideapad 5 15ITL05 Windows 10 не видит ssd при установке 1
- Имя пользователя
- Match exact username (no wildcards)
- User ID
- Email address
- Match exact email address (no wildcards)
- IP address
- Match any of the above criteria
- Duration of ban(Days)
- Duration of ban(Hours)
- Duration of ban(Minutes)
- Make ban permanent
- Internal reason for ban
- Public reason for ban
Welcome to Ideation!
Ideation sections have been created for customers to engage with us by discussing and promoting ideas and improvements relating to Lenovo’s products and services.
As a reminder, your participation in Ideation is governed by Lenovo’s website Terms of Use [link] and by Lenovo’s Forums Community Guidelines. Additional terms governing the Ideation Program are included in the Ideation Terms and may be found here. For your convenience, here’s a
Quick summary of the highlights:
- This area is for ideas – improving our products or suggesting entirely new products – please keep technical support issues on the other boards designated for that purpose
- You’re giving your ideas freely for us to use so we can improve our offerings to you
- The ideas you give us are your own and are not confidential
- If we decide we want exclusive use of your idea, you’re agreeing to sell it to us at a fixed price
By clicking on “Yes” below you certify that you have read and agree to the Community Guidelines and the Ideation Terms, and acknowledge that by submitting any ideas, material, or information on the Ideation site you grant Lenovo the right to use any such submissions by you in any way without acknowledging, notifying, or compensating you, as described in those documents.
Kingston ssd manager не видит ssd
Для отключения данного рекламного блока вам необходимо зарегистрироваться или войти с учетной записью социальной сети.
Сообщения: 7
Благодарности: 1
| поменяйте местами подключение HDD и SSD. » |
Сообщения: 7
Благодарности: 1
| поменяйте местами подключение HDD и SSD. » |
Сообщения: 8053
Благодарности: 1092
| Конфигурация компьютера |
| Материнская плата: ASUS P4P800 Deluxe rev.A2 |
| HDD: WD5000ABYS 16Mb/7500/SATA300 |
| Звук: SoundMAX-integr. |
| CD/DVD: RW NEC ND-4571A |
| ОС: Windows 7 SP1 Ultimate Rus; WinXP SP3+ Prof Rus |
| Прочее: +(4-6) разномастных SATA/IDE-HDD (80-320Gb) |
valdemir, Launch PXE OpRom policy поставьте [Disable], сохраните, перезагрузитесь и снимите/приведите скриншоты при нажатии на:
Windows Boot Manage.
Add new boot option
Delete boot option
| только ещё в boot появились UEFI: IP4 и IP5 Realtek » |
——-
Из двух зол, не выбирают ни одного!
Сообщения: 7
Благодарности: 1
| Launch PXE OpRom policy поставьте [Disable], сохраните, перезагрузитесь и снимите/приведите скриншоты при нажатии на: Windows Boot Manage. Add new boot option Delete boot option » |
Сообщения: 8053
Благодарности: 1092
| Конфигурация компьютера |
| Материнская плата: ASUS P4P800 Deluxe rev.A2 |
| HDD: WD5000ABYS 16Mb/7500/SATA300 |
| Звук: SoundMAX-integr. |
| CD/DVD: RW NEC ND-4571A |
| ОС: Windows 7 SP1 Ultimate Rus; WinXP SP3+ Prof Rus |
| Прочее: +(4-6) разномастных SATA/IDE-HDD (80-320Gb) |
——-
Из двух зол, не выбирают ни одного!
Сообщения: 525
Благодарности: 192
| Конфигурация компьютера |
| Материнская плата: Asus P5K-EWi-Fi |
| HDD: 2xSeagate 250Гб RAID0 |
| Ноутбук/нетбук: Dell Inspiron 7720 |
| Когда нажал Add new boot option . » |
Сообщения: 7
Благодарности: 1
| Вы на правильном пути, но оттуда (из биоса) очень неудобно добавлять новые записи в ваше UEFI меню, нет наглядности и приходится тыкать вслепую. Удобнее прямо из Windows или загрузившись с WinPE диска (флешки), например, с помощью бесплатной программы BootIce. Можете сами искать её в интернете, можете взять здесь. Запустить от имени администратора — на первой вкладке программы выбрать ваш SSD — Parts Manage — поставить фокус на ESP FAT32 раздел SSD диска — Assign Drive Letter — присвоить ESP разделу любую букву. Закрыть BootIce и снова запустить его — открыть вкладку UEFI программы BootIce — Edit boot entries — Add — открываете раздел ESP SSD диска с только что присвоенной ему буквой, папку и файл EFIMicrosoftBootbootmgfw.efi — будет создан новый пункт UEFI меню с именем New Boot Entry — в поле menu title переименуйте его, как вам угодно английскими буквами, хоть Super-Puper-Mega-Loader — сохраните этот пункт Save current boot entry — поднимите его на первое место в меню кнопкой Up. Пробуйте грузиться с SSD. Этот вариант не единственный, есть и другие, включая вариант с командной строкой. » |
Сообщения: 525
Благодарности: 192
High Sierra не видит SSD диск

Mac OS High Sierra была выпущена 25 сентября 2017 года. Изменений довольно много: была встроена новая архитектура хранения файлов, поддержка создания приложений для виртуальной реальности, переработан раздел «фото», но главное — появление поддержки технологии NMVe, о которой и пойдет речь.
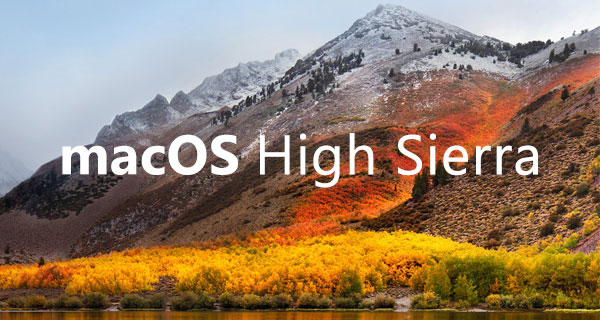
NVM Express — это особая спецификация на протоколы доступа к сверх быстрым SSD дискам, подключенным по шине PCI Express. «NVM» в названии означает энергонезависимую память. В качестве памяти используется флеш-память типа NAND. Данный логический интерфейс был разработан для минимальных задержек и эффективного использования высокого параллелизма SSD дисков, за счет использования нового набора команд и механизма обработки очередей, оптимизированного для работы с современными многоядерными процессорами. В данном случае более интересными являются PCIe диски с разъемом M.2 (NGFF), так как их можно установить в современную Apple технику.
Последние модели MacBook, iMac, Mac mini и Mac Pro обладают своим собственным особым разъемом, что не позволяет установку традиционных дисков, как это было возможно, например, в MacBook Pro до 2012 года. Однако, решением проблемы является установка диска PCIe M.2 посредством переходника. Обратите внимание, SATA диски с разъемом M.2 не поддерживаются.


Список Apple устройств, к которым подходит комплект диска M.2 и переходника:
- MacBook Retina 13» Late 2013 — 2015
- MacBook Retina 15» Late 2013 — 2015
- MacBook Air 11″ 2013 — 2015
- MacBook Air 13″‘ 2013 — 2017
- Mac mini Late 2014
- Mac Pro Late 2013
- Mac 21,5″ — 27″ 2013 — 2017, 5K. Для 21,5″ 2015 4K требуется пайка разъема M.2
До поддержки NVMe — лучшее, что было возможно установить — это обычные M.2 PCIe диски. Сравнение скоростей PCIe и PCIe NVMe Вы можете увидеть ниже. Преимущество новой технологии очевидно. Тестирование проводилось на дисках Kingston SHPM2280P2/480G и Samsung 960 EVO MZ-V6E250BW (NVMe) соответственно на MacBook Pro Retina 13″ 2015 года.
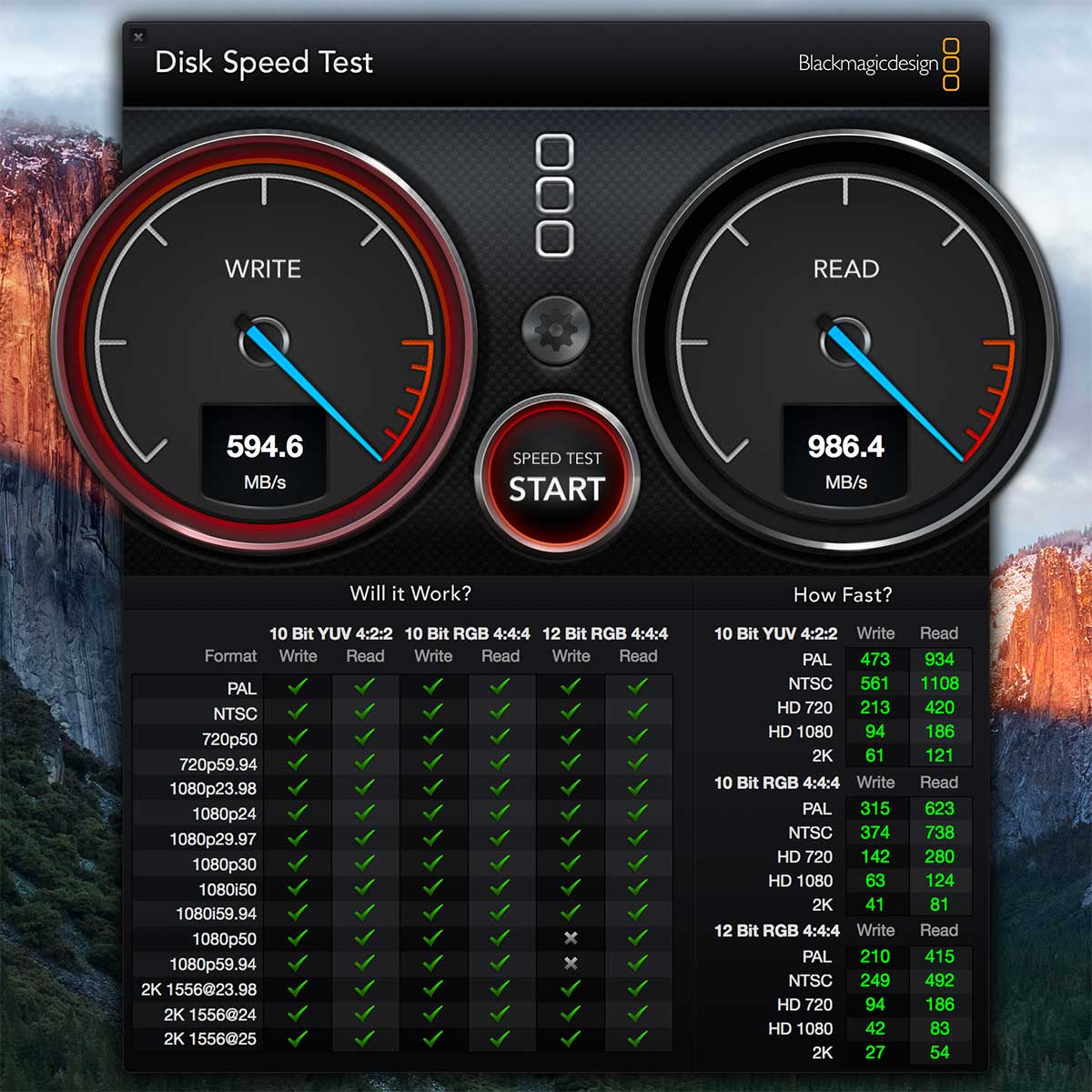
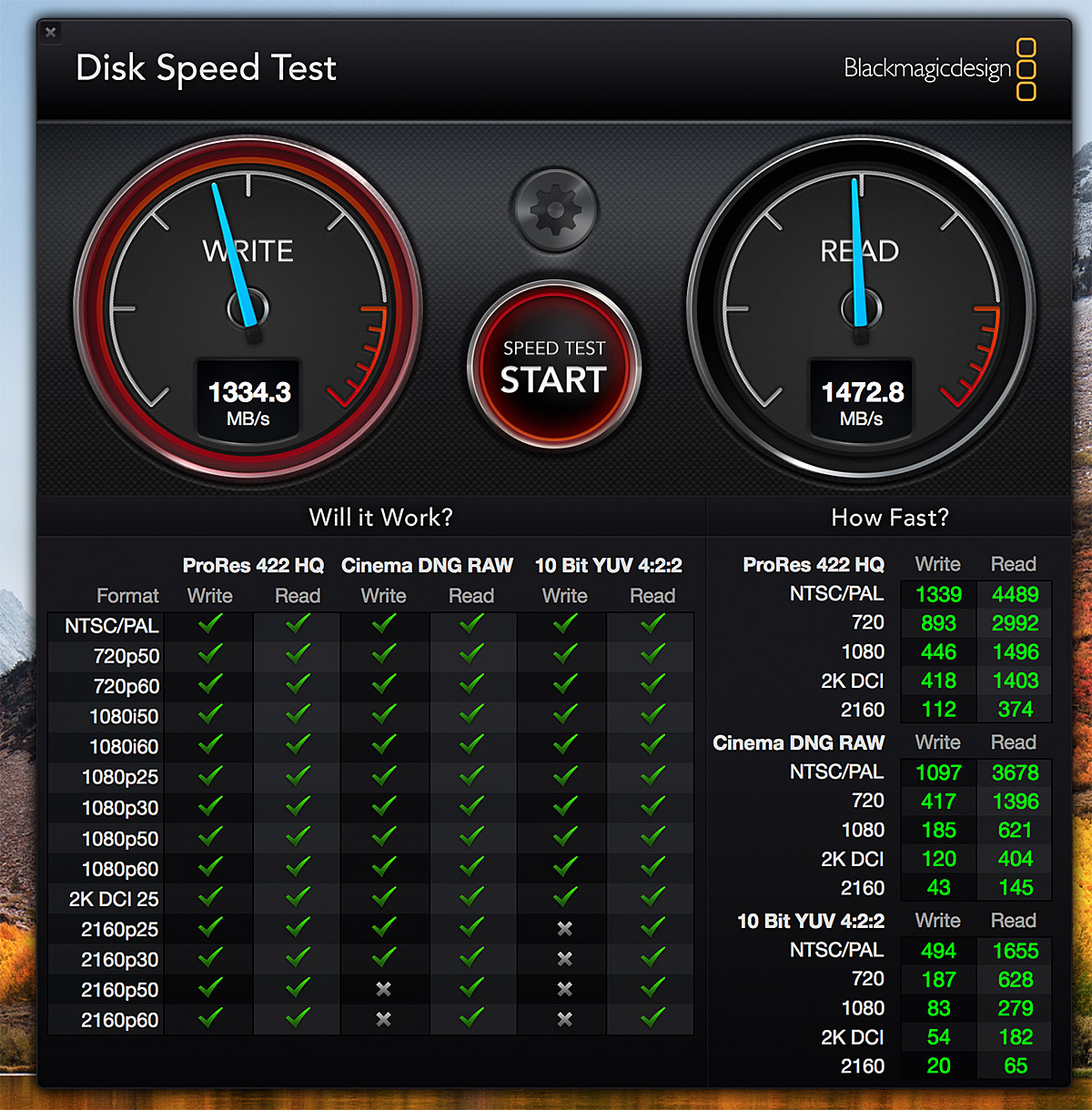
Важно: при установке диска в Ваше устройство, необходимо обязательно обмотать термоскотчем соединение SSD диска и переходника следующим образом:

До начала физической установки готового диска (SSD + переходник + обмотка термоскотчем) Вам нужно сделать загрузочную флешку с Mac OS High Sierra, а также установить High Sierra на устройство. Делается это для того, чтобы была возможность перенести все файлы на новую систему. Mac OS должны быть одинаковы. Перемещение данных на новую систему с новым SSD происходит через Time Capsule. Если же ее нет, можно установить бэкап на съемный накопитель и восстановить все данные через Time Machine.
После физической установки диска необходимо загрузиться с загрузочной флешки. Нужно открыть терминал и прописать команду diskutil mountDisk disk0, в случае, если на данный момент в Вашем устройстве кроме нового диска — других дисков нет. В ином случае, необходимо прописать disk1. После этого открыть дисковую утилиту и в верхнем левом углу развернуть всю информацию кнопкой «Посмотреть». Затем выбираем «Показать все устройства» и Вы увидите SSD Samsung NVMe диск, однако, он будет неразмечен. Необходимо его отформатировать, после чего установить Mac OS High Sierra на него и вернуть данные через Time Capulse или Time Machine, либо пользоваться чистой системой.
Из проблем был замечен не выход из сна. Решается данная проблема посредством команды в терминале «sudo pmset -a hibernatemode 25». С помощью данной команды информация о сне отправляется в SSD, а не в память. На скорость выхода/отправки в сон данная команда никак не влияет. Если диск всё еще не определяется — рекомендуем сбросить настройки SMC.









