Касса VikiPrint
В последнее время набирает популярность кассовое оборудование фирмы DreamKas www.dreamkas.ru. На момент написания этой статьи dreamKas делала два типа кассовых аппаратов:
- Кассы VikiMini и аналоги — выглядят как планшетный компьютер с печатающим устройством
- Фискальные регистраторы VikiPrint — выглядят как чековый принтер, управляемый полностью с компьютера
Кассы VikiMini и аналоги могут подключаться к компьютеру только для загрузки в кассу номенклатуры товаров и выгрузки из кассы в компьютер списка продаж; подключить такую кассу к компьютеру в режиме фискального регистратора — пробиваем на компьютере чек, и он печатается на кассе — невозможно.
Что же касается фискальных регистраторов VikiPrint, то они как раз и предназначены для подключения к компьютеру для пробивания чеков под управлением торговой программы, например, программы Тирика-Магазин, и именно их мы будем рассматривать в этой статье.
ККМ сервер jCjS. Программное обеспечение для работы с кассой
Для работы с кассой Вам потребуется установка, разработанного нами, специального программного обеспечения jCjS (в сервисе jCjS называется «сервер ККМ»). Сервер jCjS решает сразу несколько задач. Во-первых, он осуществляет взаимодействие с УТМ без использования плагинов для кросс-доменных запросов. Во-вторых, основная его задача — взаимодействие с ККМ для печати чеков.
Для начала скачайте установщик сервера jCjS по ссылке: скачать сервер ККМ . Теперь запускайте установщик и следуйте инструкции:
- выберите пункт «Я принимаю условия лицензионного соглашения» (рис.5);
- укажите папку куда установить сервер ККМ (рис.6). По умолчанию установка производится в каталог C:jCjS2;
- при желании выберите папку меню пуск где будут созданы ярлыки (рис.7);
- нажмите кнопку «Установить» (рис.8);
- выберите ярлыки, которые необходимо вывести на рабочий стол. Для каждого из двух режимов работы кассы (с поддержкой ККМ и без ККМ) создаётся свой ярлык. (рис.9, рис.10);
Рис.5.
Рис.6.
Рис.7.
Рис.8.
Рис.9
Рис.10.
Теперь для работы с кассой запустите необходимую версию сервера jCjS. Если Вы осуществляете розничную продажу с печатью чека, то запускайте ярлык с названием jCjS Работа с ККМ. Если Вы не используете ККМ, и печать чеков не требуется, то запускайте ярлык с названием jCjS Работа без ККМ (эмулятор).
Обратите внимание! Вне зависимости от запущенной версии сервера, работа с УТМ подразумевается по умолчанию. Отличие только в возможности печати чеков (поддержка драйверов ККМ).
На панели Вы увидите значок jCjS, это значит, что сервер запущен. Нажав на иконке правой кнопкой, откроется меню (рис.11.). Здесь Вы сможете узнать версию установленного сервера. Также, здесь Вы найдёте кнопки для перезагрузки сервера (Перегрузить) и его отключения (Выгрузить). В случае возникновения проблем при работе с кассой, первым делом попробуйте выгрузить и заново запустить сервер jCjS.
Рис.11.
Для настройки параметров ККТ Вики Принт 57Ф, регистрации или перерегистрации кассы в ФНС, воспользуйтесь сервисной утилитой Fito. ссылка
Если надо — закрываем архив старого ФН
Все что нужно узнать (все есть в программе):
состояние ФН (когда заканчивается срок использования)
ушли ли все чеки в ОФД (надо обеспечить до операции закрытие ФН)
Используем очень простую программу KSL.exe. Даже перемычки никакой внутри не пришлось устанавливать (респект ДримКасу).
И самое удивительное даже не надо делать техн.обнуление после перепрошивки и все данные владельца кассы не слетают. Версии ФФД см. теперь такие:

Так же замечено , что виды новые оплат добавились в самый конец таблицы оплат . И как следствие нет проблем с перенастройкой 1С и др. программ.

Например Контур-Маркет после перепрошивки кассы заработал «как ни в чем не бывало».
С версии 655 перепрошивка делается через менеджер обновлений (программа под Windows). Эта же программа устанавливаем агент (сервис) для мониторинга подключенной к ПК кассы.
Регистрация
Зарегистрируйте аккаунт в Продуман. На указанную электронную почту вы получите письмо об успешной регистрации в программе с паролем и ссылкой на вход. Если у вас почта на gmail, проверьте письмо в спаме, отправитель kassa@produman.org . Если у вас уже есть аккаунт, достаточно — войдите в него.
Скачайте и установите программу Продуман.Драйвер.
Минимальные требования: Windows 7 или новее.
После установки программа автоматически откроет главный экран. Нажмите рядом с иконкой кассы ссылку Подключить .
Выберите протокол Дримкас , укажите COM-порт для подключения кассы и нажмите Проверка связи . Программа попытается настроить связь.
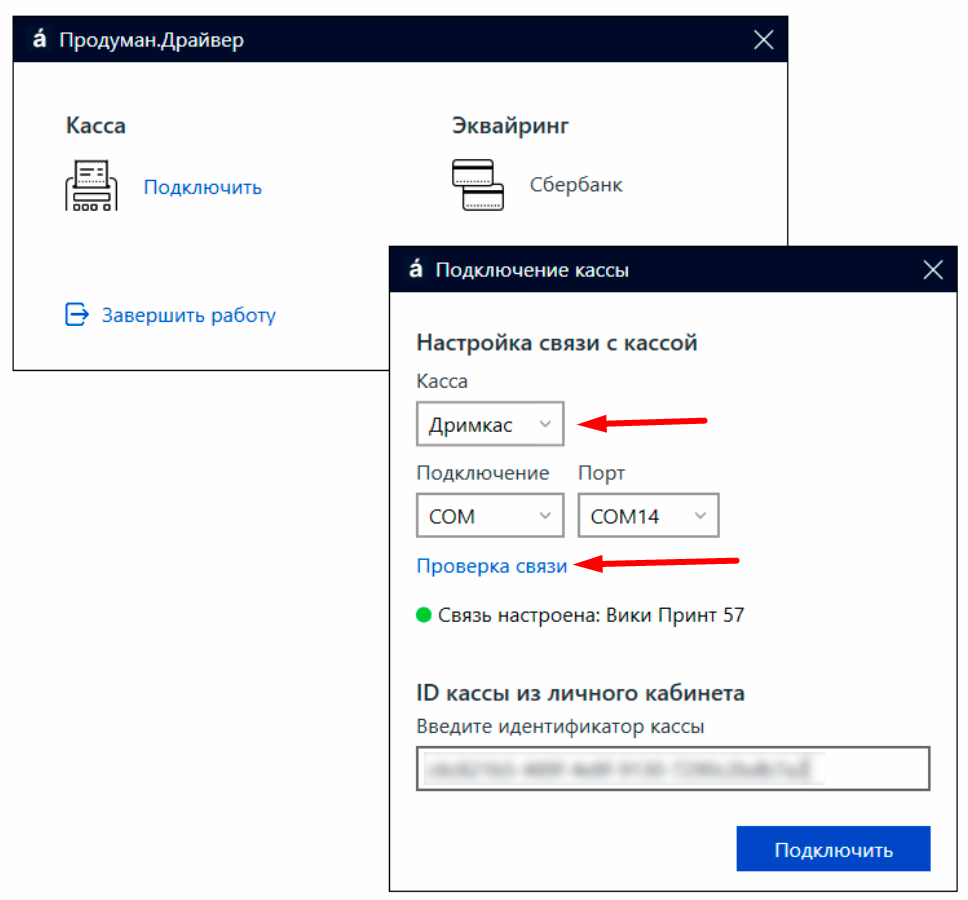
Если связь настроена, зайдите в ЛК Продуман под администратором в раздел Аккаунт → Кассы , нажмите Добавить → Продуман.Драйвер и скопируйте уникальный ID новой кассы. Вставьте его в поле и нажмите кнопку Подключить .
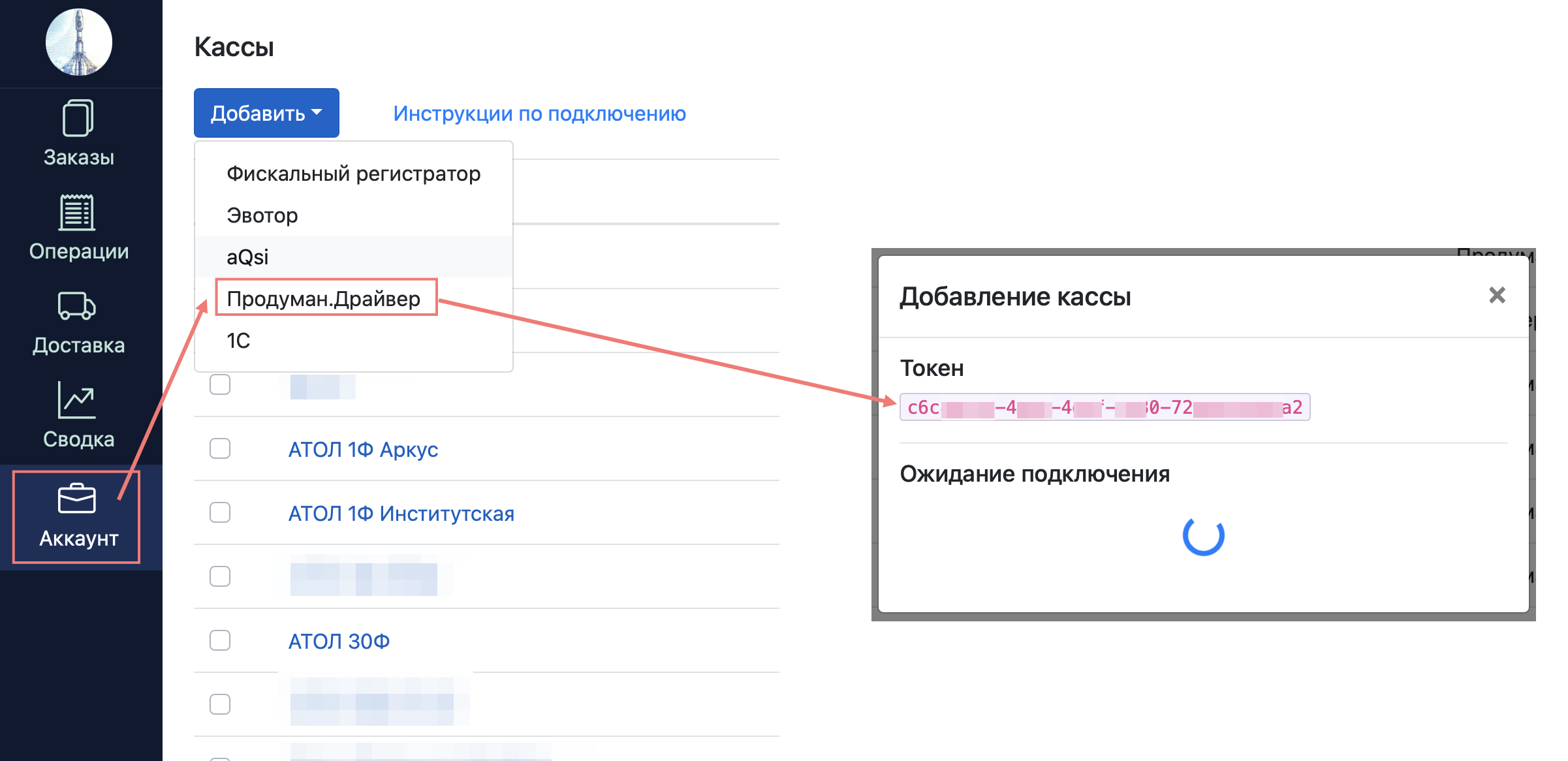
Касса автоматически добавится в личном кабинете Продуман и сама подставит данные кассы в программу.
Обязательно проверьте значения всех полей и сохраните настройки.
В поле кассир по умолчанию рекомендуется указывать для ИП самого индивидуального предпринимателя (ФИО и его ИНН), а для юридических лиц — данные генерального директора.
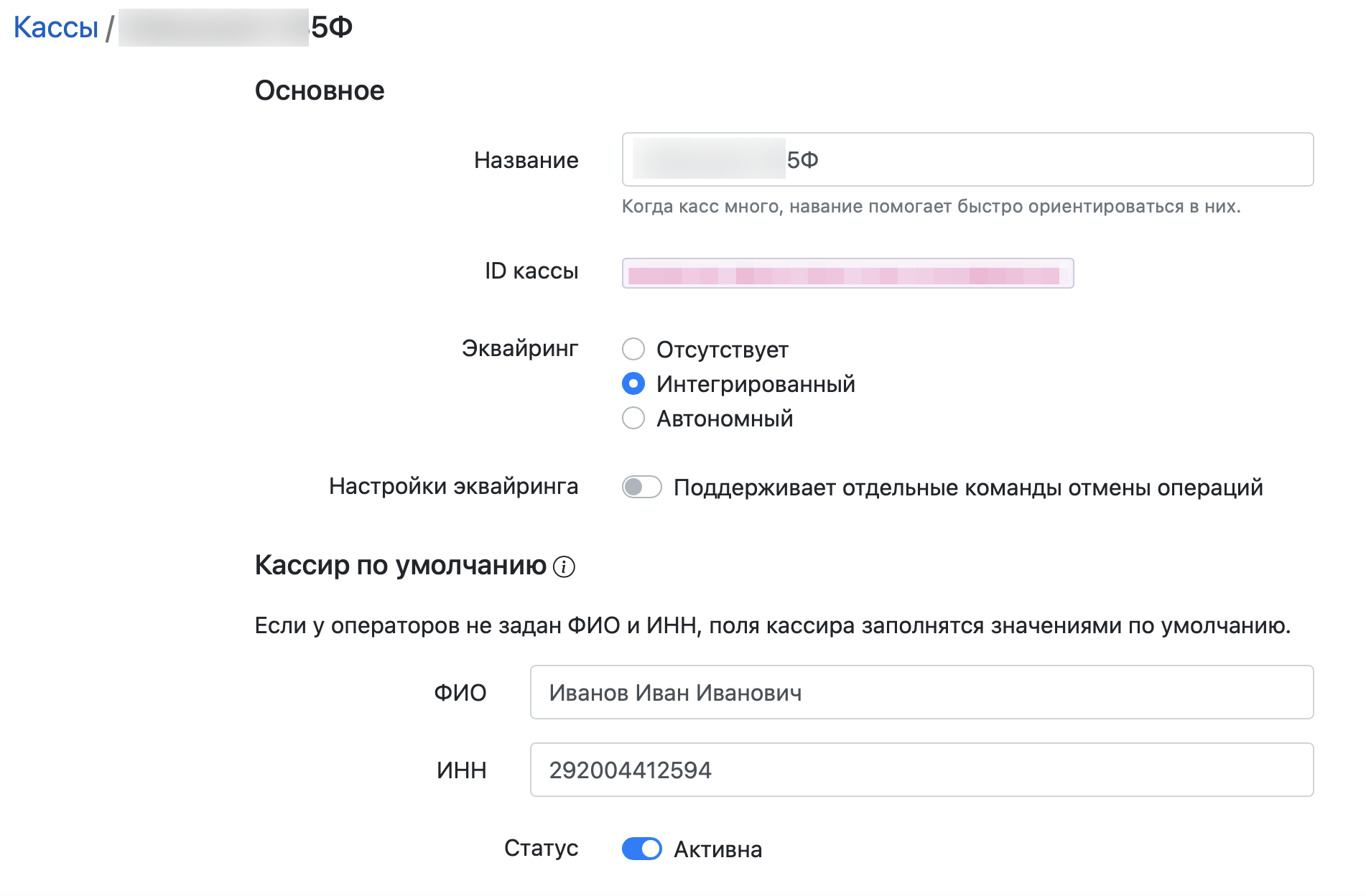
Настройка ККТ Viki Print
1. Запустите установщик emulyator-com-porta-dlya-podklyucheniya-viki-print-cherez-usb-windows и следуйте инструкциям установщика.

2. Зайдите в папку с эмулятором (C:Program FilesSTMicroelectronicsSoftwareVirtual comport driverWin8) и запустите установщик, в соответствии Вашей операционной системе. Следуйте инструкциям установщика.

Установка службы транспорта ComProxy
Так как онлайн-касса Вики Принт не имеет собственного сетевого интерфейса, для передачи данных оператору фискальных данных Вики Принт использует каналы связи кассового ПК. Механизм передачи данных реализован при помощи стандартной службы операционной системы разработки компании Дримкас под названием ComProxy.
Дистрибутив поставляется в виде zip-архива. Для установки службы выполните по шагам:
- Скопировать папку с дистрибутивом (ComProxyWindows) в папку C:Distrib
- Выполнить в командной строке команду:
C:DistribComProxyWindowsinstall.cmd C:ComProxyWindows COMX COMY COMZ
COMX — порт к которому физически подключен ФР (посмотреть можно в диспетчере устройств, проверить доступность устройства на этом порту с помощью утилиты Fito)
COMY — виртуальный порт com0com (можно установить любое значение, предварительно убедившись, что этот порт не занят другим устройством)
COMZ — порт с которым будет работать кассовая программа и утилита Fito после установки службы (можно установить любое значение, предварительно убедившись, что этот порт не занят другим устройством)
В нашем примере Вики Принт подключен к порту COM7; порты COM8 и COM9 не заняты другими устройствами, можем использовать их для службы ComProxy:

Поэтому команда будет выглядеть следующим образом:

- Служба будет установлена в C:ComProxyWindows
- При необходимости после установки можно изменить порты в файле C:ComProxyWindowsComProxy.ini где:
- physical_port — порт к которому физически подключен ФР
- virtual_port — виртуальный порт com0com
- pos_port — порт с которым будет работать кассовая программа
Пояснения: Служба ComProxy для передачи данных от регистратора в ОФД создает дополнительные виртуальные Com-порты. Когда служба ComProxy работает, общение кассовых программ и сервисных утилит с регистратором осуществляется через виртуальные Com-порты, созданные службой транспорта ComProxy.
После установки службы ComProxy проверьте, что служба транспорта появилась в списке служб операционной системы и выполняется.

Работа с Сервисной утилитой Fito
Запустите утилиту Fito, перейдите в меню “Функции”-“Параметры связи”. Проверьте корректность установки следующих параметров:
- Порт — COM-порт, который был назначен как COMZ при установке службы ComProxy (в нашем примере COM9)
- Скорость — 57600 (установлено по умолчанию, не изменяем)
- Использовать линию CTS — пункт не активирован (установлено по умолчанию, не изменяем)
- Пароль на связь — PIRI (установлено по умолчанию, не изменяем)

Для применения изменений нажмите кнопку «Установить».
Чтобы убедиться в корректности установленных параметров, нажмите кнопку «Статус»:

Если все параметры установлены корректно — появится окно статуса без дополнительных сообщений об ошибках:

Если появляются сообщения об ошибках — перезагрузите устройство, проверьте соединение COM/USB кабеля от устройства к компьютеру, убедитесь что служба ComProxy запущена, повторно проверьте корректность указания параметров.
После успешного запроса статуса устройства можно переходить к установке параметров. Перейдите на вкладку Установка параметров и действуйте согласно шагам, описанным ниже.
1. Программирование настроек сети
Этот пункт можно пропустить, если ККТ регистрируется в автономном режиме, без подключения к Оператору Фискальных Данных.
Данные подключения (IP-адрес, маска подсети, IP-адрес шлюза, IP-адрес DNS) необходимо брать из текущего состояния подключения к сети Интернет системного блока, с помощью которого мы работаем с ККТ.
URL ОФД-сервера — URL или IP-адрес сервера ОФД (можно уточнить у Оператора Фискальных Данных, с которым заключен договор)
Порт ОФД-сервера — порт сервера ОФД (можно уточнить у Оператора Фискальных Данных, с которым заключен договор)
Название ОФД-сервера — наименование ОФД в свободной форме, можно продублировать URL сервера
Таймер ФН — 30 (установлено по умолчанию, не меняем без необходимости)
Таймер С — 60 (установлено по умолчанию, не меняем без необходимости)

После ввода всех параметров нажимаем «Установить» и переходим к следующему пункту.
2. Регистрация кассы (Если касса уже зарегистрирована, данный пункт пропускаем)
После ввода настроек переходим на вкладку Сервис — Регистрация/снятие с учета — Регистрация/перерегистрация с заменой ФН
- Наименование пользователя — наименование организации
- Адрес расчетов — адрес организации первой строкой и почтовый индекс второй строкой
- ИНН владельца — ИНН организации-владельца кассы
- Регистрационный номер — ввести значение регистрационного номера ККТ, полученное из ФНС в Кабинете контрольно-кассовой техники. Номер должен содержать 16 знаков без пробелов
- ИНН ОФД — необходимо указать ИНН Оператора Фискальных данных, с которым у владельца ККТ заключен договор на обслуживание (ровно 10 цифр без дополнительных пробелов или нулей). Не заполнять в случае регистрации в автономном режиме
- Кассир — ввести фамилию и инициалы регистрирующего (эти ФИО будут указаны в чеке регистрации. В дальнейшем на чеках продажи будет выводится тот кассир, которого на Вики Принт будет отправлять кассовое ПО. ФИО, которые вы введете в этом поле, нигде, кроме чека регистрации, не будут фиксироваться)
- Система налогообложения — выбрать систему налогообложения организации-владельца кассы
- Режим работы — при необходимости выбрать режим работы фискального накопителя:
- шифрование – подразумевает кодирование всех данных ФН. При возникновении ошибок, понять причину их возникновения будет не возможно. Не устанавливать без необходимости.
- автономный режим – при использовании ККТ в режиме, не предусматривающем обязательной передачи фискальных документов в налоговые органы в электронной форме через оператора фискальных данных (в заявлении, поданном в ФНС должен так же быть выбран режим режим, не предусматривающий передачи фискальных данных)
- автоматический режим – на данный момент не может использоваться в Вики Принт. Применяется для аппаратов, не предусматривающих участие кассира в режиме продажи (паркоматы, вендинговые аппараты)
- применение в сфере услуг – для организаций, предоставляющих услуги
- режим БСО (бланков строгой отчетности) – на данный момент не может использоваться в Вики Принт. Применяется для организаций, предоставляющих услуги населению
- применение в Интернет – режим работы для ККТ, осуществляющих продажи удаленным способом через Интернет (могут работать без печати бумажного чека)
Еще раз тщательно проверить корректность данных Регистрационного номера и ИНН. Если данные после регистрации окажутся не верными, ФН подлежит замене и ККТ необходимо будет перерегистрировать.

После повторной проверки всех введенных данных нажать кнопку” Выполнить”.
Fito выдаст окно, в котором необходимо подтвердить завершение регистрации кассы:
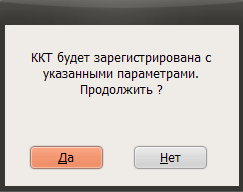
После повторной проверки корректности введенных данных и нажатия кнопки «Да» касса распечатает два отчёта о регистрации:

Для завершения регистрации передайте ФНС отчет о регистрации. Если регистрация проводится через личный кабинет на сайте ФНС, то для завершения регистрации на нем следует заполнить форму завершения регистрации и указать данные с чека регистрации: точную дату и время, номер фискального документа (ФД №) и фискальный признак документа (ФПД или ФД).
3. Теперь устанавливаем приложение Subtotal, следуя инструкциям установщика:






4. После запуска приложения Subtotal появится сообщение о необходимости привязать приложение к точке продаж, выбираем «Для опытных пользователей» и нажимаем на кнопку «Настройки»

5. В открывшемся окне нажимаем кнопку «Привязать» и вводим учётные данные управляющего в Subtotal (те данные, которые Вы вводили при регистрации в Subtotal), далее выбираем магазин и точку продаж:



6. В заключительной настройке, указываете драйвер Viki Print, коды оплат «0» и «1». Далее нажимаете на синюю шестеренку и указываете номер COM-порта также, как и в утилите Fito 2.1.2:

7. Нажимаете «Finish» и «ok», приложение перезагрузится – на этом настройка завершена.
Оглавление
Касса Вики Принт 57Ф , если при подключении по USB не определился виртуальный com-порт в диспетчере устройств Windows, то нужно установить USB driver x64 или x86, далее ComProxy по инструкции
После того как драйвер установлен, настраиваем службу ComProxy на перезапуск в случае сбоя — Windows 10: «Параметры» — найти «Просмотр локальных служб» — «Службы» — выбираем «ComProxy» — «Свойства»:

Дополнительно делаем перезагрузку ПК в не рабочее время — Windows 10: «Параметры» — в поле поиска «Расписание выполнения задач» — откроется «Планировщик заданий» — «Создать простую задачу» — шаг «Запустить программу» — обзор: C:WindowsSystem32shutdown.exe — «Добавить аргументы:» ввести -r -f -t 1 . После того как задача создана, заходим в «Библиотека планировщика заданий» выбираем созданную — «Свойства» — «Выполнять только для пользователей, вошедших в систему». После этого можно проверить работоспособность выполнив задачу вручную.
Настраиваем через Fito 2.1.57 Вики Принт 57Ф, запускаем программу, ставим порт COMZ настроенный в пункте №1. Далее настройка на примере скриншотов:





Если вдруг в диспетчере устройств компьютера не показываются два COM-порта, то нужно переустановить драйвер, подробнее.
- Заголовки в чеках прописываются в таблицах через «Параметры ККТ»:

- Настраиваем подключение к ОФД: «Настройка свойств» — «Параметры оборудования» — вкладка «ОФД»:

Устанавливаем драйвер, заходим в C:Program FilesШТРИХ-МШТРИХ-ПРИНТ находим архив DrvLP1C.zip и распаковываем файлы:

Открываем «Командную строку» от имени Администратора и регистрируем библиотеку, вводим regsvr32 C:Program FilesШТРИХ-МШТРИХ-ПРИНТ DrvLP1C.dll
- стр. 4 (единственный ШК, «вход/выход в режим программирования»);
- стр. 15, «Символ префикса #1»;
- стр. 29, штрихкоды 0, 4, 3;
- стр. 18, «Символ суффикса #1»;
- стр. 29, штрихкоды 0, 4, 5;
- стр. 4 (единственный ШК, «вход/выход в режим программирования»).
В ярлыке 1С через свойства можно прописать ссылку и идентификтор, чтобы сразу запускалась БД без добавления в список подключений 1С. В «Ярлык» поле «Объект» ENTERPRISE /ws https://thin.storage1c.ru/идентификтор

Запускаем 1С от Администратора. Заходим в «Администрирование» — «Подключаемое оборудование» — «Рабочие места» — ПКМ по выделенному текущему рабочему месту «Изменить», переименовываем в МХХ-Y, где XX – двузначный номер магазина, Y – номер кассового рабочего места, например первая касса в магазине 7 будет называться М07-1. Раскладка русская.


Настраиваем «ККТ с передачей данных» в ОФД
Вики Принт 57Ф кнопка «Драйверы оборудования», добавляем драйвер из файла для DKViki_1C8-v1.2.0.923.zip

Если будут проблемы с добавлением драйвера, то решение описал здесь
Атол 30Ф драйвер устанавливается автоматически в 1С или можно добавить вручную через файл Atol_kkt_9.zip
- Создаем ККТ с передачей данных выбрав нужный драйвер и нажимаем на нем «Изменить»:


- «Администрирование» — «Подключаемое оборудование» — «Подключаемое оборудование» — «Весы с печатью этикеток». Создаем новый экземпляр:

- Создаем правило обмена, оно необходимо для выгрузки товаров из 1С на Штрих-Принт М с уникальным идентификатором товара PLU (вкладка «Прайс-лист»):

- Сохраняем и настраиваем подключение к весам через кнопки «Изменить» — «Настроить» на выбранных весах:


- «Продажи» — «Обмен с подключаемым оборудованием» — ПКМ по правилу — «Очистить товары в весах» — «Выгрузить товары»:

- «Администрирование» — «Пользователи и права» — «Пользователи». Заводим пользователей. Обязательно указываем физлицо (физлицо включаем в группу «Кассиры розницы») и указываем магазин в свойствах пользователя, пароль придумываем шестизначный, легкий для запоминания:

- Включаем вновь созданного пользователя в группу «Кассиры» и «Обмен данными с подключаемым оборудованием»:

- «Администрирование» — «Пользователи и права» — «Персональные настройки пользователей» — «Дополнительные права пользователей». Указываем настройки вновь созданных пользователей:

- «Справочники» — «Кассы ККМ». Настраиваем кассу ККМ в соответствии о скриншотом:





- «НСИ» — «Магазины». Устанавливаем параметры ценообразования в соответствии со скриншотом:










