Во всех компьютерах с операционной системой Windows изначально основным браузером является Internet Explorer, который чрезвычайно неудобен. Только в «Десятке» появился более или менее рабочий инструмент Microsoft Edge, однако и ему по сей день не удалось стать адекватной заменой популярным проектам, например, Opera. Для многих именно он стал окном в мир Глобальной паутины, и вполне логично выбрать его в качестве основного обозревателя. Так что из этой статьи вы узнаете, как сделать Оперу сделать браузером по умолчанию.
Вводная информация
Главный браузер, тот самый, который отмечается в системе флагом «по умолчанию». Он открывает все сторонние ссылки в процессе работы с любыми программами и приложениями. Как было сказано ранее, изначально такую роль выполняет Internet Explorer или Edge – два продукта корпорации Microsoft, которых характеризует максимальная недружелюбность по отношению к пользователю и ряд других недостатков. А Опера – отличная их замена, предлагающая огромное количество достоинств.
Вы сможете ознакомиться с данной процедурой максимально подробно для различных версий ОС Windows, а также для мобильных устройств.
Случай №1: Windows XP и Vista
Для старых версий ОС от Microsoft данная процедура выглядит следующим образом:
- Запустите программу.
- Щелкните по кнопке, расположенной в самом верху слева.
- Выберите пункт «Настройки», тогда откроется одноименная страница.
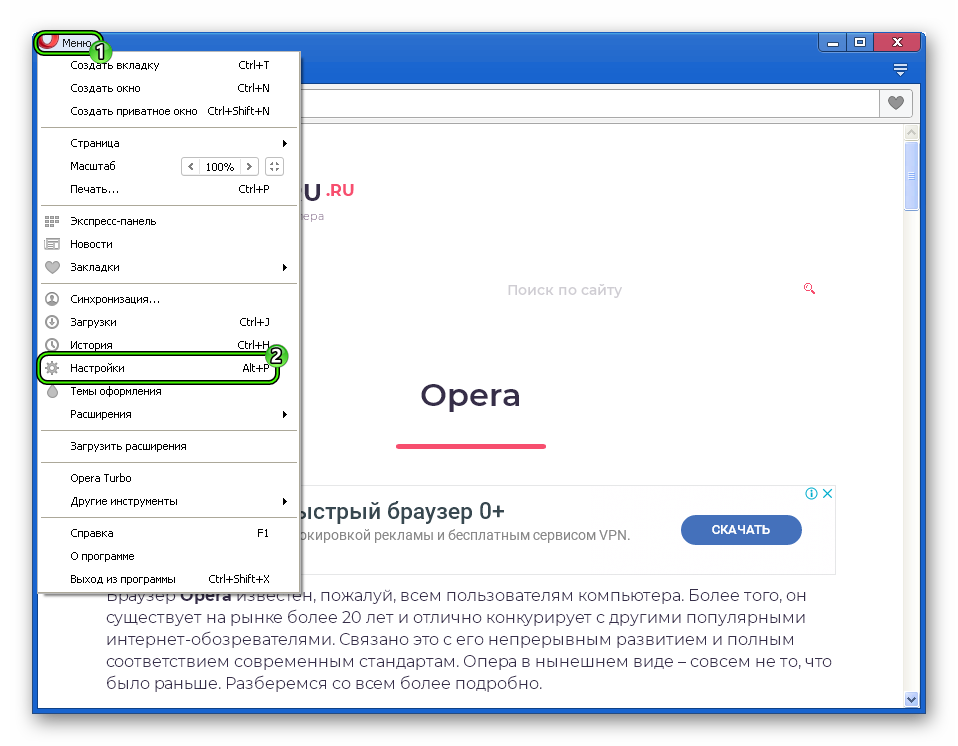
- Перейдите на вкладку «Браузер».
- Кликните по отмеченному пункту.
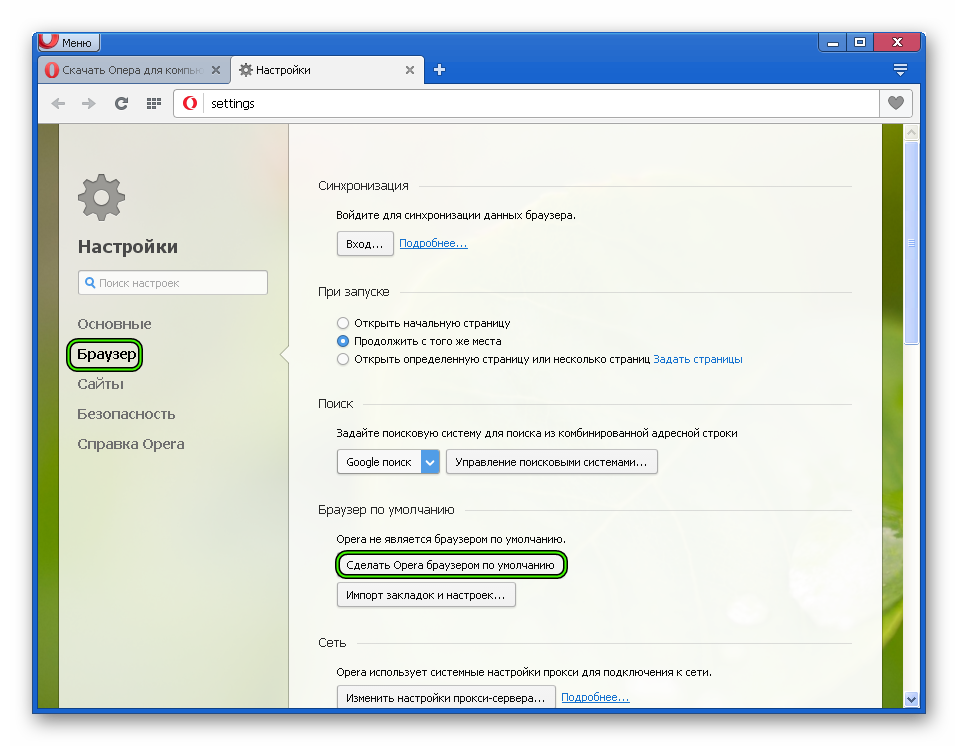
- Закройте страницу параметров.
Случай №2: «Семерка»
В Windows 7 сделать Оперу браузером по умолчанию можно практически таким же способом, как и в более старых версиях операционной системы Microsoft. Данная процедура выполняется со страницы настроек. Разберем все в пошаговом ваоианте:
- Нажимаем комбинацию клавиш Alt + P , чтобы попасть к параметрам программы.
- Пролистываем содержимое страницы, пока не найдем соответствующий раздел.
- Щелкаем ЛКМ по отмеченной опции:
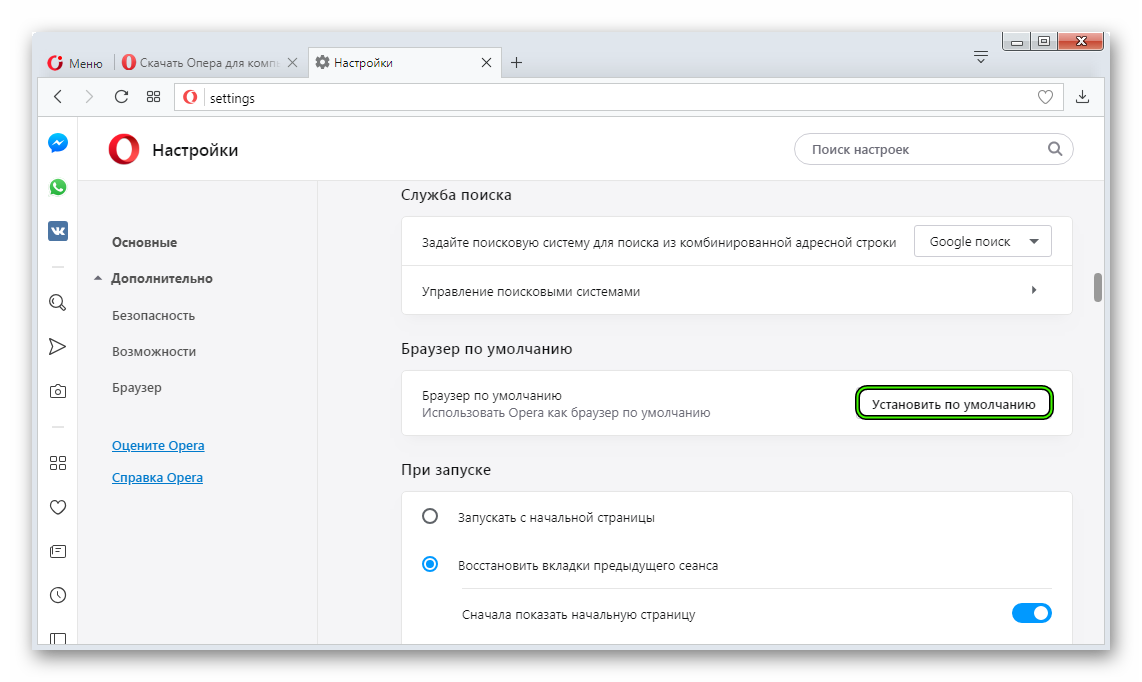
- Закрываем нынешнюю вкладку.
Случай №3: «Восьмерка» и «Десятка»
В Windows 8 и 10 сделать Оперу браузером по умолчанию можно через параметры компьютера.
- Используем сочетание клавиш Win + I .
- Кликаем по плитке «Приложения».
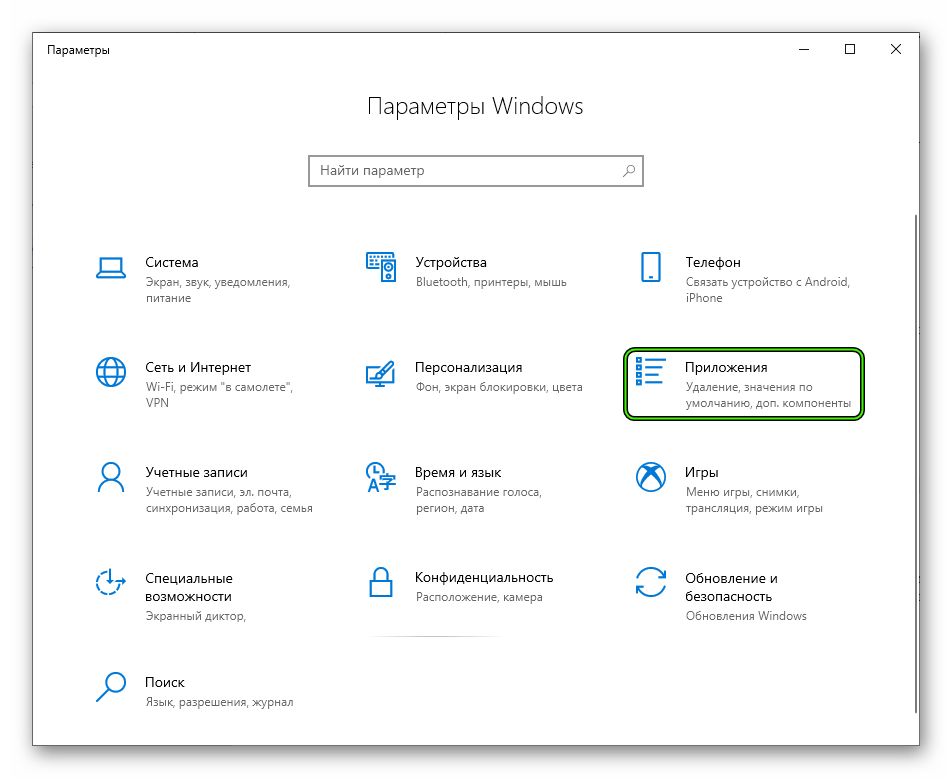
- Переходим ко второму разделу в левой колонке.
- Находим в правой части окошка пункт «Веб-браузер».
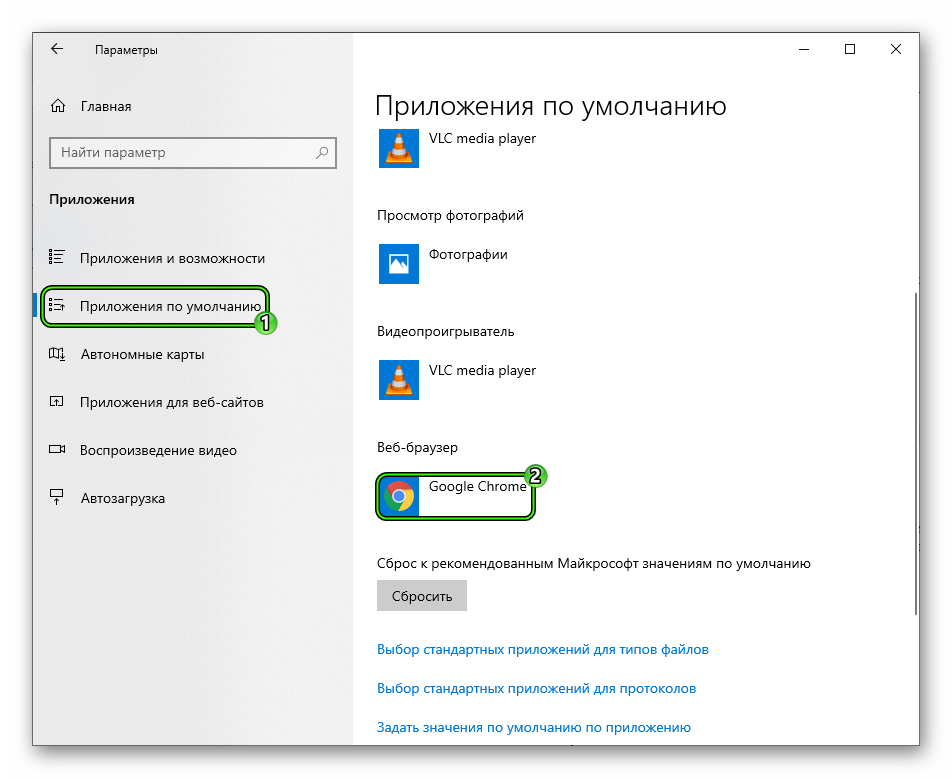
- Кликаем по его содержимому и выбираем в списке OperaInternetBrowser.
- Проверяем успешность действий.
Случай №4: Мобильные устройства
На Android-девайсах тоже можно установить Оперу в качестве основного приложения. Например, в классической версии это делается так:
- Открываем приложение
- Тапаем на значок вызова меню, расположенный снизу справа.
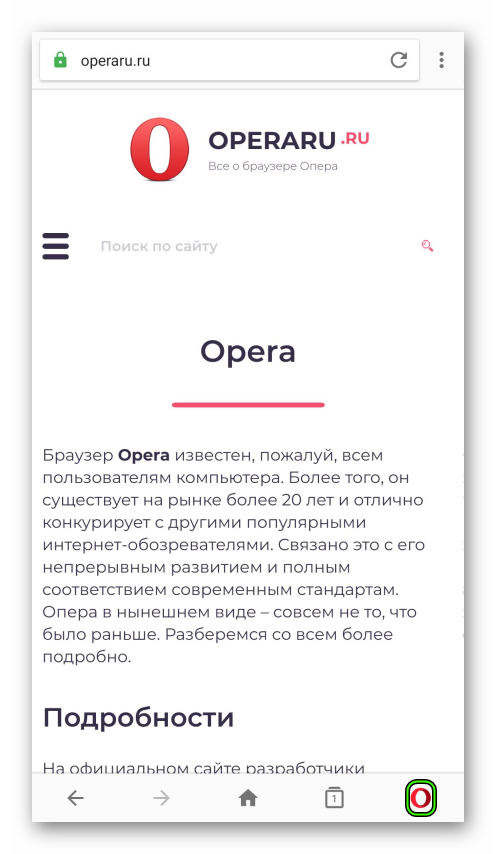
- Переходим в «Настройки».
- Находим соответствующий пункт и тапаем по нему.
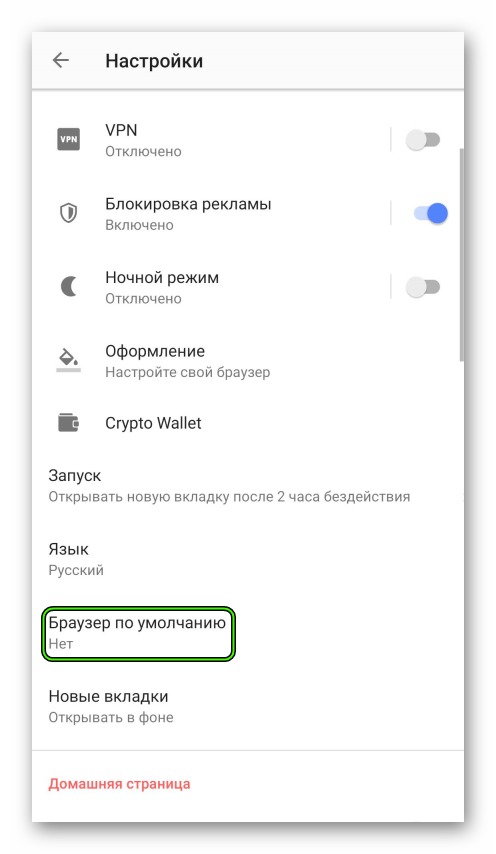
- Завершаем процедуру настройки.
А для клиента Mini инструкция следующая:
- Аналогичным образом вызываем меню приложения.
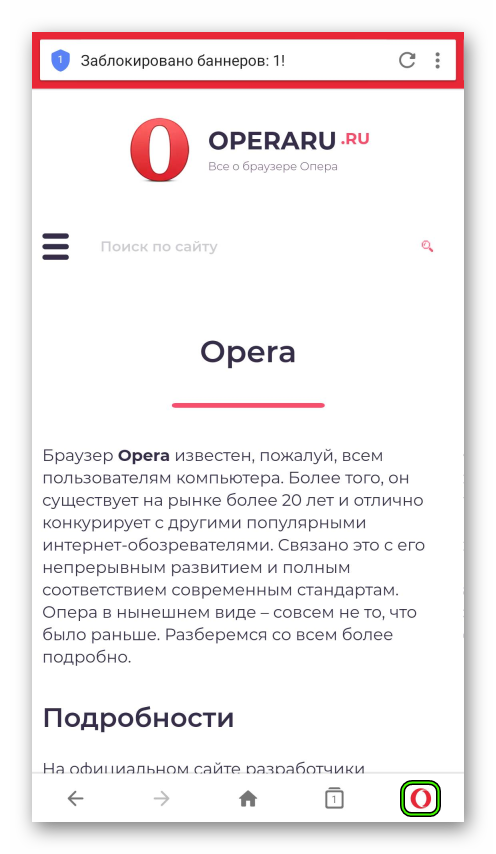
- Теперь тапаем на иконку в виде шестеренки.
- Ищем на странице параметров следующую опцию:
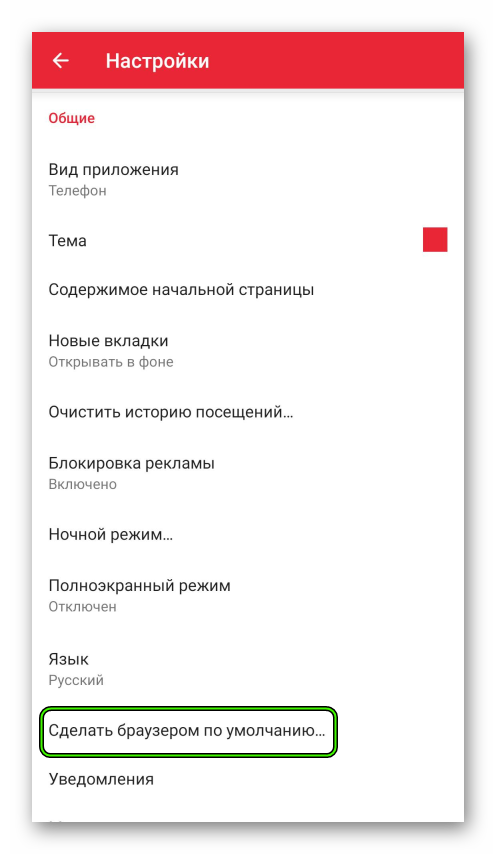
- Тапаем на нее.
- Завершаем наладку.
Назначение Opera браузером по умолчанию

Установка конкретной программы по умолчанию означает, что она будет открывать файлы определенного расширения при клике на них. Если таковым назначить браузер, это будет означать, что данная программа станет открывать все url-ссылки при переходе на них из других приложений (кроме веб-обозревателей) и документов. Кроме того, установленный в качестве основного браузер будет запускаться при выполнении действий системы, необходимых для связи по интернету. Дополнительно можно установить умолчания для открытия HTML и MHTML-файлов. Давайте узнаем, как все это сделать с Opera.
Способы назначения Оперы
Установить Opera главным веб-обозревателем можно как через его функционал, так и и при помощи инструментов операционной системы.
Способ 1: Интерфейс
Проще всего установить Оперу браузером по умолчанию через её интерфейс.
- При каждом запуске программы, если она не назначена в качестве основной появляется небольшое диалоговое окно, с предложением произвести данную установку. Жмем на кнопку «Да» и с этого момента Opera – ваш браузер по умолчанию.

Это самый простой способ установки Оперы по умолчанию. К тому же он универсальный и подходит абсолютно для всех версий операционной системы Windows. Причем, даже если вы не установите данную программу основной в этот раз, и нажмете на кнопку «Нет», сможете это сделать при следующем запуске или даже намного позже.
Дело в том, что данное диалоговое окно будет появляться всегда, пока вы не установите Оперу браузером по умолчанию или при нажатии на кнопку «Нет» не поставите галочку около надписи «Не спрашивать снова», как это показано на изображении ниже.
В данном случае Опера не будет главным веб-обозревателем, но диалоговое окно с предложением это сделать больше не появится.
Но что делать, если вы заблокировали показ данного предложения, а потом передумали и решили все-таки установить Оперу браузером по умолчанию? Об этом мы поговорим ниже.
Способ 2: «Панель управления» Windows
Существует альтернативный способ назначить Оперу программой для просмотра веб-страниц по умолчанию через настройки системы Windows. Покажем, как это происходит на примере операционной системы Windows 7 (в Windows это можно точно так же или через «Параметры» системы, ссылка на подробный материал по теме представлена в конце настоящей статьи).
- Переходим в меню «Пуск» и выбираем раздел «Программы по умолчанию».

В случае отсутствия данного раздела в меню «Пуск» (а такое может быть) переходим в «Панель управления».

Затем выбираем раздел «Программы».

И, наконец, переходим в нужный нам раздел «Программы по умолчанию».


Перед нами открывается окно, в котором можно определять задания для конкретных программ. В левой части данного окна ищем Opera и кликаем по её наименованию левой кнопкой мыши. В правой части окна кликаем по надписи «Использовать эту программу по умолчанию».

После этого Опера становится основным браузером.
Способ 3: Точная настройка умолчаний
Кроме того, существует возможность точно настроить умолчания при открытии конкретных файлов и работы по интернет-протоколам.
-
Для этого все в том же подразделе «Панели управления»«Задания программ по умолчанию», выбрав в левой части окна Оперу, а в правой его половине кликаем на надпись «Выбрать умолчания для этой программы».

После этого открывается окно с различными файлами и протоколами, работу с которыми поддерживает браузер Опера. При установке галочки напротив определенного элемента Опера становится программой, открывающей его по умолчанию.

После того как мы произвели необходимые нам назначения, жмем на кнопку «Сохранить».

Теперь Opera станет программой по умолчанию для тех файлов и протоколов, которые мы выбрали сами.
Как видим, даже если вы заблокировали назначение браузером по умолчанию в самой Опере, ситуацию не так уж сложно исправить через «Панель управления». Кроме того, там же можно произвести более точные назначения файлов и протоколов, открываемых данной программой.
Как сделать Оперу браузером по умолчанию
Для некоторых пользователей глобальной сети имеет значение, какой браузер должен быть использован в качестве основного интернет-обозревателя.
По умолчанию, во всех персональных компьютерах с операционной системой Windows, есть предустановленный разработчиками браузер, не пользующийся особой популярностью поисковик Internet Explorer. В народе ходит шутка про IE: “Интернет Эксплорер – это браузер, специальный для скачивания других браузеров.” Многие пользователи придерживаются этого негласного правила и активно используют в повседневной жизни надёжный и многофункциональный браузер Opera.
Описание, как сделать Opera браузером по умолчанию для различных версий ОС.
Браузер Opera на Виндоуз 10 ОС
В нижнем правом углу пользовательского рабочего стола в панели быстрого доступа нажать на значок центра управления. В появившейся области выбрать вкладку “Все параметры”.

В настройке “Параметры Windows” надо выбрать вкладку со значком открытого лэптопа “Система”.

С левой стороны рабочей области выбрать вкладку “Приложения по умолчанию”.

Во вкладке “Веб-браузер” выбрать поисковую систему Opera.


Теперь все интернет ссылки, а также HTML документы будут доступны в поисковой системе Опера.
Браузер Opera на Виндоуз 8 ОС
В базовых настройках поисковика Опера выбрать функцию “Установить Opera браузером по умолчанию”. В дополнительном системном окне, со списком всех браузеров на пользовательском ПК, выбрать браузер Опера.
Также можно сменить основной браузер и в системных заводских настройках компьютера.
Браузер Opera на Виндоуз 7 ОС
Меню/ Настройки (Alt+P)

Вкладка “Браузер”/ Функциональная кнопка “Сделать Opera браузером по умолчанию”.

Возможность перенести сохранённые настройки и закладки из другой поисковой системы в браузер Опера.
Нажать на кнопку “Импорт закладок и настроек…”

Выбрать поисковик, откуда перенесутся все сохранения.

Другой, более сложный способ.
Кнопка Пуск/ Контрольная Панель/ Программы/ Программы по умолчанию/ Настройка программ по умолчанию, далее выбрать из списка браузер Опера.





Браузер Opera на Mac OS
Settings/ Preference/ Browser/ Defauly browser – выбрать браузер Опера.

Настройка поисковой системы Опера в основой системе компьютера от Макинтош по умолчанию. Вкладка General.


В вышеперечисленных инструкциях настройка браузера Опера в качестве основной поисковой системы наглядно отображена простота манипуляций. Приведены два очень простых метода. В одном случае надо использовать настройки самого браузера, во другом необходимо поменять параметры в самой системе. Любой из методов действенен.
Как сделать Оперу браузером по умолчанию
Пользователи Windows знают, что изначально в качестве интернет-обозревателя разработчики предлагают Internet Explorer. Однако, не каждого устраивает это приложение по функционалу, интерфейсу или другим особенностям. В таком случае пользователи прибегают к другим браузером, среди которых достаточно большую популярность имеет Opera. Но даже если вы установили и пользуетесь этим обозревателем, совсем не факт, что некоторые документы с расширением. HTML, сохраненные на компьютере, а также ссылки будут открываться в нем. Для того, чтобы изменить ситуацию мы рассмотрим то, как сделать Оперу по умолчанию. А как задать по умолчанию другие браузера описано вот тут.

Преимущества браузера Opera
Интерфейс интернет-обозревателя внешне приятный и удобный. Кроме того, в пользу Opera говорят и достоинства, которыми обладает этот браузер. Во-первых, это небольшой вес самого приложения. При установке он занимает мало места, отчего его часто предпочитают владельцы мобильных устройств.
Во-вторых, веб-обозреватель имеет возможность сжимать данные. Именно поэтому Опера браузер по умолчанию позволит значительно сэкономить интернет-трафик. Кстати, сэкономить интернет-трафик вы сможете если увеличите кэш. Кроме того, приложение отличается высокой функциональностью, в нем поддерживается масштабирование страниц, использование сочетаний «горячих» клавиш и многое другое.
Как сделать Оперу браузером через настройки приложения

Для того чтобы сделать opera браузером по умолчанию, необходимо запустить приложение и зайти в его настройки. Для этого нажимаем «Ctrl» и «F12» или следуем по пути Opera-Настройки-Общие. В открывшемся окне выбираем вкладку Расширенные.
Здесь в левой части окна кликом мышки выделяем пункт Программы. Внизу вы увидите надпись, в которой предлагается проверять, что Опера является браузером по умолчанию. Если рядом с ним не стоит галочки, то мы устанавливаем ее и нажимаем ОК. Теперь веб-страницы на компьютере, ссылки и прочее будут изначально открываться в интернет-обозревателе Opera.
Использование инструментов операционной системы

Кроме указанного способа есть и другой, как сделать Opera по умолчанию браузером на том или ином устройстве. Для этого понадобится изменить настройки самой системы. Рассмотрим, как это сделать для пользователей с ОС Windows.
Нажимаем Пуск и переходим в Панель управления. Здесь выбираем пункт Программы по умолчанию и дважды кликаем на нем мышью. Появится окно, в котором нажимаем на верхнюю строчку, в которой предлагается задать программу по умолчанию. Некоторое время понадобится подождать, пока система обнаружит список всех утилит, установленных на устройстве, после чего выбираем браузер Опера щелчком мыши.
Далее можно нажать кнопку, с помощью которой эта программа будет по умолчанию открывать все интернет-файлы на компьютере либо немного подправить настройки. Для последнего действия выбираем пункт «Выбрать умолчания…». В расширениях отмечаем .htm, .html, поддерживаемые протоколы должны выглядеть следующим образом: FTP, HTTP, HTTPS. В пункте главного меню пишем ссылки интернета и электронной почты. После установки всех настроек нажимаем кнопку Сохранить.
Как видим, назначить Оперу основным веб-обозревателем на компьютере несложно. Здесь приведено два достаточно простых способа того, как это сделать. В первом случае мы пользуемся только настройками браузера, во втором – меняем параметры в системе. Какой из этих методов выбрать – решать каждому самостоятельно, ведь в результате вы все равно получаете один итог – Opera становится основной программой для просмотра веб-страниц. С тем, что это приложение имеет массу достоинств поспорить очень трудно.
Назначаем Опера обозревателем по умолчанию
Если на своем персональном компьютере вы используете более одного веб-обозревателя, вам будет необходимо выбрать один из них и назначить его по умолчанию. С помощью данной программы операционная система будет открывать любые HTML и HTMLS файлы, а также сайта, на которые указывают гиперссылки в текстовых документах и некоторых других приложениях. В данной статье представлены подробные инструкции, как сделать Оперу браузером по умолчанию.
Установка программы
Если вы только собираетесь устанавливать браузера Opera, то данный пункт руководства как раз для вас. Во время процесса инсталляции Мастер Установки Виндовс (Windows Install Wizard) предложит вам сделать Оперу главным обозревателем в системе.
Загрузите exe-файл и запустите его. Когда откроется программа Installer, выберите раздел «Options» («Опции») и установите галку напротив пункта «Make Opera the default browser» («Назначить по умолчанию»), если она там не стоит.
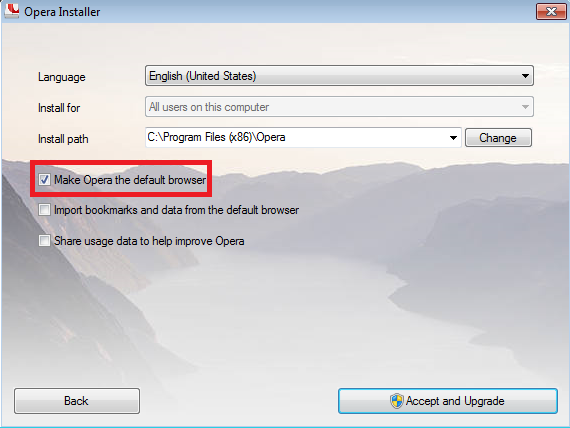
Если вы случайно пропустили данный пункт – ничего страшного. При первом же запуске обозревателя под поисковой строкой вы увидите оповещение о том, что в данный момент по умолчания стоит другая программа. Здесь же будет расположена кнопка, с помощью которой можно быстро назначить Оперу главным браузером.
Интерфейс веб-обозревателя
В случае если вы уже установили обозреватель на свой персональный компьютер ранее, вам потребуется посетить страничку конфигураций, чтобы назначить умолчания. Для этого необходимо выполнить несколько простых действий.
- Запустите обозреватель Opera.
- Откройте ниспадающее меню быстрого доступа щелчком по кнопке, на которой изображен логотип программы. Ее можно найти в левой части окна, немного выше кнопки «Back» («Назад»).
- В открывшемся меню откройте раздел «Settings» («Настройки»). Вы также можете попасть на данную страницу, воспользовавшись комбинаций клавиш Alt + P (В русской раскладке это буква З).
- Среди различных конфигураций найдите раздел, который называется «Default Browser» («Браузер по умолчанию»).
- Здесь вы увидите надпись, сообщающую, что Опера в данный момент не является главной программой. Также тут расположена кнопка «Make Opera my default browser» («Сделать Opera браузером по умолчанию»).
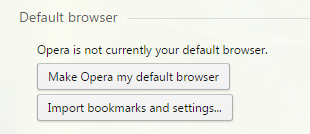
- Перезапустите браузер, чтобы сохранить внесенные изменения.
Теперь, если системе потребуется запустить какой-либо браузер, для этой цели будет всегда выбран именно Opera.
Системные настройки Windows
Существует еще один способ, универсальный не только для обозревателей, но и вообще для всего устанавливаемого программного обеспечения. Это стандартная утилита для настройки умолчаний, предустановленная во всех версиях Windows.
Помимо универсальности, данный метод отличается возможностью создания более гибких настроек. К примеру, вы можете научить системы открывать один тип документов одним браузером, а другой – другим.
Таким образом, вы сможете, например, использовать Yandex для просмотра PDF файлов, Firefox для работы с HTML-документами, а с помощью Opera переходить по различным гиперссылкам. Подобные параметры требует немного большего времени на настройку, однако, способны сделать работу с компьютером значительно комфортнее и повысить ее производительность.
Добраться до утилиты вы можете с помощью панели управления:
- Откройте меню «Пуск», кликнув по соответствующему значку в левой части панели быстрого доступа, или с помощью клавиши Win на клавиатуре.
- Запустите «Панель управления».
- Среди отображаемых элементов выберите категорию «Программы».
- Откройте раздел «Программы по умолчанию».
- Здесь вам необходимо кликнуть по самому верхнему ярлыку – «Задания программ».
- Среди элементов списка, расположенного в левой части окошка, выберите «Opera Stable».
- В правой части отобразится дополнительная информация о браузере и появится 2 кнопки. Если вы хотите сделать данный обозреватель главным, щелкните по верхней кнопке «Использовать эту программу».
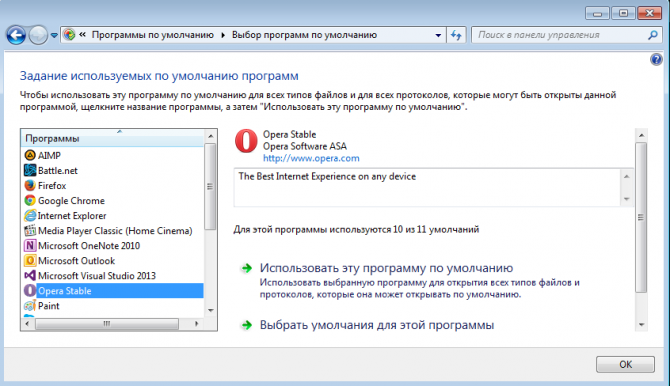
- Если вам необходима более гибкая настройка, зайдите в раздел «Выбрать умолчания».
- Здесь вы можете устанавливать отметки напротив различных протоколов и расширений, с которыми умеет работать браузер.
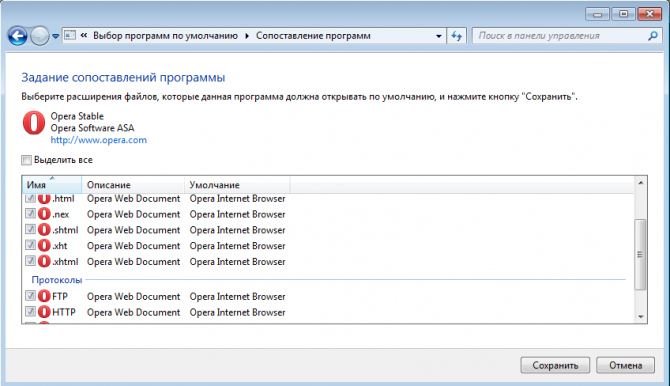
- По завершении настроек нажмите «Сохранить» и закройте утилиту.









