Что делать, если антивирус не дает запустить программу | Блог Касперского
Задача любого защитного решения — обеспечивать безопасность системы и сообщать пользователю об угрозах. А что делать, если вместо зловреда антивирус блокирует безобидную программу или без причины бьет тревогу во время сканирования? Возможно, вы столкнулись с ложноположительным срабатыванием.
Как показывают независимые тесты, наши решения крайне редко поднимают ложную тревогу, но иногда такое все же случается. В таком случае не нужно отключать антивирус — это поставит ваш компьютер под угрозу. Лучше добавить приложение, в котором вы уверены, в список исключений. Рассказываем, как это сделать в решениях «Лаборатории Касперского» для домашних пользователей.
Как поставить папку в исключения антивируса касперского. Как добавить исключения в «Касперском»
Некоторые действия обычных программ могут классифицироваться Kaspersky Total Security
как опасные. Если
Kaspersky Total Security
блокирует работу программы, а вы уверены в ее безопасности, добавьте программу в список доверенных или создайте для нее правило исключений .
После добавления программы в список доверенных Kaspersky Total Security
прекращает контролировать файловую и сетевую активность этой программы, а также ее обращения к реестру. При этом исполняемый файл программы по-прежнему продолжает проверятьсяна вирусы. Если вы хотите полностью исключить программу из проверки, создайте для нее правило исключений.
Чтобы добавить программу в список доверенных, выполните следующие действия:
- В окне Настройка
перейдите в раздел
Защита
и выберите
Угрозы и исключения
.
- В окне Параметры угроз и исключений
нажмите на ссылку
Указать доверенные программы
.
- В окне Доверенные программы
нажмите на кнопку
Добавить
.
- Укажите исполняемый файл доверенного приложения, нажав на ссылку Обзор
или выбрав программу из списка (отображаются запущенные в данный момент программы).
- В окне Исключения для программы
определите параметры применения правила, установив необходимые флажки:-
Не проверять открываемые файлы
— исключать из проверки все файлы, которые открываются процессом доверенного приложения. - Не контролировать активность программыМониторинг активности
любую активность (в том числе и подозрительную), которую выполняет доверенное приложение. - Не наследовать ограничения родительского процесса (программы) —
активность программы контролируется согласно правилам, заданным пользователем. Если флажок снят, программа подчиняется правилам программы, которая ее запустила. - Не контролировать активность дочерних программ
— исключать из проверки в рамках работы компонента
Мониторинг активности
любую активность (в том числе и подозрительную), которую выполняют дочерние процессы доверенного приложения. - Разрешить взаимодействия с интерфейсомKaspersky Total Security
. - Не проверять весь трафик
— исключать из проверки на вирусы и спам сетевой трафик, инициируемый доверенным приложением. При установленном флажке
Не проверять весь трафик
НЕ проверяется трафик указанного приложения только на
вирусы
и
спам
. Однако это не влияет на проверку трафика компонентом
Сетевой экран
, в соответствии с параметрами которого анализируется
сетевая активность
данной программы. - Для исключения из проверки только зашифрованного сетевого трафика нажмите на ссылку Не проверять весь трафик
и выберите
Не проверятьзашифрованный трафик
, таким образом будет выбран только зашифрованный трафик (с использованием протокола
SSL/TSL
) - Кроме того, вы можете ограничить исключение конкретным удаленным IP-адресом / портом: Чтобы не проверять определенный IP-адрес, установите флажок Только для указанных IP-адресов,
а затем введите в поле IP-адрес. - Чтобы не проверять определенные порты, установите флажок Только для указанных портов
ивведите в поле порты через запятую. - В окне Исключения для программы
нажмите на кнопку
Добавить
.
- Закройте окна программы.
В Kaspersky Total Security
по умолчанию в доверенные программы с параметром
Не проверять зашифрованный сетевой трафик
добавлен файл
%SystemRoot%system32svchost.exe
— исполняемый файл системного сервиса
Microsoft Windows Update
. Защищенный трафик этого сервиса недоступен для проверки любому антивирусному ПО. В случае, если для этого сервиса не будет создано разрешающее правило, работа этого сервиса будет завершена с ошибкой.
Пользователи, у которых установлен антивирус Касперского, часто сталкиваются с нежелательной блокировкой страниц в браузерах и их содержимого. Попадают в список нежелательного программного обеспечения приложения с расширением exe. Обычно это лаунчеры сетевых игр либо же просто не понравившаяся программа/файл антивирусу. Как этого избежать?
Межсетевой экран (firewall), способный назначать критерии для защиты, предназначен для контроля входящего трафика на компьютер как с внешней, так и по локальной сети. Грамотно настроенные фильтры фаервола защитят компьютер от нежелательных запросов… Как добавить исключения в eset
Каждый пользователь антивируса ESET NOD32 должен быть готов к его частым, возможно, ложным срабатываниям. Все объясняется тем, что фаервол ESET имеет особенность блокировать все соединения и выход в интернет любых неизвестных ему приложений для…
После выбора пункта Угрозы и исключения, появляется новое окно для настройки параметров. В нем нужно нажать кнопку Исключения, которая открывает следующее окошко Правила исключений. Если до этого ничего не добавлялось, то список по умолчанию пуст. Далее уже можно добавить новые исключения, для чего нужно нажать кнопку Добавить
Антивирус «Касперский» применяют многие пользователи для защиты от сетевых атак. Это надежный продукт, стандартный набор функций которого является абсолютно бесплатным. Тем не менее, излишняя аккуратность программы порой доставляет неудобства при работе на ПК. То и дело антивирус включает сигнал об опасности, информируя о потенциальной угрозе того или иного файла, папки с данными и пр.









Итак приступим:
Новый инсталляционный пакет создается просто: вы указываете его имя (то как он будет отображаться в KSC), выбираете «ИП для программы, указанной пользователем», указываете пусть к программе (exe, bat, cmd, msi) и указываете параметры запуска (ключи тихой установки).
Затем указанный пакет можно будет использовать для установки на удаленные компьютеры.
2) Теперь нам нужно создать задачу для установки созданного пакета. Если вы раньше работали с KSC, или с его предыдущим аналогом Adminkit. То сам процесс создания задачи — для вас не составит труда.
Можно либо создать задачу перейдя в папку соответствующей группы, и перейдя на вкладку «Задачи» — создать новую задачу. Либо Перейдя в Раздел «Задачи для наборов компьютеров» — создать новую задачу.
Задаем имя созданной задачи, и выбираем тип задачи «Удаленная установка программы».

Выбираем программу которую мы хотим устанавливать, каким группам пользователей будет назначена эта задача, и указываем пользователя которому позволено устанавливать ПО на все из используемых компьютеров (обычно — администратор домена).
Единственное, в плане настроек — мы ограничиваемся только теми параметрами, которые разрешает передавать разработчик при установки программы, и настроить прокси-сервер в браузере через командную строку нам вряд ли удастся. Но тут нам на помощь идут уже стандартные групповые политики AD. Ведь обычно у альтернативных браузеров -используются системные настройки прокси, а их мы можем назначить нужным пользователям через AD.
Задача: Необходимо на ключевом компьютере организации настроить политику запуска программ по белому списку, т.е. запуск всех программ запрещен кроме “белого списка”.
Сразу скажу, что без танцев с бубном решить проблему не удавалось. Да и в принципе до конца так и не решилась.
На данном этапе пока вижу два минуса:
Первый- при загрузке Windows Касперский грузиться не сразу и есть интервал в течении которого можно запустить ПО, которое не в “белом списке”.
Второй — добавление ПО в “белый список”. Добавление происходит по хешу файла или просто указывается разрешенный каталог. Просто по имени файла не работает, не знаю почему. В данный момент общаюсь по этому поводу с ТП Касперского, решение пока никакого нет.
Итак, начнем
Имеем на клиентской машине Kaspersky Endpoint Security 10.
1. Запускаем Kaspersky Security Center на Сервере, заходим в созданную группу “Контроль запуска программ”, переходим на закладку политики
2. Открываем политику
3. Выбираем Контроль рабочего места — Контроль запуска программ. В правой части ставим галку напротив Контроль запуска программ
4. Далее закрываем политику
5. Идем в раздел “Управление программами” — Категории программ
6. Сверху “Создать категорию” — Тип категории (пополняемая вручную категория)
7. Вводим название категории
8. Добавить — Из свойства файла
9. Получить данные — Из файла 10. Выбираем файл exe (я взял для примера Excel . exe )
11. Ставим переключатель на Хеш файла и ОК.
П.С. Если оставить на метаданных и прописать просто имя файла, то не работает. Проблема пока не решена. 12. В разделе Категории программ появится наша категория test
13. Далее заходим в созданную группу “Контроль запуска программ”, переходим на закладку политики
14. Открываем политику
15. Выбираем Контроль рабочего места — Контроль запуска программ
16. Разрешить Все ставим ВЫКЛ
17. Нажимаем +Добавить и добавляем нашу категорию test , Пользователи- Все, галочка — Доверенные программы обновления и OK .
18. Желательно перегрузить клиентский ПК, чтоб политика активировалась. Можно и не перегружать, тогда необходимо подождать. Но для 100% уверенности я перегружал.
Выводы: В принципе на этом все. Решить данную проблему можно и через групповые политики AD , что скорее всего более разумно т.к. фильтр по exe файлу в Касперском не работает пока. А если исключать по хешу файла, то тогда использовать Касперский. Ну и пришлось обновить на клиентской машине Касперского до последней версии чтоб хоть как то контроль заработал. Без обновления вообще не работало никак.
П.С. после обновления на клиентской машине необходимо запустить утилиту
Большое количество статей описывает — как удаленно установить приложение на несколько компьютеров в доменной сети (AD). Но многие сталкиваются с проблемой поиска или создания подходящих пакетов установки Windows Installer (MSI).
Действительно. Для того что бы установить всем пользователям группы, например, FireFox — необходимо или собрать MSI-пакет самостоятельно (), или скачать на соответствующем сайте подходящий. Единственное, в первом случае — на самом-то деле — задача, весьма не тривиальная, а во втором — мы получаем пакет настроенные таким образом, как захотелось его создателю, да еще и по факту модифицированный (сомнительный, но минус).
Если в вашей организации в качестве антивирусной защиты используются продукты компании «Лаборатория Касперского» — и вы используете сервер администрирования — вы можете устанавливать удаленно программы даже из *.exe пакетов, используя ключи — для управления параметрами установки.
Настройка дезактивации – выборочное отключение
Помимо стандартных режимов полного и временного отключения, клиентское приложение Касперского позволяет пользователям настроить работу защиты под конкретные задачи.
Так, например, мы можем настроить автоматическую деактивацию систем антивируса на время использования отдельных приложений, конфликтующих с защитой или страдающих от нехватки ресурсов по тем же причинам. Чтобы исправить это:
- Откроем окно программы, кликнув по ярлыку или иконке в трее на «Панели задач».
- Откроем настройки антивируса – они отмечены иконкой в виде шестерёнки в левом нижнем углу программы.
- В новом меню перейдём на вкладку «Производительность» и нажмём на ссылку «Приостановить работу файлового антивируса».
- В открывшемся окне нажмём на ссылку «Добавить» и укажем адрес исполняемого файла нужного нам приложения – например, другой антивирусной системы.
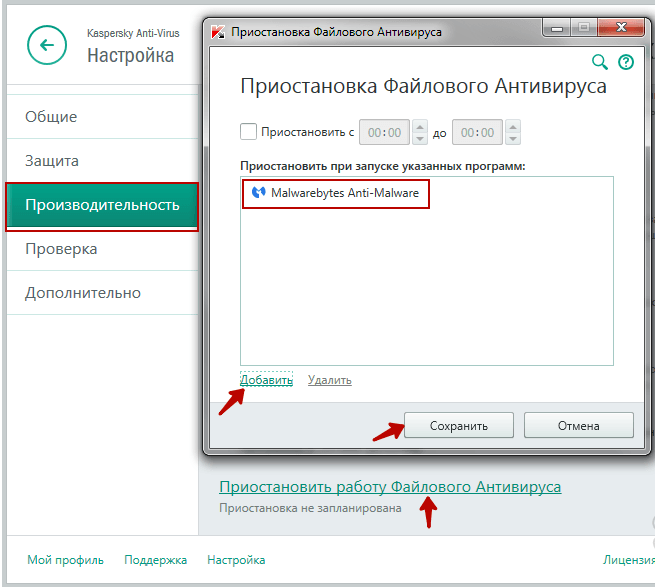
Укажем приложения, при запуске которых системы антивируса будут скромно отходить в сторону
Дальнейшее отключение и запуск будут автоматически происходить без какого-либо вмешательства пользователя. Не будем выходить из настроек – они нам ещё пригодятся.
Игровой профиль
Разработчики Касперского не поленились добавить специальный режим для игроков – он отключает часть функций антивируса, например, сервис уведомлений. Для его активации:
- Перейдём на вкладку «Производительность» в меню настроек.
- Поставим галочку у пункта «Использовать игровой профиль».
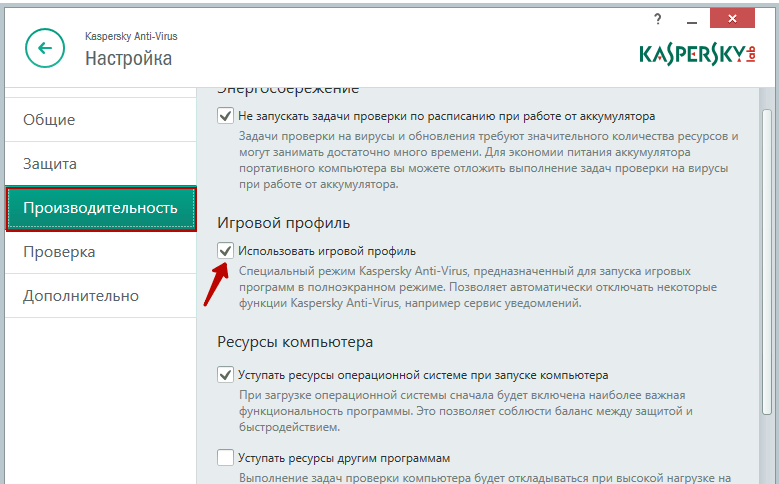
Запустим игровой профиль – отберём у Kaspersky часть наших ресурсов
Отключение автозапуска
Не всегда защита в реальном времени оказывается действительно полезной. В таком случае разумно запускать антивирус вручную, по мере необходимости. Чтобы отменить автоматический запуск с каждой загрузкой компьютера:
- Зайдём на вкладку «Общие» в меню настроек.
- Снимем галочку с параметра «Запускать Kaspersky при включении компьютера».
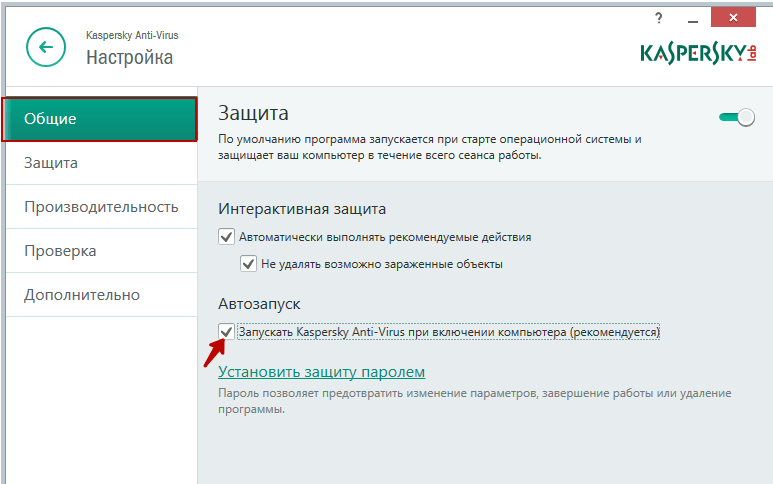
Когда понадобится – тогда и запустим
Частичная деактивация
Мы также можем просто отключить ненужные на текущий момент компоненты антивируса. Для этого:
-
Откроем вкладку «Защита» в меню настроек.
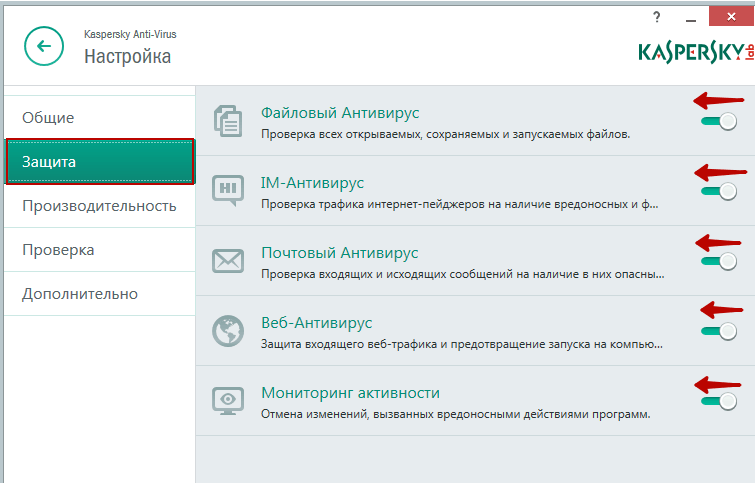
Отключим ненужные компоненты в настройках антивируса
Для повторной активации достаточно вернуть ползунки в исходное положение.
Как отключить антивирус на виндовс 7: видео
В наше время быстро развиваются не только полезные технологии, но вредоносное программное обеспечение. Поэтому необходимость использования надежного антивируса на персональном компьютере не вызывает сомнений, однако могут быть и такие ситуации, когда вам могут потребоваться знания о том, как отключить антивирус на время. Это совсем не сложно и даст вам дополнительные возможности при работе с программами.

Антивирус Касперского – довольно солидная утилита, которая помогает защитить компьютер от всевозможных вредоносных программ и откровенных вирусов, способных не просто причинить вред любимому ПК, но и полностью вывести его из строя. Но иногда антивирус мешает работать на компьютере или совершать те или иные действия, связанные с обновлением программ или загрузкой новых файлов, игр и т.д. Сегодня вы узнаете, как отключить антивирус Касперского на время, если на нем активирована защита паролем или на период загрузки игры.
Как отключить Касперского, если он защищен паролем
Многим Касперский известен как достаточно «занудный» антивирус, который в некоторых случаях изрядно надоедает постоянными проверками и всплывающими окошками. Но, то ли дело, когда его можно отключить классическим способом, а вот иногда он бывает защищен паролем и вот тогда процесс несколько усложняется. Самые нервные сразу стараются удалить «защитника» с компьютера и загрузить другой продукт, но столь радикальные меры совсем ни к чему.
Дело в том, что Антивирус Касперского можно отключить даже, если он запаролен, причем, подобная процедура под силу даже неискушенному в компьютерных вопросах человеку. Главное, следовать инструкции и быть очень внимательным.
Итак, существует сразу 2 способа отключения запароленной утилиты. Начнем с простого:

- Первым делом выключите компьютер и включите его заново, загрузив в безопасном режиме. Для этого необходимо нажать кнопку питания и, когда ПК подаст короткий сигнал, предупреждающий о загрузке, сразу же нажать на F8. Перед вами откроется окно с возможностью выбора нужной конфигурации.
- Выберите функцию Safe mode (Безопасный режим – первая строка в списке). Перед вами откроется окно с предупреждением об активации безопасного режима. Соглашаемся с этим.
- Зайдите в Пуск и выберите там опцию Выполнить. В открывшейся строке вводим команду MSCONFIG.
- Найдите закладку Автозагрузка и уберите пару галочек напротив названия антивируса и напротив служб Касперский Security.
- Система потребует перезагрузку дважды. После этого можно спокойно загружать Windows в обычном режиме. Касперский больше не побеспокоит.
Совет. Если вы являетесь более продвинутым компьютерным пользователем и хотите быстрее решить проблему Касперского, имеющего пароль, можете воспользоваться консолью. Для этого вам нужно будет создать BAT-файл в корне какого-нибудь диска и, войдя через консоль, ввести определенную команду с временем запуска созданного файла, который «вырубит» Касперского.
Установка сервера администрирования Kaspersky Security Center 10.
Необходимые дистрибутивы Вы сможете найти на официальном сайте Лаборатории Касперского:
ВНИМАНИЕ! В дистрибутив полной версии Kaspersky Security Center уже входит дистрибутив Kaspersky Endpoint Security последней версии.
В первую очередь хотелось бы рассказать о том, с чего же начать установку антивирусной защиты от Лаборатории Касперского: Не с самих антивирусов на клиентских компьютерах, как это может показаться с первого взгляда, а с установки сервера администрирования и центральной консоли управления Kaspesky Security Center (KSC). С помощью этой консоли, Вы сможете развернуть антивирусную защиту на всех компьютерах Вашего учреждения значительно быстрее. В этом видео Вы увидите, что после установки и минимальной настройки сервера администрирования KSC, появляется возможность создать установщик антивирусного решения для клиентских компьютеров, который сможет поставить даже совсем неподготовленный пользователь (я думаю у каждого администратора есть такие «пользователи») — интерфейс установки содержит всего 2 кнопки — «Установить» и «Закрыть».
Сам сервер администрирования можно поставить на любой компьютер, который включен всегда или же максимально доступен, этот компьютер должен быть виден другими компьютерами в сети, и для него очень важно наличие доступа в Интернет (для скачивания баз и синхронизации с облаком KSN).
Посмотрите видео, даже если раньше Вы устанавливали центральную консоль, но предыдущих версий — возможно Вы услышите и увидите что-то новое для себя.
Другие способы отключения
Можно использовать и другие варианты деактивации антивирусной программы Касперский.
Способ #1
1. Кликните по иконке программы в трее. В меню нажмите «Настройка».

2. На вкладке «Общие», в графе «Защита», кликом мышки измените положение ползунка на «Выкл.».

Внимание! Здесь же, на вкладке «Общие», можно отключить автоматический запуск антивируса при включении компьютера.

Способ #2
Ещё можно полностью выгрузить защитное ПО из памяти — закрыть программу.
1. Откройте меню в трее и выберите «Выход».

2. Подтвердите закрытие приложения: в панели запроса щёлкните «Продолжить».

После активации выхода иконка из трэя исчезнет. Чтобы запустить снова антивирус, нужно воспользоваться его директорией в меню «Пуск».












