10 бесплатных программ для дизайна интерьера
XXI век с его развитыми технологиями значительно упрощает жизнь, как в повседневных делах, так и в профессиональной деятельности. Архитекторы давно не используют бумагу, карандаш или линейку для создания планов. Более того, сам этот процесс стал намного проще, продуктивнее и интереснее, напоминая скорее игру, чем кропотливый труд. Теперь каждый может продумать дом своей мечты, используя бесплатные программы для дизайна интерьера и планировки квартиры. Не знаете с чего начать? Мы вам подскажем!
Remplanner.ru – единственный Российский Планировщик, который предназначен для проведения ремонта. Он позволяет пользователям самостоятельно сделать полноценные рабочие чертежи для ремонта своей квартиры.
Самое важное отличие этого Планировщика от других – оформление и подача проекта в виде рабочих чертежей, как и в классическом дизайн-проекте. Вся информация о проекте разнесена по 16 листам.
Например, на листе розеток указывается вся необходимая информация по розеткам и выводам, необходимая для рабочих – количество розеток, их расположение (с размерами), тип розеток (обычные или влагостойкие), для какой техники предназначена розетка.
На плане монтажа стен и перегородок – указывается расположение вновь возводимых стен, материал стен, размеры дверных проемов и т.п.
Также в Планировщике есть:
- визуализация 3d;
- печать альбома чертежей в виде файла pdf;
- расчет сметы и объемов работ для бригад;
- примерный расчет черновых материалов для ремонта;
- возможность одновременной работы с несколькими вариантами планировок.



Особенности нашего ресурса
У каждого сайта есть свои плюсы и минусы. От этого зависит степень удобства для пользователя. Поэтому мы предлагает все самое лучшее, для того чтобы вы загрузили новые обои как можно легко и максимально быстро:
- Все картинки и фотографии на сайте представлены только в максимальном разрешении. Это сделано для того, чтобы пользователь мог получить только качественные обои, которые будут отлично смотреться на экране монитора ноутбука или смартфона.
- Есть удобная система поиска. Благодаря грамотному и продуманному интерфейсу, можно легко найти именно ту заставку, которая понравиться именно вам. Для этого можно воспользоваться поиском, разбивкой по категориям, а также тегам и задав расширение экрана.
- Если заставка понравилась, то можно ее оценить и оставить комментарий. Это поможет другим пользователям при выборе.
При этом стоит учитывать, что обработка заставок выполняется по самым передовым технологиям. После чего она занимает меньше места, но не теряет в качестве и детализации, что очень важно.
Как найти лучшую картинку для ПК: инструкция по сайту
Верхнее контекстное меню представляет удобный инструмент для поиска нужных обоев для рабочего стола по тематике. Здесь также есть встроенная функция поиска, позволяющая быстро найти фото по названию.
Чтобы Вам было проще находить необходимые картинки, можно воспользоваться удобными рубриками:
- «Лучшие обои»;
- «ТОП авторов»;
- «ТОП участников»;
- «Случайные обои»;
- «Скачивают сейчас»;
- «Комментарии».
Каждый из этих разделов предоставляет соответствующие изображения для оформления рабочего стола ПК или телефона.
Обои на компьютер, скачанные на сайте SETWALLS2.INFO, станут отличным инструментом для создания хорошего настроения. Они помогут раскрыть Вашу индивидуальность и характер, отобразят скрытые желания и нереализованные возможности. Такие заставки для мониторов будут радовать Вас и помогут отдохнуть во время перерывов в работе или играх.
Как скачать картинку на компьютер?
Чтобы скачать обои для компьютера с нашего сайта, достаточно:
- Выбрать понравившуюся картинку
Воспользовавшись тематическими каталогами SETWALLS2.INFO и функцией поиска по контексту Вы сможете легко подобрать нужный вариант обоев на рабочий стол. Внизу каждой картинки видно: автора и дату загрузки файла, количество просмотров и число скачиваний этого изображения пользователями. Справа представлены другие фото с аналогичной тематикой.
- Задать необходимое разрешение
Для Вашего удобства в ниспадающем окне представлены разные типы разрешений фотографий, с разделением на картинки для смартфонов и планшетов, ноутбуков и ультрабуков, полноэкранных мониторов (4:3 или 5:4), широкоформатных обоев (с разрешением до 1920х1200).
- Нажать кнопку «Скачать»
Обои будут моментально загружена на Ваш компьютер или мобильный гаджет. Закачка проходит без всяческих ссылок, рекламы и информационных баннеров.
Полученный файл станет прекрасной заставкой для рабочего стола Вашего ПК или смартфона. Для каждой картинки на сайте можно поставить оценку «+» или «-». Суммарный числовой счетчик справа, под любым изображением, показывает, сколько пользователей оценили представленную картинку.
Free Images Community
Сообщество любителей фотографии, дизайна и творчества.

Юля, Дизайнер
Постоянно пользуюсь бесплатными фотостоками для выполнения небольших проектов и макетов.
Free Stock Images оказался отличной находкой.

Елена, Редактор
Для оформления статей в блоге всегда нужны красивые качественные фотографии.
На Free Stock Images обычно нахожу всё что нужно для оформления. Радует качество и высокое разрешение фотографий.

Александр, Дизайнер
Бюджета на проекты всегда выделяют очень мало, поэтому приходится пользоваться бесплатными источниками лицензионных фото.
Free Stock Images очень выручает.
Присоединяйся к нам →
Или подписывайся
Фотобанк Free Stock Images
Freestockimages.ru — это не просто фотобанк бесплатных фотографий, а ведущий источник лицензионного контента в России и странах СНГ с тысячами пользователей по всему миру. С нами вы сможете легко оформить красивый сайт, рекламировать бизнес, иллюстрировать работы, или пробовать новые идеи. С бесплатным фотобанком Free Stock Images вы убедитесь, что поиск подходящих фотографий — это увлекательно, удобно и бесплатно.
Особенности нашего ресурса
У каждого сайта есть свои плюсы и минусы. От этого зависит степень удобства для пользователя. Поэтому мы предлагает все самое лучшее, для того чтобы вы загрузили новые обои как можно легко и максимально быстро:
- Все картинки и фотографии на сайте представлены только в максимальном разрешении. Это сделано для того, чтобы пользователь мог получить только качественные обои, которые будут отлично смотреться на экране монитора ноутбука или смартфона.
- Есть удобная система поиска. Благодаря грамотному и продуманному интерфейсу, можно легко найти именно ту заставку, которая понравиться именно вам. Для этого можно воспользоваться поиском, разбивкой по категориям, а также тегам и задав расширение экрана.
- Если заставка понравилась, то можно ее оценить и оставить комментарий. Это поможет другим пользователям при выборе.
При этом стоит учитывать, что обработка заставок выполняется по самым передовым технологиям. После чего она занимает меньше места, но не теряет в качестве и детализации, что очень важно.
Обои на телефон
Воспользовавшись QR-кодом, вы можете скачать обои на телефон. Это очень удобно, ведь найдя картинку с компьютера, а потом отсканировав QR-код, можно мгновенно загрузить её на смартфон или планшет для заставки на домашнем экране.
Уверены, 7Fon станет для вас незаменимым, когда вы решите скачать обои на рабочий стол!
John’s Background Switcher (JBS)
Из-за очень малого размера может показаться, что программа John’s Background Switcher только и умеет, что менять обои на рабочем столе, повторяя уже существующую стандартную функцию в Windows. Но, во-первых, данная утилита способна скачивать изображения из самых различных онлайн-источников, а, во-вторых, по-разному компоновать несколько их единиц для создания привлекательных обоев. Рассмотрим все по порядку.
Скачивание обоев из различных источников
Чтобы посмотреть список онлай-источников, с которыми работает программа John’s Background Switcher, раскроем список «Добавить» (кнопка в правом верхнем углу основного окна):

Скажем сразу, что безо всякой регистрации/авторизации программа JBS способна скачивать обои с таких онлайн-источников, как Flickr (кроме частных публикаций), Pixabay, Unsplash, Vladstudio, а также любые RSS-ленты (требуется указать ссылку). Все прочие показанные на скриншоте выше источники потребуют авторизации. И здесь есть несколько интересных моментов:
- Авторизовавшись в Instagram, вы сможете устанавливать в качестве обоев фотографии и изображения с потстов любого пользователя социальной сети.
- То же самое относится и к сервису SmugMug, но регистрация на нем, к сожалению, платная.
- Для получения доступа к частным публикациям на сервисе Flickr также требуется авторизация.
- Если вы любитель музыки, авторизуйтесь в сервисе Last.fm, тогда программа John’s Background Switcher будет устанавливать на ваш рабочий стол обои с фотографиями исполнителей, обложки альбомов и т.д.
- Также утилита JBS способна получать доступ к облачным хранилищам DropBox и OneDrive. Если вам хочется в качестве обоев видеть загруженные на эти сервисы фотографии со смартфона, войдите в свой аккаунт.

Впрочем, чтобы устанавливать разнообразные обои, вполне достаточно и тех сервисов, с которыми программа может работать и без регистрации. Здесь также есть несколько интересных моментов:
- Flickr. В качестве параметра для выборки изображений можно указать период из загрузки на сервис (вчера, сегодня, неделя или даже конкретный день). Выбрав, к примеру, «Сегодня», вы всегда будете иметь свежие обои на рабочем столе.

- Pixabay. Здесь доступен поиск обоев по ключевым словам. Т.е., вводите запрос, программа находит случайное изображение по нему и затем устанавливает его в качестве обоев.

- Vladstudio. А здесь можно выбрать одну из доступных категорий обоев.

И еще кое-что важное. В качестве источника для изображений можно выбрать несколько сервисов. Или несколько раз выбрать один и тот же сервис с указанием разных параметров для поиска изображений. К примеру, создайте набор из разных ключевых слов для сервиса Pixabay.

Автоматическая компоновка изображений
Раскроем список «Режим изображения» в нижней части окна программы:

Помимо стандартных режимов замощения рабочего стола (центрирование, растяжение и т.д.), тут имеется несколько вариантов компоновки изображений: мозаика эскизов, монтаж 4-х изображений, коллаж, стопка поляроидов и стопка открыток. Для демонстрации результата работы этой функции выберем, например, режим «Создать стопку открыток». Вот, что получилось в итоге:

Т.е. программа скачала из указанного источника нужное ей количество изображений, создала на их основе компоновку в виде разбросанных по рабочему столу открыток.
Конечно, в приложении JBS также можно задействовать функцию автоматической смены обоев. Хоть каждые 10 секунд.

Настройки и дополнительные функции
В настройках программы JBS можно найти еще кое-что интересное:
- Включить календарь поверх обоев в указанном месте рабочего стола.

- Настроить параметры режимов компоновки обоев.

- Задать область рабочего стола, которая не будет замощена обоями.

Остались вопросы, предложения или замечания? Свяжитесь с нами и задайте вопрос.
Как установить?
Просто скачайте инсталлятор по ссылке внизу этой страницы и запустите его. Следуйте подсказкам установщика и жмите «далее». На одном из этапов вам будет предложено добавить программу uTorrent в исключения брандмауэра Windows, обязательно сделайте это, иначе она не сможет ничего загружать.

Обратите внимание: во время установки вам может быть предложено рекламное ПО от разработчика и его партнеров.
Совет: не устанавливайте mTorrent на внешний жесткий диск или флэшку и не настраивайте скачивание данных на них, если не хотите получить потерю производительности программы. Лучше для ее работы использовать самый быстрый жесткий диск, установленный на компьютере.
Руководство для участника online-встречи
Принять участие в семинаре могут авторизованные и не авторизованные в Зум пользователи. Приложение не обязательно устанавливать на компьютер, разработчики предусмотрели подключение к онлайн-встрече через браузер.
Подключение к конференции авторизованного в Zoom пользователя
1. Нажмите на голубую иконку «Войти» справа от камеры.
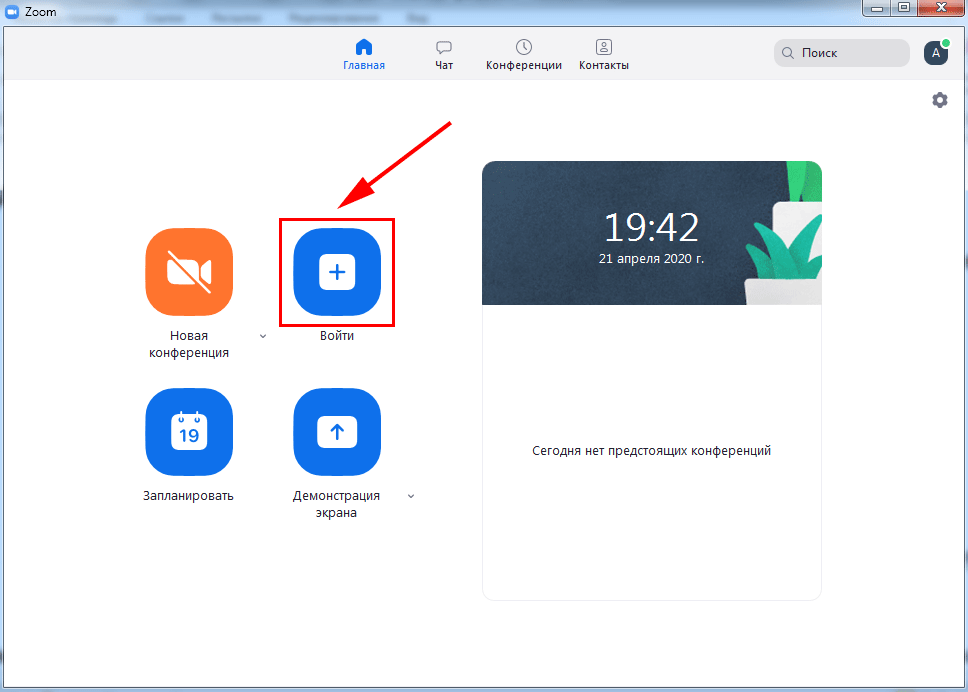
2. Введите отправленный организатором десятизначный идентификатор конференции и нажмите «Войти».
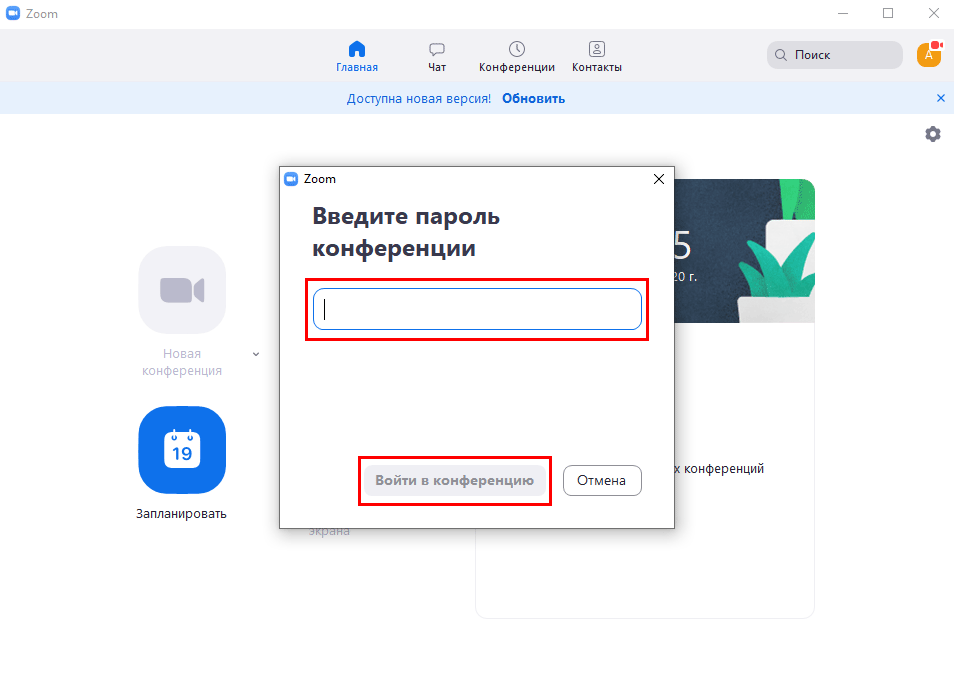
3. Укажите пароль и щелкните «Войти в конференцию». Вы попадете в зал ожидания мероприятия. Ждите подтверждения.
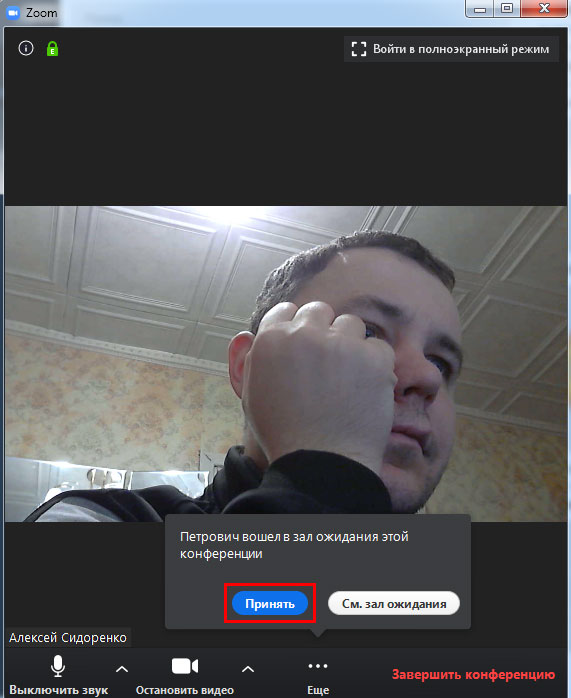
4. Чтобы вас видели, на нижней панели нажмите на вторую слева иконку «Включить видео».
5. На этой же панели нажмите на самую левую пиктограмму «Войти в аудиоконференцию».
6. Во всплывающем окне кликните по голубой кнопке «Войти с использованием звука компьютера».
Подключение неавторизованного пользователя
Для полноценного участия в тренинге или семинаре создавать учетную запись в Zoom для Windows 10 не обязательно. Достаточно скачать дистрибутив, установить приложение и получить приглашение на онлайн-встречу.
1. Запустите программу.
2. Кликните по верхней голубой кнопке «Войти в конференцию».
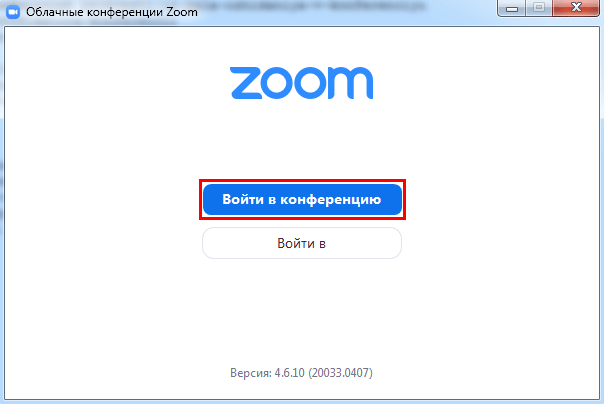
3. Укажите идентификатор и имя пользователя.
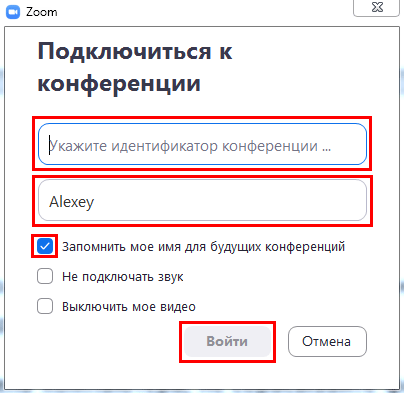
4. Введите пароль и нажмите на кнопку входа.
Как подключиться к конференции по ссылке
Подключиться по ссылке проще, чем присоединиться к мероприятию через идентификатор конференции.
1. Кликните по ссылке-приглашению.
2. Загрузится сайт Зум. Система предложит открыть приложение Zoom Meetings для Windows 10, соглашайтесь.
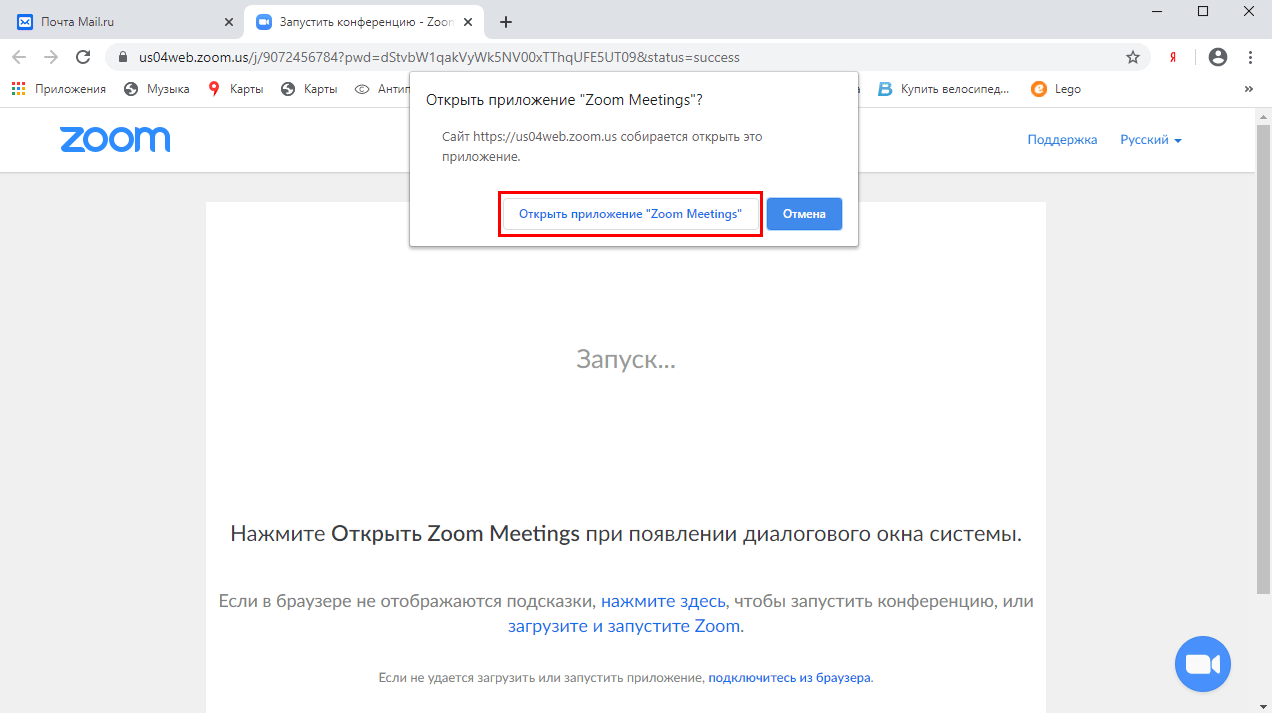
3. Организатор подтвердит добавление участника, и вы присоединитесь к online-встрече.
Zoom не установлен на ПК. Как подключиться
До важного совещания осталось пять минут, а вы не знаете, как скачать Зум на Windows 10. Не переживайте, система позаботилась о пользователях и предлагает загрузить установочный файл при переходе по ссылке-приглашению.
1. Щелкните по полученной в E-mail или мессенджере ссылке.
2. На отдельной вкладке браузера откроется сайт Зум, и начнется загрузка установочного файла.
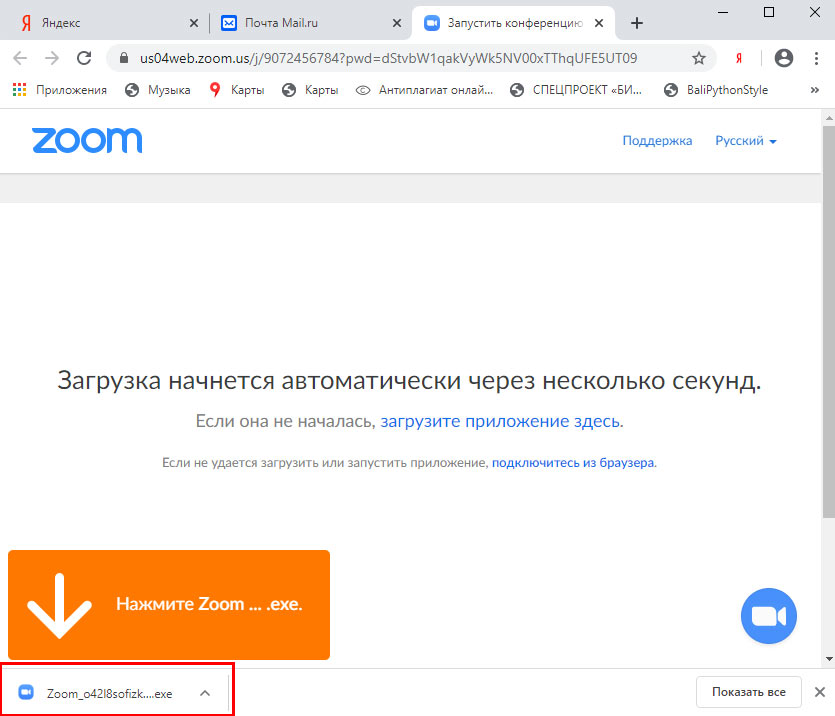
3. Дождитесь завершения скачивания и кликните по исполняемому .exe-файлу.
4. Введите имя участника и щелкните «Войти в конференцию».
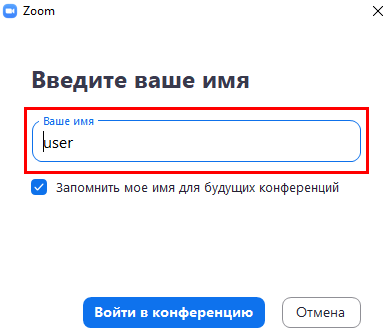
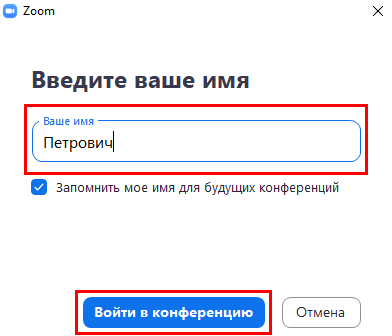
5. Вы попали в зал ожидания. Дождитесь подтверждения организатором, включите микрофон и видео и начинайте общаться.
Как подключиться к конференции в браузере
Нет прав на установку приложений на компьютер? Вы начинающий пользователь и не умеете инсталлировать программы? Zoom Video Communications, Inc. позаботились о новичках и предусмотрели клиент конференций в браузере.
1. Перейдите по ссылке-приглашению на мероприятие.
2. В открывшемся окне сайта Зум щелкните по расположенной в нижней части экрана текстовой ссылке «Подключитесь из браузера».
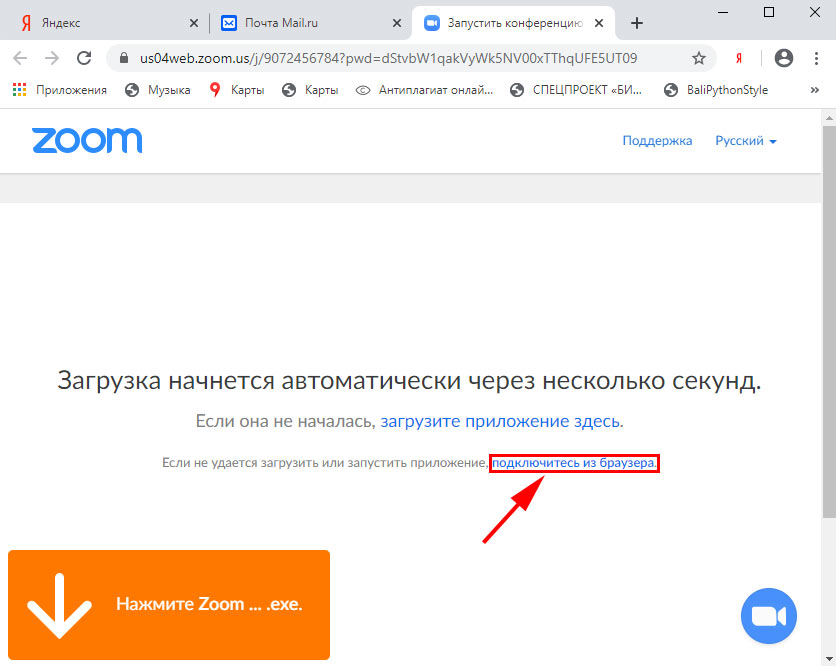
3. Введите указанный при регистрации E-mail и пароль, нажмите «Войти в систему».
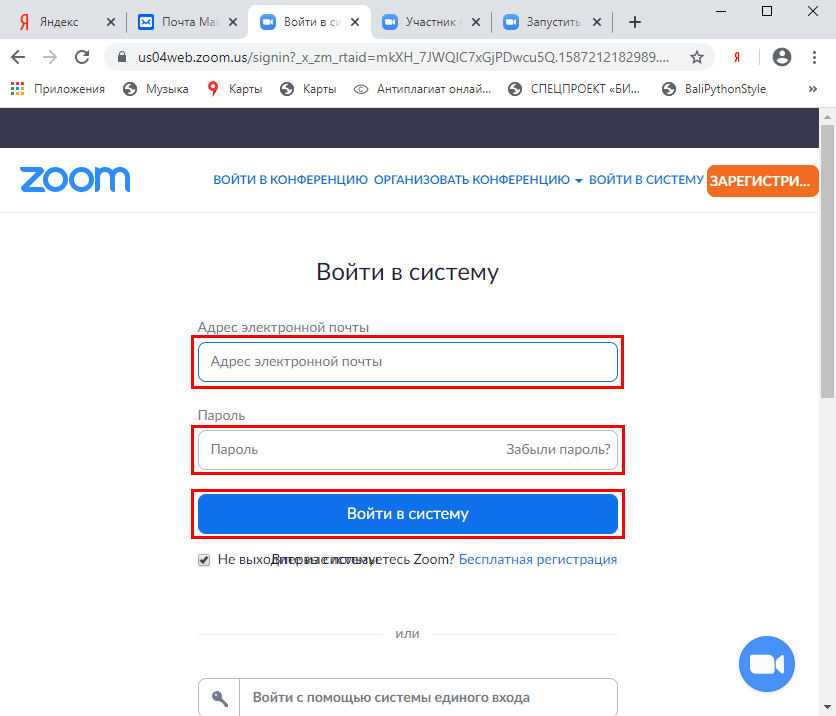
4. Укажите пароль конференции и щелкните «Войти».
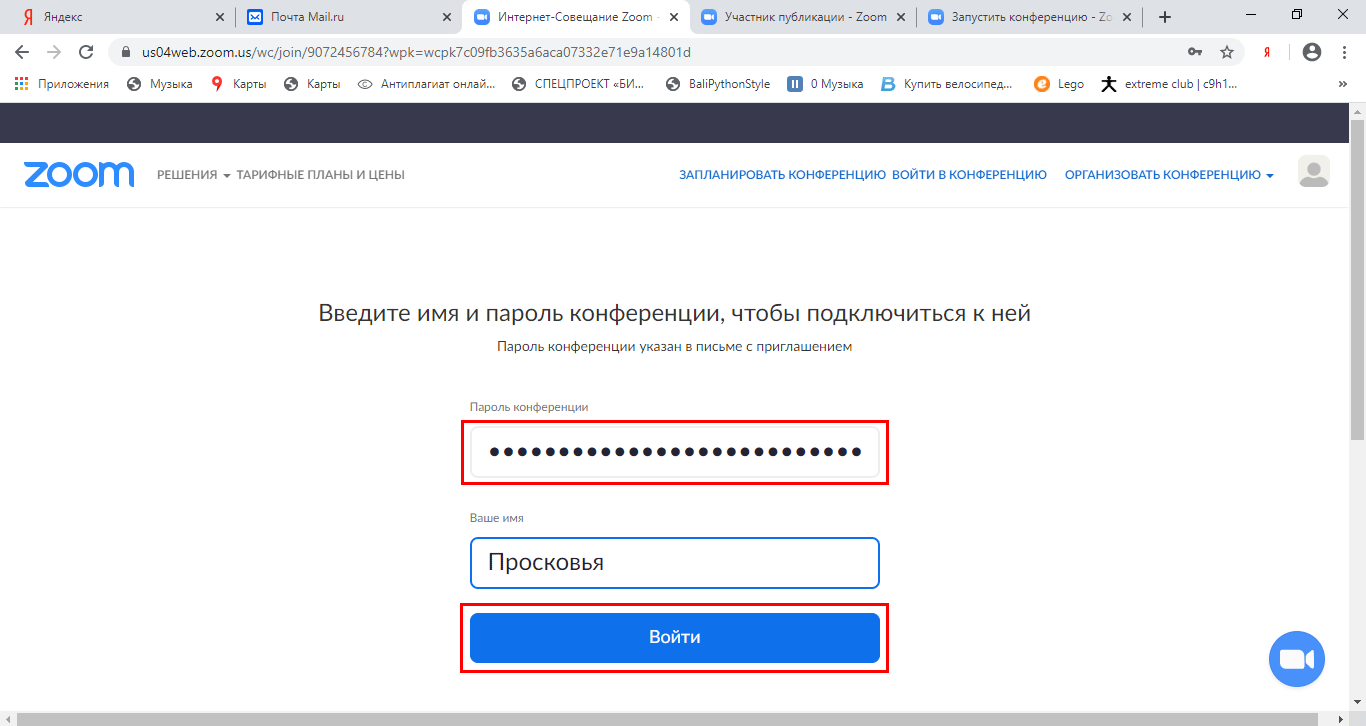
5. Система предложит сохранить пароль конференции. Если планируете принимать участие в последующих online семинарах организатора, жмите «Сохранить». В противном случае щелкайте «Нет».
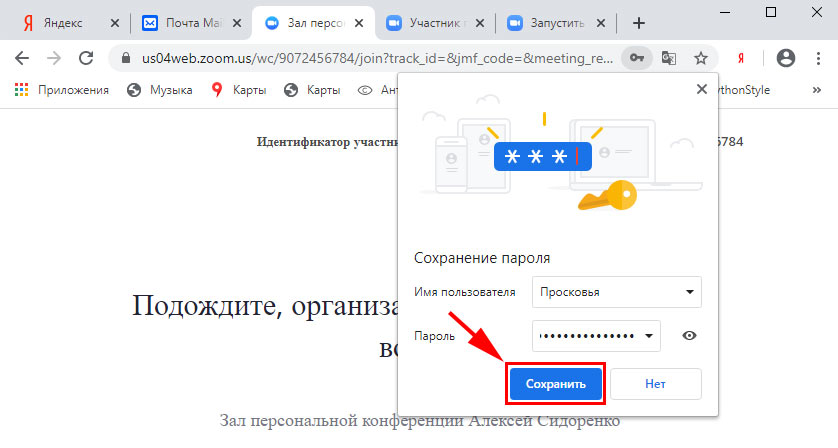
6. Дождитесь приглашения организатора из зала ожидания.
7. Нажмите на большую голубую кнопку «Войти в аудиоконференцию с компьютера» в центре экрана.
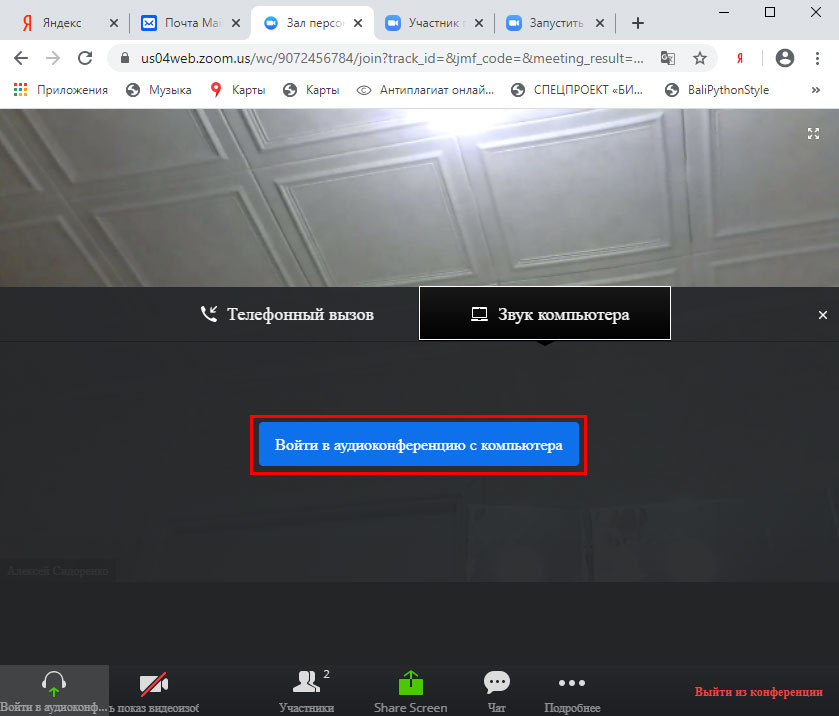
8. Чтобы разрешить транслировать потоковое видео, кликните по иконке с видеокамерой.
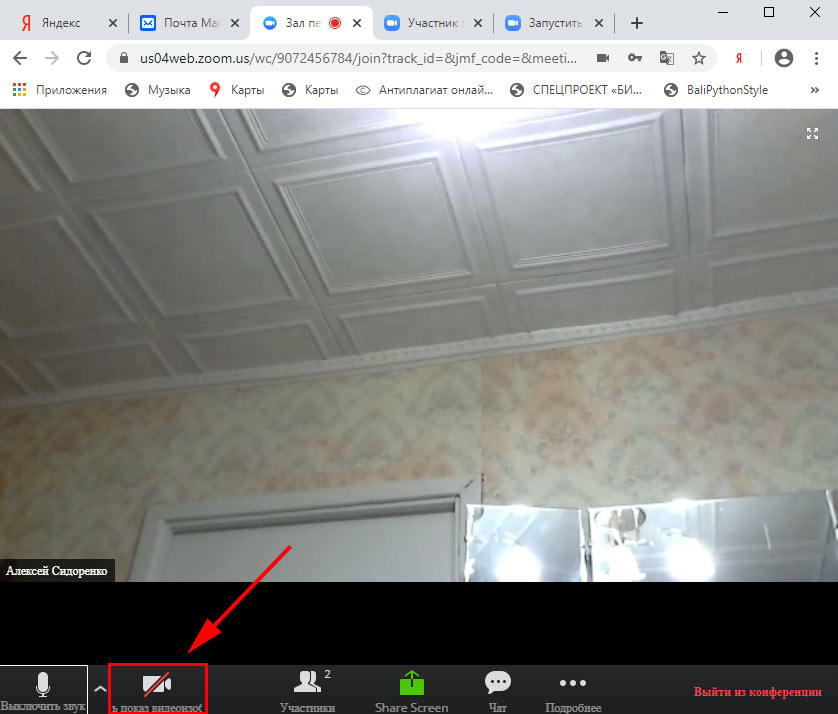
9. Во всплывающем окне жмите «Разрешить».
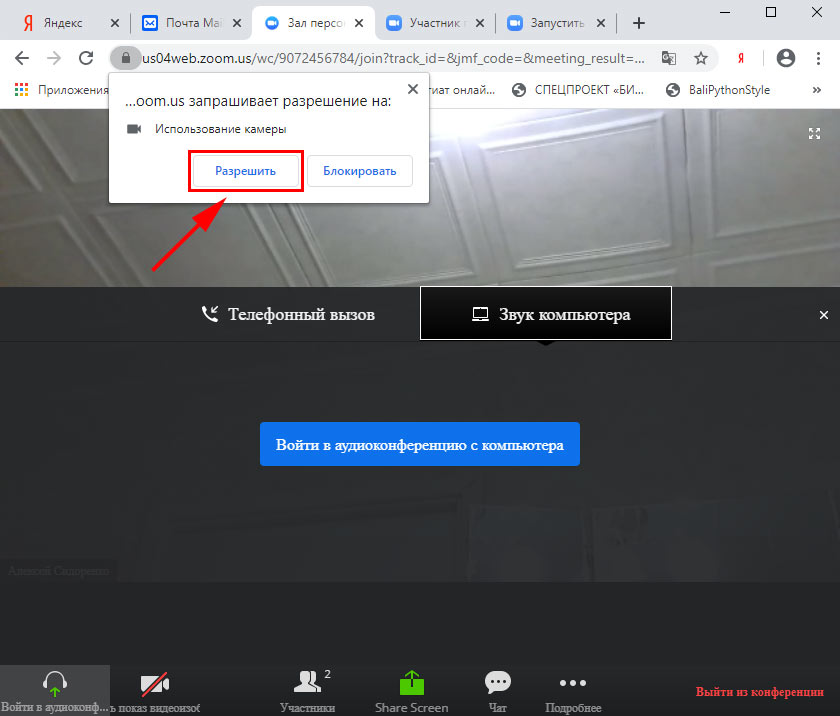
10. Чтобы покинуть мероприятие, щелкните по красной ссылке «Выйти из конференции» в правом нижнем углу экрана.












