Как сделать меняющиеся обои [Windows и Android]
Алоха!
Сегодняшняя заметка будет полезна для тех пользователей, кто любит чтобы на рабочем столе всегда была свеженькая картинка!
Причем, как вы догадываетесь — вручную менять обои мы не будем (и даже не будем их искать и загружать из сети), за нас все сделает спец. программа. Удобно? То-то же!
Кстати, не так давно на Rambler было опубликовано исследование психологов, что автоматически меняющиеся обои на рабочем месте помогают избавиться от негативного настроения, рутинных мыслей и приподнять настроение! Так что, это не только красиво, но и полезно!
Прим. : по этим же соображениям решил остановиться в заметке не только на ПК с Windows, но и на Android-устройствах.
Кстати!
1) Несколько необычных фонов для рабочего стола (оживляем рабочий стол и наводим порядок к новому учебному году!)
2) Как поменять обои на рабочем столе, как их сделать живыми. Что делать, если обои не меняются?

Особенности нашего ресурса
У каждого сайта есть свои плюсы и минусы. От этого зависит степень удобства для пользователя. Поэтому мы предлагает все самое лучшее, для того чтобы вы загрузили новые обои как можно легко и максимально быстро:
- Все картинки и фотографии на сайте представлены только в максимальном разрешении. Это сделано для того, чтобы пользователь мог получить только качественные обои, которые будут отлично смотреться на экране монитора ноутбука или смартфона.
- Есть удобная система поиска. Благодаря грамотному и продуманному интерфейсу, можно легко найти именно ту заставку, которая понравиться именно вам. Для этого можно воспользоваться поиском, разбивкой по категориям, а также тегам и задав расширение экрана.
- Если заставка понравилась, то можно ее оценить и оставить комментарий. Это поможет другим пользователям при выборе.
При этом стоит учитывать, что обработка заставок выполняется по самым передовым технологиям. После чего она занимает меньше места, но не теряет в качестве и детализации, что очень важно.
Как подготовить картинку для рабочего стола
Перед тем, как поставить фото на рабочий стол, его нужно подготовить таким образом, чтобы оно не оказалось растянутым, а его пропорции — искажёнными. Для этого советуем использовать бесплатную программу FastStone Image Viewer – галерею, в которую входит простой фоторедактор.
С его помощью достаточно несложно обрезать картинку под нужный формат. Предварительно узнайте разрешение и соотношение сторон вашего монитора.
- Откройте картинку в FastStone в полноэкранном режиме
- Заведите курсор за левую грань экрана, чтобы открыть меню редактирования
- Выберите пункт «Обрезка»
- В открывшемся окне под изображением в меню «Масштаб бумаги» выберите нужное соотношение сторон: 4:3 или 16:9
- Выберите нужный размер участка на картинке. Пропорции будут сохраняться автоматически
- В правом нижнем углу выберите пункт «Обрезать в файл без потерь»
- Выберите папку, где храните изображения для рабочего стола, и нажмите «Сохранить»
Исходный файл при этом останется в целости и сохранности. Вы же получите картинку для рабочего стола, которая идеально впишется в его размер без искажений или чёрных полос по краям.
Старайтесь захватить возможно больше из исходного файла. Тогда изображение на рабочем столе не будет выглядеть размытым за счёт недостаточного разрешения.
Больше, чем одна картинка
Современные версии Windows позволяют установить на рабочий стол даже сменные изображения и настроить частоту смены картинок. Для этого не нужны никакие особенные познания. Всё, что вам надо — подготовить картинки, которые вы бы хотели видеть, и поместить их все в одну папку. Запомните её местонахождение. После этого:
- Нажмите правой кнопкой на свободном участке рабочего стола
- Выберите в выпадающем меню пункт «Персонализация»
- В разделе «Фон» выберите опцию «Слайд-шоу»
- Нажмите на кнопку «Обзор» под надписью «Выбор альбомов для слайд-шоу»
- Выберите нужную папку
Вернувшись обратно в меню персонализации, вы сможете настроить дополнительные параметры картинок. Так, можно выбрать частоту смены картинки — раз в минуту, раз в десять минут, раз в полчаса и так далее. Порядок может быть случайным или алфавитным. Чтобы добавить в список новые картинки, вам достаточно скопировать их в выбранную папку.
А если ваша Windows подключена к облаку, то можно доверить системе самостоятельно обновлять фоны. В библиотеке Microsoft множество отличных картинок, которые вы сможете сохранить и использовать с удовольствием.
Какие дополнительные возможности сервиса?
Здесь вы найдете прекрасные темы для рабочего стола, которые помогут создать стильный дизайн мониторов компьютеров, планшетов или смартфонов. Для облегчения поиска нужных изображений, в функционале сайта под каждой картинкой можно найти дополнительные опции.
У нас можно легко подобрать:
- «Похожие обои по цвету»
Вы сможете найти аналогичные по цветовой палитре картинки, которые будут приятны для глаз. Программа автоматически подберет необходимые изображения по выбранному Вами цвету.
- «Схожие по тематике»
Тут можно легко и быстро подбирать различные варианты обоев, схожих по тематике с определенным изображением. Нужную картинку Вы можете удобно скачать на компьютер или мобильный гаджет.
Переместив указатель мышки на любую картинку, можно увидеть теги, соответствующие этому изображению. Нажав на любой из них, Вы получите перечень соответствующих фотообоев для рабочего стола.
С помощью нашего сайта Вы можете удобно получить коды выбранных файлов:
- Для блога
- Для форума
- Прямую ссылку на изображение.
Пользуясь кнопками популярных соцсетей, Вы сможете моментально поделиться понравившимися обоями на своих страницах аккаунтов «ВКонтакте», «Одноклассники», «Pinterest» или «Facebook». Каждый посетитель имеет возможность оставить свой комментарий к представленным обоям для монитора, быстро выполнив регистрацию на этом сайте.
На нашем портале есть раздел про денежные казино, где мы рассказываем интересные факты об онлайн казино, которые принимают депозиты на реальные деньги. Наши специалисты подготовили подробные обзоры залов со всеми деталями. Отдельного внимания заслуживают обзоры Максбет казино и Вулкан Делюкс. Все нюансы собраны реальными игроками.
—Поиск по дневнику
Весной хочется перемен, хочется сменить картинку на экране компьютера или ноутбука. На сайтах много красивых картинок, которые предлагаются, как обои. Однако, не спешите скачивать картинки. Сначала нужно решить, подходит эта картинка Вам и экрану? С моей точки зрения, на экран нужна картинка, у которой слева нет пестроты, иначе будут плохо видны иконки, которые там располагаются. Кроме этого, размер картинки должен соответствовать размеру экрана. А если вы планируете сделать автоматическую смену картинок (слайд-шоу), то все картинки обязательно должны быть одного размера.
Как узнать размер экрана показано на фото:


На фото Вы видите, что разрешение моего экрана 1 600 х 900 пикселей, вот такого размера я и выбираю обои. Если картинка мне понравилась, но размер не подходит, то я его меняю. Все обои, которые я выкладываю в постах, имеют размер 1600 х 900. Можно бы было не менять размер, а просто изменить положение картинки при установке на экране. При размере обоев 1 600 х 900 картинку устанавливаю «по размеру», но если картинка не соответствует размеру экрана, то можно её растянуть или расположить по центру. Однако, при растяжении изображение деформируется, и, например, яблоко будет не круглым, а яйцевидным.
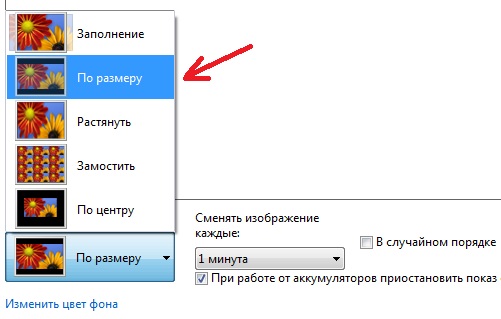
При создании сайд-шоу на экране — автоматической смены картинок на экране через указанный Вами промежуток времени, для всех картинок устанавливается одно положение, например, как у меня — «По размеру». Поэтому картинки-обои должны быть одного размера, желательно, рекомендованного для Вашего экрана.
О том, как создать слайд-шоу на экране, можно прочитать в моём дневнике ЗДЕСЬ или ЗДЕСЬ
John’s Background Switcher (JBS)
Из-за очень малого размера может показаться, что программа John’s Background Switcher только и умеет, что менять обои на рабочем столе, повторяя уже существующую стандартную функцию в Windows. Но, во-первых, данная утилита способна скачивать изображения из самых различных онлайн-источников, а, во-вторых, по-разному компоновать несколько их единиц для создания привлекательных обоев. Рассмотрим все по порядку.
Скачивание обоев из различных источников
Чтобы посмотреть список онлай-источников, с которыми работает программа John’s Background Switcher, раскроем список «Добавить» (кнопка в правом верхнем углу основного окна):

Скажем сразу, что безо всякой регистрации/авторизации программа JBS способна скачивать обои с таких онлайн-источников, как Flickr (кроме частных публикаций), Pixabay, Unsplash, Vladstudio, а также любые RSS-ленты (требуется указать ссылку). Все прочие показанные на скриншоте выше источники потребуют авторизации. И здесь есть несколько интересных моментов:
- Авторизовавшись в Instagram, вы сможете устанавливать в качестве обоев фотографии и изображения с потстов любого пользователя социальной сети.
- То же самое относится и к сервису SmugMug, но регистрация на нем, к сожалению, платная.
- Для получения доступа к частным публикациям на сервисе Flickr также требуется авторизация.
- Если вы любитель музыки, авторизуйтесь в сервисе Last.fm, тогда программа John’s Background Switcher будет устанавливать на ваш рабочий стол обои с фотографиями исполнителей, обложки альбомов и т.д.
- Также утилита JBS способна получать доступ к облачным хранилищам DropBox и OneDrive. Если вам хочется в качестве обоев видеть загруженные на эти сервисы фотографии со смартфона, войдите в свой аккаунт.

Впрочем, чтобы устанавливать разнообразные обои, вполне достаточно и тех сервисов, с которыми программа может работать и без регистрации. Здесь также есть несколько интересных моментов:
- Flickr. В качестве параметра для выборки изображений можно указать период из загрузки на сервис (вчера, сегодня, неделя или даже конкретный день). Выбрав, к примеру, «Сегодня», вы всегда будете иметь свежие обои на рабочем столе.

- Pixabay. Здесь доступен поиск обоев по ключевым словам. Т.е., вводите запрос, программа находит случайное изображение по нему и затем устанавливает его в качестве обоев.

- Vladstudio. А здесь можно выбрать одну из доступных категорий обоев.

И еще кое-что важное. В качестве источника для изображений можно выбрать несколько сервисов. Или несколько раз выбрать один и тот же сервис с указанием разных параметров для поиска изображений. К примеру, создайте набор из разных ключевых слов для сервиса Pixabay.

Автоматическая компоновка изображений
Раскроем список «Режим изображения» в нижней части окна программы:

Помимо стандартных режимов замощения рабочего стола (центрирование, растяжение и т.д.), тут имеется несколько вариантов компоновки изображений: мозаика эскизов, монтаж 4-х изображений, коллаж, стопка поляроидов и стопка открыток. Для демонстрации результата работы этой функции выберем, например, режим «Создать стопку открыток». Вот, что получилось в итоге:

Т.е. программа скачала из указанного источника нужное ей количество изображений, создала на их основе компоновку в виде разбросанных по рабочему столу открыток.
Конечно, в приложении JBS также можно задействовать функцию автоматической смены обоев. Хоть каждые 10 секунд.

Настройки и дополнительные функции
В настройках программы JBS можно найти еще кое-что интересное:
- Включить календарь поверх обоев в указанном месте рабочего стола.

- Настроить параметры режимов компоновки обоев.

- Задать область рабочего стола, которая не будет замощена обоями.

Остались вопросы, предложения или замечания? Свяжитесь с нами и задайте вопрос.
Как установить картинку на рабочем столе
Как установить картинку на рабочем столе Вашего компьютера? Используем алгоритм установки картинки по порядку:
- подготавливаем картинку (ищем её по фильтрам поиска в браузере, скачиваем и сохраняем на компьютере в папку);
- открываем её на компьютере;
- выбираем тот способ установки картинки, который нам нужен.
Установить картинку в виде фона рабочего стола можно несколькими способами:
- с помощью функции «Сделать фоном рабочего стола»;
- или через контекстное меню – «Персонализация»;
- установка стандартного фона для рабочего стола.
Далее, рассмотрим все эти варианты в операционных системах Windows 7 и 10 и других ОС.
Как установить картинку на рабочем столе Windows 7
Виндовс 7 хоть и старая система, но всё ещё популярна среди пользователей компьютеров. Она располагает более простым способом, установки картинки на рабочий стол. Для этого, откройте ту картинку, которую Вы скачали и подготовили с Интернета. После этого она у Вас откроется в специальной утилите просмотра фотографий. Далее, нажимаете по ней правой кнопкой мыши. Затем из контекстного меню выбираете пункт – «Сделать фото рабочего стола» (Скрин 2).

После этого, Ваш рабочий стол компьютера преобразится в новый фон. Вы можете закрыть картинку и посмотреть, как выглядит экран компьютера.
Как установить картинку на рабочем столе Windows 10
В Windows 10 можно установить картинку представленным выше способом, но есть и другой вариант. С помощью «Персонализации» (она также работает и в Виндовс 7). Данная функция на компьютере позволяет не только устанавливать разные фоны, но и их объединять. Делая, при этом слайд-шоу. Об этом будем говорить чуть позже.
Итак, начнём устанавливать на рабочий стол нашу картинку. Опять нажимаем правой кнопкой мыши по произвольному месту на рабочем столе. Из меню нужно выбрать пункт – «Персонализация» (Скрин 3).

Откроется окно, где нужно нажать на «Фон рабочего стола», далее выбрать кнопку «Обзор», чтобы загрузить туда картинку (Скрин 4).

Когда её загрузили, нажмите «Сохранить изменения», чтобы эта картинка появилась в виде фона на рабочем столе компьютера.
Кратко об установке картинки в других ОС
В других ОС картинки устанавливаются также на рабочий стол компьютера. Могут быть разные настройки, или другой вид интерфейса панели управления системой.
Чаще всего люди, пользуются стандартными обоями (фоновыми картинками), которые уже есть в Windows. Например, если снова откроете раздел «Персонализация», то можно увидеть разные темы по умолчанию (Скрин 5).

Таким образом Вы установите картинку на экран компьютера с тем разрешением, который Вам необходим.
7themes
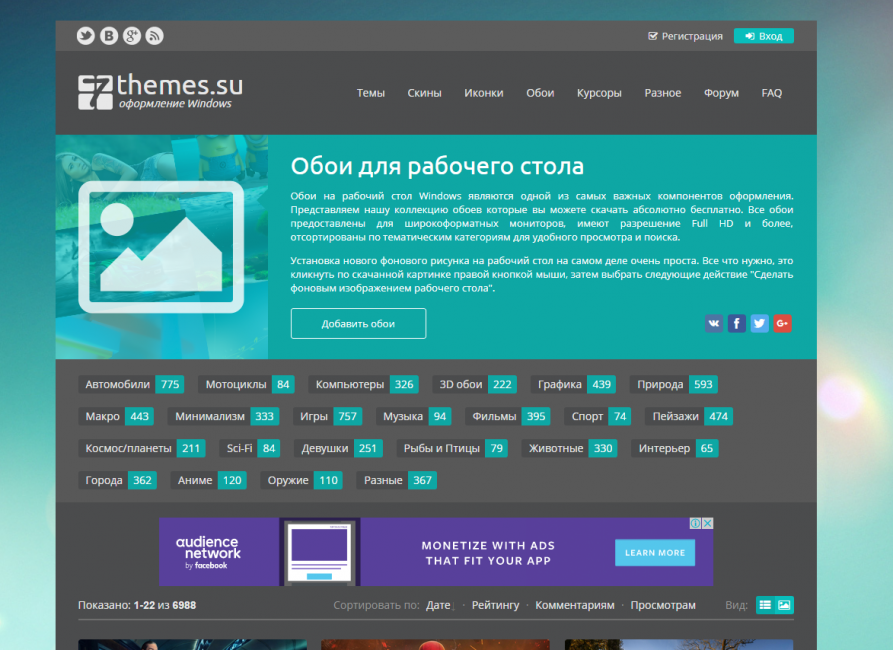
Главное окно сервиса обоев на рабочий стол 7themes.su
На этом сайте представлена замечательная коллекция качественных изображений, предназначенных для украшения рабочего стола.
В разделе, содержащем обои, присутствует достаточное количество категорий, позволяющих выбрать картинку на любой вкус.
Стоит отметить, что все изображения представлены форматом Full HD и выше, и имеют очень удобный поиск и просмотр.
Кроме всевозможных изображений, сервис дает возможность скачать различные темы, скины, иконки, а также курсоры.
Вы можете при желании добавить на сайт свои изображения, заполнив для этого специальную форму.
Для зарегистрированных пользователей имеется форум, на котором можно решить любые проблемы, в том числе и связанные с оформлением рабочего стола.
ВИДЕО: Как установить тему для Windows 7
Как установить тему для Windows 7
Подробная инструкция как поменять тему для Windows 7
ВИДЕО: Как установить обои и заставку в Windows 10
Как установить обои и заставку в Windows 10. ИТОГИ КОНКУРСА
ТОП-14 Бесплатных сервисов с обоями на Рабочий стол высокого качества
ВИДЕО: ♥️ 15 Изумительных анимированных обоев для рабочего стола / Wallpaper Engine
♥️ 15 Изумительных анимированных обоев для рабочего стола / Wallpaper Engine
ТОП-14 Бесплатных сервисов с обоями на Рабочий стол высокого качества
НАШ РЕЙТИНГ
Какие лучшие сервисы с обоями на Рабочий стол Вы знаете? Мы выбрали 14 лучших, на наш взгляд, сервисов, на которых можно найти качественные и красивые обои. А с каких сайтов Вы качаете обои?












