
Обзор самых распространенных файловых систем
Что такое файловая система? Грубо говоря, это метод организации информации, который понимает та или иная ОС, с разделением на привычные пользователям документы и директории. Основных типов файловых систем на сегодня существует 3: FAT32, NTFS и exFAT. Системы ext4 и HFS (варианты для Linux и Mac OS соответственно) мы рассматривать не будем по причине малой совместимости.
По важности характеристик той или иной файловой системы можно разделить на такие критерии: системные требования, влияние на износ чипов памяти и ограничения на размеры файлов и директорий. Рассмотрим каждый критерий для всех 3 систем.
Совместимость и системные требования
Пожалуй, важнейший из критериев, особенно если флешку планируется использовать для подключения к большому количеству устройств на разных системах.

FAT32
FAT32 – старейшая из все еще актуальных система организации документов и папок, изначально разработанная под MS-DOS. Отличается самой высокой совместимостью из всех – если флешка отформатирована в ФАТ32, то, скорее всего, её распознают большинство устройств вне зависимости от операционной системы. К тому же для работы с FAT32 не требуется большого количества оперативной памяти и процессорной мощности.
NTFS
Файловая система Виндовс по умолчанию со времен перехода этой операционки на архитектуру NT. Инструменты для работы с этой системой присутствуют как в Windows, так и в Линукс, Мак ОС. Однако есть определенные трудности с подключением отформатированных в НТФС накопителей к автомагнитолами или проигрывателям, особенно от брендов второго эшелона, а также к Android и iOS посредством OTG. Кроме того, возросли, сравнительно с ФАТ32, необходимые для работы количество RAM и частота CPU.
exFAT
Официальное название расшифровывается как «Extended FAT», что соответствует сути – эксФАТ и есть более расширенная и улучшенная ФАТ32. Разработанная компанией Microsoft специально для флешек, эта система наименее совместима: такие флешки можно подключать только к компьютерам под управлением Windows (не ниже XP SP2), а также и к Android и iOS смартфонам. Соответственно возросли и требуемые системой количество оперативки и скорость процессора.
Как видим, по критерию совместимости и системным требованиям FAT32 бесспорный лидер.
Влияние на износ чипов памяти
Технически флеш-память имеет ограниченный срок работы, который зависит от количества циклов перезаписи секторов, в свою очередь, зависящих от качества самого чипа, установленного во флешке. Файловая система, в зависимости от собственных характеристик, может либо продлить срок работы памяти, либо уменьшить его.

FAT32
По критерию влияния на износ эта система проигрывает всем остальным: из-за особенностей организации она хорошо работает с мелкими и средними файлами, однако значительно фрагментирует записанные данные. Это приводит к более частому обращению операционной системы к разным секторам и, как следствие, увеличению количества циклов Read-Write. Поэтому флешка, отформатированная в ФАТ32, прослужит меньше.
NTFS
С этой системой ситуация уже получше. НТФС менее зависима от фрагментации файлов и, кроме того, в ней уже реализована более гибкая индексация содержимого, что позитивно сказывается на долговечности накопителя. Однако относительная медлительность данной файловой системы частично нивелирует полученное преимущество, а особенности журналирования данных вынуждают чаще обращаться к одним и тем же участкам памяти и использовать кэширование, что также негативно влияет на долговечность.
exFAT
Поскольку эксФАТ была разработана специально для использования на флешках, именно уменьшению количества циклов перезаписи разработчики уделили наибольшее внимание. В силу особенностей организации и хранения данных значительно уменьшает количество циклов перезаписи, особенно если сравнивать с FAT32 — в exFAT добавлена бит-карта доступного места, что уменьшает фрагментацию, которая и является основным фактором уменьшения срока службы флешки.
Вследствие вышесказанного, можно сделать вывод — меньше всего на износ памяти влияет exFAT.
Ограничения на размеры файлов и директорий
Этот параметр с каждым годом становится все важнее: объемы хранимой информации, как и емкость накопителей, неуклонно растут.

FAT32
Вот мы и дошли до главного минуса данной файловой системы — в ней максимальный занимаемый одним файлом объем ограничен 4 Гб. Во времена MS-DOS это наверняка бы считалось астрономическим значением, но на сегодняшний день такое ограничение создает неудобства. Кроме того, есть лимит и на количество файлов в корневом каталоге — не более 512. С другой стороны, в некорневых папках файлов может быть сколько угодно.
NTFS
Главное отличие НТФС от используемой ранее ФАТ32 – практически неограниченный объем, который может занимать тот или иной файл. Конечно, техническое ограничение есть, но в обозримом будущем его достичь получится еще нескоро. Точно так же практически не ограничено количество данных в директории, хотя превышение определенного порога чревато сильным падением производительности (особенность NTFS). Также стоит отметить, что в этой файловой системе присутствует лимит символов в имени директории.
exFAT
Предел допустимого объема файла в эксФАТ еще более увеличен в сравнении с НТФС — это 16 зеттабайт, что в сотни тысяч раз превышает емкость самой объемной флешки, имеющейся в свободной продаже. В нынешних условиях можно считать, что лимит практически отсутствует.
Вывод — по этому параметру NTFS и exFAT практически равны.
Какую файловую систему выбрать
По общей совокупности параметров наиболее предпочтительной файловой системой является exFAT, однако жирный минус в виде низкой совместимости может заставить вас обратиться к другим системам. Например, флешку меньше 4 Гб, которую планируется подключать к автомагнитоле, лучше всего отформатировать в FAT32: отличная совместимость, высокая скорость доступа к файлам и низкие требования к оперативной памяти. Кроме того, загрузочные диски для переустановки Виндовс предпочтительнее делать тоже в ФАТ32.
Флешки объемом больше 32 Гб, на которых хранятся документы и файлы больших размеров, лучше всего отформатировать в exFAT. Данная система подходит для задач таких накопителей из-за практически отсутствующего лимита величины файла и минимальной фрагментации. ЭксФат подойдет и для долгосрочного хранения тех или иных данных из-за уменьшенного влияния на износ чипов памяти.
На фоне этих систем NTFS выглядит компромиссным вариантом — он подойдет для пользователей, которым время от времени требуется копировать либо перемещать средние и большие объемы данных на флешках средней емкости.
Подводя итог всему вышесказанному, отметим – выбор файловой системы должен соответствовать задачам и целям использования вашей флешки. Когда приобретете себе новый накопитель, подумайте, как вы будете его использовать, а уже исходя из этого, форматируйте в наиболее подходящую систему.
Какую файловую систему использовать для форматирования флешки
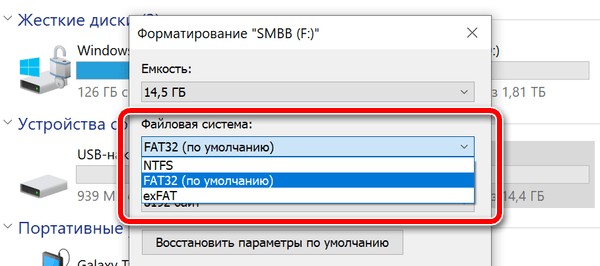
Файловые системы – это то, что многие компьютерные пользователи считают само собой разумеющимся. Наиболее распространенными файловыми системами являются FAT32, exFAT и NTFS в Windows, APFS и HFS+ на macOS и EXT на Linux, хотя иногда вы можете столкнуться с другими.
Но понимание того, какие устройства и операционные системы поддерживают какие файловые системы, может сбивать с толку, особенно когда всё, что вы хотите сделать, – это передать некоторые файлы или сделать вашу коллекцию читаемой для всех используемых вами устройств.
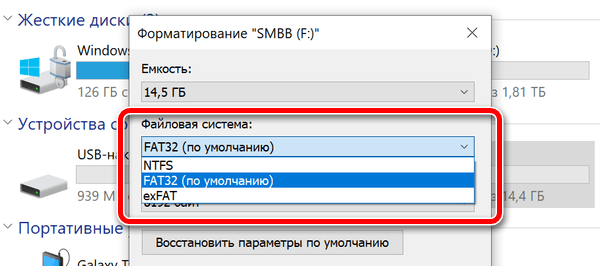
Итак, давайте посмотрим на основные файловые системы и, надеюсь, вы сможете найти лучшее решение для форматирования вашего USB-накопителя.
Быстрое решение
- Если вы хотите делиться файлами с большинством устройств, и ни один из файлов не превышает 4 ГБ, выберите FAT32.
- Если у вас есть файлы размером более 4 ГБ, но по-прежнему требуется довольно хорошая поддержка между устройствами, выберите exFAT.
- Если у вас есть файлы размером более 4 ГБ и вы, в основном, используете ПК с ОС Windows, выберите NTFS.
- Если у вас файлы размером более 4 ГБ и вы используете компьютеры Apple, выберите HFS+.
Понимание проблем файловой системы
Различные файловые системы предлагают разные способы организации данных на диске. Поскольку на диск записаны только двоичные данные, файловые системы обеспечивают способ перевода физических записей на диске в формат, читаемый ОС.
Поскольку эти файловые системы являются ключом к пониманию данных в операционной системе, ОС не может считывать данные с диска без поддержки файловой системы, в которой отформатирован диск. Когда вы форматируете диск, выбранная вами файловая система, по существу, определяет, какие устройства могут читать или записывать данные на диск.
Многие предприятия и домашние хозяйства имеют в своем доме несколько компьютеров разных типов: Windows, MacOS и Linux являются наиболее распространенными. И если вы переносите файлы в дома друзей или путешествуете, вы никогда не знаете, в какой системе вам придётся использовать эти файлы. Из-за этого разнообразия вам нужно отформатировать переносные диски, чтобы они могли легко перемещаться между различными операционными системами, которые вы ожидаете использовать.
Чтобы принять это решение, вам нужно понять два основных фактора, которые могут повлиять на выбор вашей файловой системы: переносимость и ограничения размера файла.
Мы рассмотрим два этих фактора, поскольку они относятся к наиболее распространенным файловым системам:
- NTFS : файловая система NT (NTFS) – это файловая система, используемая по умолчанию для современных версий Windows
- HFS+ : иерархическая файловая система (HFS+) – это современная версия файловой системы на Mac по умолчанию
- APFS : запатентованная файловая система Apple, разработанная в качестве замены HFS+, с акцентом на флеш-накопители, SSD и шифрование. APFS былf выпущен с iOS 10.3 и macOS 10.13 и станет обязательной файловой системой для этих операционных систем
- FAT32 : таблица размещения файлов (FAT32) была стандартной файловой системой Windows перед NTFS
- exFAT : расширенная таблица распределения файлов (exFAT) построена на FAT32 и предлагает легкую систему без всех накладных расходов NTFS
- EXT 2, 3 и 4 : расширенная файловая система (EXT) была первой файловой системой, созданной специально для ядра Linux
Портативность файловой системы
Вы могли бы подумать, что современные операционные системы будут поддерживать файловую систему друг друга, но они этого не делают. Например, macOS может читать, но не записывать файлы, отформатированные в NTFS. По большей части Windows даже не распознает диски, отформатированные с помощью APFS или HFS+.
Многие дистрибутивы Linux (например, Ubuntu) готовы справиться с этой проблемой файловой системы. Перемещение файлов из одной файловой системы в другую – это обычный процесс для Linux. Многие современные дистрибутивы поддерживают NFTS и HFS+ или могут получить поддержку после быстрой загрузки пакетов бесплатного программного обеспечения.
В дополнение к этому, ваши игровые консоли (Xbox, PlayStation) обеспечивают ограниченную поддержку определенных файловых систем и обеспечивают доступ только для чтения USB-накопителей.
Чтобы лучше понять совместимость файловых систем, ознакомьтесь с этой полезной таблицей.
| Файловая система | Win XP | Win 7/8/10 | macOS (до 10.6.4) | macOS (10.6.5 и новее) | Ubuntu Linux | PlayStation 4 | Xbox 360 / One |
|---|---|---|---|---|---|---|---|
| NTFS | Да | Да | Только для чтения | Только для чтения | Да | Нет | Нет/Да |
| FAT32 | Да | Да | Да | Да | Да | Да | Да/Да |
| exFAT | Да | Да | Нет | Да | Да (с пакетами ExFAT) | Да (с MBR, а не GUID) | Нет/Да |
| HFS+ | Нет | (только для чтения с Boot Camp) | Да | Да | Да | Нет | Да |
| APFS | Нет | Нет | Нет | Да (macOS 10.13 или выше) | Нет | Нет | Нет |
| EXT 2, 3, 4 | Нет | Да (со сторонним ПО) | Нет | Нет | Да | Нет | Да |
Имейте в виду, что эта таблица учитывает собственные возможности каждой ОС для использования этих файловых систем. Как Windows, так и macOS имеют загружаемые файлы, которые могут помочь им читать неподдерживаемые форматы, но мы сосредоточены здесь на собственных возможностях.
Из этой таблицы видно, что FAT32 (существующая невероятно долго) поддерживается практически на всех устройствах. Это делает её сильным кандидатом на выбор файловой системы для большинства USB-накопителей, при условии, что вы можете ужиться с ограничениями размера файлов FAT32, о которых мы поговорим далее.
Пределы размера файла и объема
FAT32 была разработана много лет назад и основана на более старых файловых системах FAT, предназначенных для компьютеров DOS. Большие размеры дисков были только теоретическими в те дни, поэтому инженерам, похоже, было смешно, что кому-либо понадобится файл размером более 4 ГБ. Однако, современные пользователи, используя большие файлы без сжатия и видео высокой четкости, всё чаще сталкиваются с с этой проблемой.
Сегодняшние более современные файловые системы имеют очень большие ограничения, которые кажутся недостижимыми по нашим современным стандартам, но в один прекрасный день могут показаться смешными и обычными. Если сравнивать с конкурентами, мы очень быстро увидим, что FAT32 сильно проигрывает с точки зрения ограничений размера файлов.
| Файловая система | Размер файла | Ограничение размера тома |
|---|---|---|
| NTFS | Больше, чем коммерчески доступные диски | 16 ЭБ |
| FAT32 | Менее 4 ГБ | Менее 8 ТБ |
| EXFAT | Больше, чем коммерчески доступные диски | 64 ЗБ |
| HFS + | Больше, чем коммерчески доступные диски | 8 ЭБ |
| APFS | Больше, чем коммерчески доступные диски | 16 ЭБ |
| EXT 2, 3 | 16 ГБ (до 2 ТБ на некоторых системах) | 32 ТБ |
| EXT 4 | 1 ЭБ | 16 ТБ |
Каждая новая файловая система кратно превосходит FAT32 по размеру поддерживаемых файлов. Если посмотреть на ограничения по размеру тома, FAT32 по-прежнему позволяет форматировать тома объемом до 8 ТБ, что более чем достаточно для USB-накопителя. Другие файловые системы допускают размеры томов вплоть до диапазона эксабайтов и зетабайтов.
Вывод из всего этого состоит в том, что хотя у FAT32 есть свои проблемы, это лучшая файловая система для большинства переносных накопителей. FAT32 найдёт поддержку на большинстве устройств, позволяя работать с объёмом до 8 ТБ и файлами до 4 ГБ.
Если вам необходимо транспортировать файлы размером более 4 ГБ, вам нужно более внимательно изучить ваши потребности. Если вы используете только устройства Windows, NTFS – хороший выбор. Если вы используете только устройства macOS, ваша выбор – HFS+. И если вы используете только Linux-устройства, – EXT. Если вам нужна поддержка большего количества устройств и больших файлов, exFAT может соответствовать вашим потребностям. exFAT не поддерживается на таком количестве устройств, как FAT32, но намного шире, чем NTFS.
FAT32 или NTFS: какую файловую систему выбрать для USB флешки или внешнего жесткого диска
 Порой, чтение информации, воспроизведение музыки и фильмов с флешки или внешнего жесткого диска на всех устройствах, а именно: компьютере, бытовом DVD проигрывателе или телевизоре, Xbox или PS3, а также в магнитоле автомобиля может вызвать некоторые проблемы. Здесь поговорим о том, какую файловую систему лучше всего использовать, чтобы флешка всегда и везде читалась без проблем.
Порой, чтение информации, воспроизведение музыки и фильмов с флешки или внешнего жесткого диска на всех устройствах, а именно: компьютере, бытовом DVD проигрывателе или телевизоре, Xbox или PS3, а также в магнитоле автомобиля может вызвать некоторые проблемы. Здесь поговорим о том, какую файловую систему лучше всего использовать, чтобы флешка всегда и везде читалась без проблем.
Что такое файловая система и какие проблемы с ней могут быть связаны
Файловая система — это способ организации данных на носителей. Как правило, каждая операционная система использует свою файловую систему, но может использовать и несколько. Учитывая то, что на жесткие диски могут быть записаны только двоичные данные, файловая система представляет собой ключевой компонент, который обеспечивает перевод из физической записи в файлы, которые могут быть прочтены ОС. Таким образом, при форматировании накопителя определенным образом и с определенной файловой системой, вы решаете, какие устройства (так как даже ваша магнитола имеет своеобразную ОС) смогут понять, что именно записано на флешке, жестком диске или другом накопителе.

Много устройств и файловых систем
Помимо общеизвестных FAT32 и NTFS, а также несколько менее знакомых рядовому пользователю HFS+, EXT и других файловых систем, существуют еще десятки различных ФС, созданных для различных устройств определенного назначения. На сегодняшний день, когда большинство людей имеют дома более одного компьютера и других цифровых устройств, на которых могут использоваться операционные системы Windows, Linux, Mac OS X, Android и другие, вопрос о том, как отформатировать флешку или иной переносной диск так, чтобы он читался во всех этих устройствах, является достаточно актуальным. И с этим возникают проблемы.
Совместимость
В настоящее время существует две наиболее распространенных файловых системы (для России) — это NTFS (Windows), FAT32 (старый стандарт Windows). Также могут использоваться файловые системы Mac OS и Linux.
Логичным было бы предположить, что современные операционные системы будут работать с файловыми системами друг друга по умолчанию, но в большинстве случаев это не так. Mac OS X не может записывать данные на диск, отформатированный в NTFS. Windows 7 не распознает диски HFS+ и EXT и либо игнорирует их, либо сообщает о том, что диск не отформатирован.
Многие дистрибутивы Linux, например, Ubuntu поддерживают большинство файловых систем по умолчанию. Копирование из одной системы в другую является обычным процессом для Linux. Большинство дистрибутивов поддерживают HFS+ и NTFS «из коробки» либо их поддержка устанавливается одним бесплатным компонентом.
Кроме этого, игровые консоли, такие как Xbox 360 или Playstation 3 предоставляют лишь ограниченный доступ к определенным файловым системам, и позволяют только считывать данные с USB носителя. Чтобы ознакомиться с тем, какие файловые системы и какими устройствами поддерживаются, взгляните на эту таблицу.
| Windows XP | Windows 7/Vista | Mac OS Leopard | Mac OS Lion/Snow Leopard | Ubuntu Linux | Playstation 3 | Xbox 360 | |
| NTFS(Windows) | Да | Да | Только чтение | Только чтение | Да | Нет | Нет |
| FAT32(DOS, Windows) | Да | Да | Да | Да | Да | Да | Да |
| exFAT(Windows) | Да | Да | Нет | Да | Да, с пакетом ExFat | Нет | Нет |
| HFS+(Mac OS) | Нет | Нет | Да | Да | Да | Нет | Да |
| EXT2, 3(Linux) | Нет | Нет | Нет | Нет | Да | Нет | Да |
Стоит отметить, что в таблицы отражены возможности ОС по работе с файловыми системами по умолчанию. Как в Mac OS, так и в Windows вы можете загрузить дополнительное программное обеспечение, которое позволит работать с неподдерживаемыми форматами.
FAT32 — давно существующий формат и, благодаря этому, практически все устройства и операционные системы полностью поддерживают его. Таким образом, если вы отформатируете флешку в FAT32, она, почти гарантированно, прочтется где угодно. Однако, с этим форматом существует одна важная проблема: ограничение размера отдельного файла и отдельного тома. Если вам требуется хранить, записывать и считывать огромные файлы, FAT32 может не подойти. Теперь подробнее об ограничениях на размер.
Ограничения на размер файлов в файловых системах
Файловая система FAT32 была разработана достаточно давно и основывается на предыдущих версиях FAT, изначально применявшейся в ОС DOS. Дисков с сегодняшними объемами в то время не существовало, а потому каких-то предпосылок для того, чтобы обеспечить поддержку файлов размером более 4Гб файловой системой не было. На сегодняшний день, многим пользователям приходится сталкиваться с проблемами из-за этого. Ниже вы можете посмотреть сравнение файловых систем по размерам поддерживаемых файлов и разделов.
| Максимальный размер файла | Размер одного раздела | |
| NTFS | Больше, чем существующие диски | Огромный (16EB) |
| FAT32 | Меньше 4 Гб | Меньше 8 Тб |
| exFAT | больше, чем диски в продаже | Огромный (64 ZB) |
| HFS+ | Больше, чем можно купить | Огромный (8 EB) |
| EXT2, 3 | 16 Гб | Большой (32 Тб) |
Современные файловые системы расширили ограничения на размер файлов до пределов, которые пока трудно представить (посмотрим, что будет лет через 20).
Каждая новая система выигрывает у FAT32 по размерам отдельных файлов и отдельного раздела диска. Таким образом, возраст FAT32 сказывается на возможности ее применения для различных целей. Одно из решений — использование файловой системы exFAT, поддержка которых появляется во многих операционных системах. Но, так или иначе, для обычной USB флешки, если на ней не хранятся файлы размером более 4 Гб, FAT32 будет самым лучшим выбором, а флешка будет прочитана практически где угодно.
А вдруг и это будет интересно:
- Windows 10
- Настройка роутера
- Всё про Windows
- Загрузочная флешка
- Лечение вирусов
- Восстановление данных
- Установка с флешки
- В контакте
- Одноклассники
- Android
Почему бы не подписаться?
Рассылка новых, иногда интересных и полезных, материалов сайта remontka.pro. Никакой рекламы и бесплатная компьютерная помощь подписчикам от автора. Другие способы подписки (ВК, Одноклассники, Телеграм, Facebook, Twitter, Youtube, Яндекс.Дзен)
30.03.2018 в 09:14
Здравствуйте, Дмитрий! В наушниках DACOM P10 с мр 3 плеером, после фрагментации FAT 32 пропали какие то файлы изначально установленные. Плеер перестал воспроизводить загруженную музыку. Музыкальные файлы он видит, но работает только как флешка и как наушники. Подскажите пожалуйста, что можно сделать?
31.03.2018 в 08:53
Не могу ответить, не знаком с таким плеером. Вообще, возможно, на сайте производителя (если такой есть) есть что-то для восстановления в таких ситуациях, коль он запрет на удаление важных файлов не поставил.
09.05.2019 в 20:27
Андроида в таблице не хватает.
14.05.2019 в 21:04
А как ты собрался USB накопитель в телефон пихать, позволь спросить?
15.05.2019 в 10:12
Вообще, вполне себе пихаются. Либо через кабель OTG, либо сейчас есть флешки с USB-C, Micro USB. FAT32 и ExFAT вполне работает на большинстве Android телефонов современных.
13.02.2020 в 13:11
На Али есть копеешные переходники
09.11.2019 в 19:44
здрасте. а как узнать размер кластера на флешке, если можно способ попроще.
10.11.2019 в 10:10
Здравствуйте.
Размер кластера — это не что-то предустановленное аппаратно, а то, что записывается при форматировании. Есть, так сказать, условно рекомендуемые параметры, привожу для FAT32 и накопителей USB:
4kb для 16 Гб
16kb для 64 Гб
32kb для 128 Гб
При этом все указанное не является чем-то обязательным. А суть вообще вот в чем:
1. данные на флешке FAT32 не могут занимать меньше 1 кластера. Т.е. записали 1 кб, а размер кластера — 32 Кб, т.е. 31 Кб, условно, «потеряли», т.к. кластер занялся целиком.
2. максимальное количество кластеров в FAT32 — 268435445, именно поэтому используем больший размер кластера для больших по объему флешек.
17.01.2020 в 15:04
Мне нужно записать на флешку файлы, отсканированные документы на принтере, в какой файловой системе должна быть отформатирована флешка, чтобы она читалась на компьютере?
18.01.2020 в 15:54
На компьютере с Windows — не важно. А для универсальности (на любом компьютере) — FAT32.
[Информационный пост] Файловые системы для USB накопителей и карт памяти
Привет, Гиктаймс! Большинство пользователей не задумываются о том, в какой файловой системе у них отформатирована флешка или карта памяти. И в самом деле, зачем вникать в такие тонкости — проще доверить форматирование фотоаппарату или согласиться с выбором десктопа. Под катом напомню о природе FAT32, NTFS и exFAT и буду разбираться как влияет (если влияет вовсе) файловая система на производительность накопителя.

Про файловые системы приведу краткую историческую справку в порядке появления ФС на свет.
Файловая система NTFS — прочитать подробнее в Wikipedia
Изначально стандартная файловая система для операционных систем Microsoft Windows NT. Представлена в июле 1993 года, вместе с операционной системой Windows NT 3.1. NTFS была призвана заменить файловую систему FAT и повысить производительность дисковой подсистемы.
Файловая система FAT32 — прочитать подробнее в Wikipedia
Файловая система exFAT — прочитать подробнее в Wikipedia
Самая «свежая» файловая система из списка. Ее особенностью является то, что она разрабатывала специально для накопителей на флэш-памяти. Датой появления стал ноябрь 2006 года, момент выхода операционной системы Windows Embedded CE 6.0. Некоторые источники называют exFAT — FAT64. Самое важное новшество по сравнению с FAT32 — уменьшение количества перезаписей информации в один и тот же сектор (использование wear leveling), что позволяет продлить срок службы флэш-устройств.
Собственно к чему ведется разговор? Как я уже сказал во вступлении многие не задумываются, какую ФС выбрать, оставляя значение по умолчанию, а еще большее количество людей даже не знают — как отформатирована карточка памяти или флешка.
Выбор небольшой, но есть всегда, к примеру карта памяти Kingston SDXC на 256 гигабайт имеет всего две опции — exFAT и NTFS, причем дефолтной для Windows является exFAT, да и фотоаппарат Canon 6D при форматировании карточки в нем выбирает именно эту систему. Выбор в общем-то разумный и оправданный. Но вот флэш-накопитель Kingston DataTraveler Locker+ G3 32 Gb будет отформатирован операционной системой Windows 8.1 по умолчанию в FAT32, что неминуемо приведет к вопросам со стороны пользователя, как только ему потребуется перенести огромный образ DVD диска или BDRemux какого-нибудь фильма. Кроме того, теория говорит о разнице в производительности между файловыми системами.
Проверю это несложное предположение на практике, используя уже упомянутый накопитель Kingston DataTraveler Locker+ G3 32 Gb.
Тестовый стенд
- Процессор: Intel Core i7-5960X
- Материнская плата: ASUS Rampage V Extreme
- Оперативная память:HyperX Fury DDR4-2133 32 Gb (4*8 Gb)
- Системный SSD-накопитель:HyperX Predator PCI-E SSD 480 Gb
- Видеокарта: ASUS Radeon R9 290X Matrix
- Блок питания: Corsair AX1200i, 1200W
- Операционная система: Windows 8.1 Профессиональная (64-bit)

Набор тестовых приложений:
- ATTO disk benchmark 2.4.7
- TeraCopy
ATTO disk benchmark 2.4.7
Синтетический тест для оценки корректности заявленных производителем скоростей. Собственно большинство данных, указанных на коробках флешек и SSD разных производителей, получены именно с помощью ATTO Disk Benchmark.
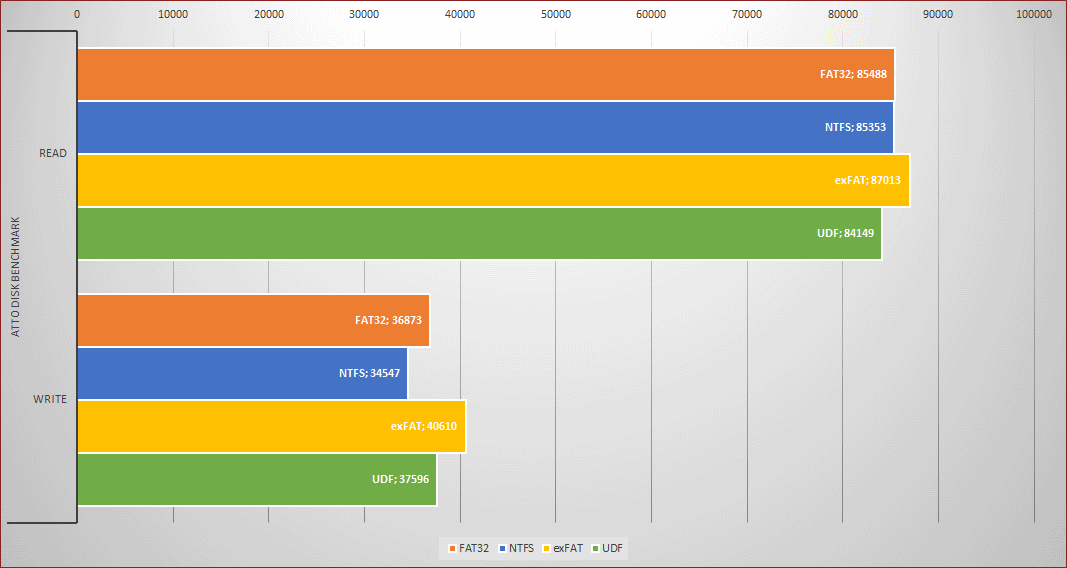
Если на чтение у всех файловых систем результат примерно одинаковый, то на запись разница между exFAT и NTFS составила около 17 процентов. FAT32 занимает положение посерединке, проигрывая exFAT больше, чем выигрывает у NTFS.
TeraCopy
Для оценки самой что ни на есть реальной производительности я записывал на флешку BDRemux фильма The Hobbit. Battle Of Five Armies (размер файла 28 851 025 килобайт) и фиксировал время, за которое фильм скопируется на накопитель.
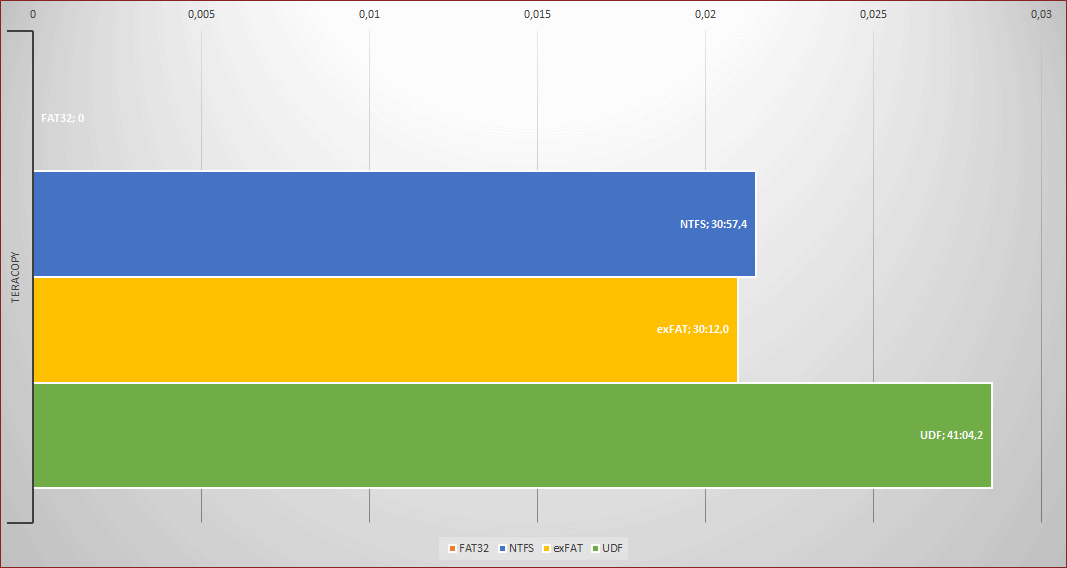
Разница по времени копирования между NTFS и exFAT составила около 45 секунд, в переводе в относительные значения — около 2,5%, небольшая, но все же разница. FAT32 по очевидным причинам в этом тесте участия не принимала.
Финальные размышления
Побуду немного капитаном Очевидность, и скажу, что самый разумный выбор для форматирования флэш-устройств — файловая система exFAT — она специально разрабатывалась для использования с флэш-памятью, она же наиболее производительная. Не поленитесь проверить свою флешку и сделать правильный выбор.
Как отформатировать флешку (FAT32, exFAT, NTFS)
 Доброго времени суток!
Доброго времени суток!
Довольно-таки часто при работе за компьютером (ноутбуком) приходится сталкиваться с операцией форматирования дисков, флешек и прочих накопителей (например, для удаления с них всех данных, при различных сбоях и ошибках, для изменения файловой системы и пр.) . Речь в сегодняшний статье пойдет о флешках.
Должен заметить, что далеко не всегда удается без проблем отформатировать флеш-накопитель первым же попавшемся способом. Именно поэтому, решил набросать заметку с несколькими вариантами форматирования (думаю пригодится всем, у кого не получается произвести данную операцию, или кто никак не может определиться с файловой системой).
 Если при форматировании или при попытке копирования файлов на флешку вы видите ошибку, что накопитель защищен от записи, рекомендую ознакомиться вот с этим гайдом: https://ocomp.info/zashhita-ot-zapisi-s-fleshki.html
Если при форматировании или при попытке копирования файлов на флешку вы видите ошибку, что накопитель защищен от записи, рекомендую ознакомиться вот с этим гайдом: https://ocomp.info/zashhita-ot-zapisi-s-fleshki.html

Способы форматирования флеш-накопителей
Важно! Форматирование уничтожит все данные на накопителе. Если на флешке есть нужные файлы — скопируйте их заранее на отличные носители.
Про выбор файловой системы и размер кластера
При форматировании накопителя (любым из способов) необходимо указывать файловую систему, размер кластера и название тома. И если указать название сложностей не вызывает, то вот с остальным у многих возникают вопросы.
Вообще, на сегодняшний день наиболее часто используются следующие файловые системы:
- FAT32 — старейшая файловая система, которую поддерживают практически все устройства (даже различные игровые приставки!). Большинство флешек по умолчанию отформатировано в этой файловой системе. У нее есть один существенный недостаток: на нее нельзя записывать файлы, размер которых больше 4 ГБ!
- NTFS — более современная файловая система, поддерживаемая ОС Windows XP и выше (на Mac OS X только читается, на Linux — есть дистрибутивы, поддерживающие только чтение, есть те которые и запись, и чтение). Размер файлов — без ограничений. Что касается различных приставок и устройств — то NTFS поддерживается далеко не всеми (например, Xbox 360 или Sony PlayStation не поддерживают ее). Вообще, NTFS больше подходит для дисков (чем для флешек), которые будут использоваться в Windows.
- exFAT (или FAT64) — специально-разработанная файловая система для флеш-накопителей. Поддерживает файлы, размер которых более 4 ГБ, размер раздела диска не ограничен. Кстати, exFAT имеет одно ключевое преимущество: она меньше перезаписывает один и тот же сектор в процессе работы, что отражается на сроке службе накопителей (т.е. флешка с exFAT должна проработать дольше, чем с NTFS). Именно поэтому, для флешек предпочтительно использовать exFAT, нежели NTFS.
Выводы: если вы хотите максимальную совместимость и планируете подключать флешку к приставкам или старым ПК — выбирайте FAT32 (правда, вы будете ограничены размером файла в 4 ГБ). В остальных случаях предпочтительнее выбрать exFAT (однако, отмечу, что некоторые телевизоры, например, не могут прочесть данную файловую систему и именно ради них приходится выбирать NTFS).
Что насчет размера кластера (или ее еще называют единицей распределения):
этот параметр отвечает за то, сколько флешка будет выделять место под один файл. Например, если размер кластера стандартный в 64 КБ, а ваш файл весит 50 КБ — то он займет место на флешке в 64 КБ!
Если вы собираетесь хранить на флешке много мелких файлов — выбирайте минимальный размер кластера. Правда, в этом случае скорость работы накопителя будет ниже! Большинству пользователей, на мой взгляд, можно не обращать внимание на эту настройку, оптимально оставить значение по умолчанию.
Способ №1 — через «Этот компьютер» (проводник)
-
Подключаем флешку к USB порту компьютера/ноутбука;

Подключаем флешку к USB порту

Этот компьютер — флешка подключена
Далее щелкните правой кнопкой мышки на флешке и в появившемся меню выберите пункт «Форматировать. « (см. скриншот ниже);

После предстанет окно, в котором нужно выбрать файловую систему и указать единицу распределения (размер кластера). О том, что и в каких случаях выбирать — рассказывал чуть выше в статье. Кстати, Windows вас предупредит о том, что при форматировании будут уничтожены все данные на носителе.

Выбор файловой системы и единицы распределения
Собственно, после чего получите чистую флешку, на которую можно перенести необходимые файлы.
Способ №2 — через управление дисками
Далеко не всегда и не все носители видны в «Этом компьютере/Моем компьютере». Это может быть по причине конфликта букв дисков, если флешка не отформатирована вообще, при сбое файловой системы и ряде других случаев. Естественно, если вы ее не видите в «Моем компьютере» — то и отформатировать этим способом не получиться.
Однако, в Windows есть специальный инструмент — управление дисками . Он отображает все накопители, подключенные к системе (даже те, с которыми есть проблемы).
Универсальный способ открыть управление дисками :
- нажать сочетание кнопок Win+R (должно появиться окно «Выполнить» в углу экрана) ;
- затем ввести команду diskmgmt.msc и нажать Enter.
Также, управление дисками можно открыть, если зайти в панель управления Windows и воспользоваться поиском.
В управлении дисками будут представлены все диски, флешки, и пр. носители, которые видит ваш компьютер. Просто выберите нужный накопитель из списка, щелкните по нему правой кнопкой мышки и выберите в меню «Форматировать. « .

Управление дисками — форматировать накопитель
Далее предстанет классическое окно с вводом метки тома, размера кластера и файловой системы. Указываете требуемые параметры и жмете OK. Собственно, задача выполнена.

Метка тома, файловая система, размер кластера
Способ №3 — через командную строку
В некоторых случаях, например, когда проводник зависает или появляется ошибка «не удалось завершить форматирование» — приходится прибегать к работе с командной строкой. С помощью нее также можно произвести форматирование накопителей (важно! будьте внимательны, все действия выполняйте пошагово, как написано ниже).
Покажу всё на личном примере. Для начала необходимо запустить командную строку от имени администратора . Чтобы это сделать, откройте диспетчер задач (сочетание кнопок Ctrl+Alt+Del либо Ctrl+Shift+Esc) , затем нажмите «Файл/новая задача» и впишите команду CMD , не забыв поставить флажок «Создать задачу с правами администратора» (как на примере ниже).

Командная строка с правами администратора
Далее должно открыться «черное» окно командной строки. Распишу все команды по порядку (см. поясняющий скрин ниже):
- сначала необходимо узнать букву флешки (если не подключили флешку к USB порту — подключайте!). Для этого вводим команду diskpart и жмем Enter.
- далее вводим команду list volume и жмем Enter (обратите внимание, что в списке накопителей вы должны увидеть букву вашей флешки! В моем случае буква «E», выделена желтым);
- затем, чтобы закрыть diskpart, введите команду exit и нажмите Enter;
- для форматирования используйте команду format E: /FS:exFAT /Q /V:fleska (где «E» — буква вашей флешки; FS:exFAT — файловая система (для NTFS — введите FS:NTFS); V:fleska — название флешки, может быть любым (например, V:mydisk) .

Работа в командной строке
Собственно, после введения последней команды должен запуститься процесс форматирования. Только будьте аккуратнее и не перепутайте букву диска — многие операции в командной строке не требуют подтверждения!
Способ №4 — с помощью специальных утилит
Если все остальные способы не увенчались успехом, скорее всего, с вашей флешкой что-то не так: сбой файловой системы (например, она может помечаться, как RAW); заражение вирусами, блокирующими работу с накопителем, и прочее.
В этом случае необходимо использовать специальные утилиты. Причем, хочу заметить, что в большинстве случаев для каждой модели флешки нужна будет своя утилита (использование сторонней может повредить ее насовсем)! Ниже приведу несколько ссылок на свои статьи, они помогут вам выполнить эту операцию!









