Как подключить телевизор к компьютеру
Идея подключить компьютер или ноутбук к телевизору может оказаться вполне разумной, если, к примеру, вы часто смотрите фильмы, хранящиеся на жестком диске, играете в игры, хотите использовать ТВ как второй монитор, да и во многих других случаях. По большому счету, подключение ТВ в качестве второго монитора компьютера или ноутбука (или же в качестве основного) для большинства современных моделей телевизоров не является проблемой.
В этой статье я подробно расскажу о том, как подключить компьютер к ТВ по HDMI, VGA или DVI, о различных типах входов и выходов, которые наиболее часто используются при подключении телевизора, о том, какие кабели или переходники могут потребоваться, а также о настройках Windows 10, 8.1 и Windows 7, с помощью которых вы сможете настроить различные режимы изображения с компьютера на телевизоре. Ниже рассмотрены варианты проводного подключения, если нужно без проводов, то инструкция здесь: Как подключить телевизор к компьютеру по Wi-Fi. Также может быть полезно: Как подключить ноутбук к телевизору, Как смотреть ТВ онлайн, Как подключить два монитора к компьютеру в Windows 10, 8 и Windows 7.
Аналоговый VGA

Video Graphics Array — VGA — это практически самый старый из стандартов, который разработан компанией IBM и использовался для подключения мониторов ещё 30 лет назад, в далёком 1987 году. Его до сих пор можно встретить на дешёвых видеокартах и недорогих ноутбуках. Он передаёт только видео. Аудиосигнал через ВГА не передаётся.
Техническая часть
Самым простым вариантом является приобретение необходимого кабеля.
Но это в том случае, если телевизор имеет стандартный HDMI разъем.
Находите на задней панели телевизора нужный разъем, такой, как показан на рисунке.

HDMI разъем на задней панели телевизора
В некоторых моделях он может располагаться на боковой панели.

Расположение разъема на боковой панели телевизора
Затем найдите такое же гнездо на задней панели системного блока вашего компьютера или ноутбука. Оно имеет тот же внешний вид.

Разъем HDMI на задней панели системного блока
Оно располагается непосредственно на панели установленной видеокарты вместе с другими разъемами (DVI и VGA).
Если на вашем компьютере интегрированное видео — такое гнездо будет располагаться непосредственно на внешней планке материнской платы. Обычно оно располагается рядом с портами USB.
В случае, когда телевизор закреплен на стене, обычное подключение кабеля практически невозможно.
Связано это с небольшим расстоянием от телевизионного гнезда до стены.
В этом случае на помощь может прийти специальный переходник, сделанный в виде прямого угла.

HDMI переходник углового типа
При наличии такого переходника не составит никакого труда подключиться как к задней, так и к боковой панели (в зависимости от того, где расположено гнездо).
Если вы хотите подключить к телевизору сразу несколько устройств, а HDMI-разъем только один — можно воспользоваться «свитчером».
Switcher — это такое устройство, которое позволяет подключить к одному входу сразу несколько источников сигнала.
Подключение через беспроводную сеть
Последние модели телевизоров имеют встроенный Wi-Fi, который вкупе со встроенными функциями позволяет устанавливать беспроводную связь с компьютером и дублировать изображение. Здесь тоже нельзя дать какой-то универсальной рекомендации по подключению, потому что всё снова зависит от производителя телевизора и производителя ноутбука — устройства из одной фирменной экосистемы сконнектить обычно удаётся без особых проблем с помощью фирменных же встроенных утилит, а для связи других гаджетов лучше всего изучить инструкцию как к телевизору, так и к ноутбуку.
После того, как связь между компьютером и телевизором установлена, последний уже превращается в монитор и требует донастройки. Обычно всё сводится к тому, чтобы выбрать в настройках новое устройство в качестве источника картинки, подкорректировать разрешение и определиться, что вам необходимо — дублировать одно и то же изображение на обоих экранах или же отображать на каждом что-то своё.
Для чего нужно подключить системный блок к телевизору
Подключая комп к телевизору, можно превратить классический ТВ в аналог смарт-устройства. Но зачем же это делать? В этом есть смысл, когда, к примеру, монитор компьютера вышел из строя. Кроме того, дисплей ТВ может служить как дополнительный монитор, что тоже удобно. И купить телик в разы практичнее, если у вас ещё нет ни телевизора, ни монитора.
Плюс к этому, на большом экране практически любая картинка, фото- и видеоматериалы выглядят значительно эффектнее. Солидных размеров телевизор позволяет получить куда более яркие впечатления от просмотра фильмов или же геймплея.

Большинство современных и не очень моделей телевизоров можно превратить в основной или дополнительный монитор ПК. В зависимости от того, какие разъемы есть на обоих устройствах (системнике и ТВ), нужно лишь выбрать оптимальный метод подключения. Благо, разнообразие вариантов позволит справиться с задачей без особых трудностей. О том, как это можно осуществить, рассказывается в следующем разделе.
Возможные проблемы
Отсутствует звук при подключении через HDMI
При сопряжении техники через порт HDMI могут возникнуть проблемы с передачей звука. В большинстве случаев проблема заключается в неправильных настройках компьютера. Нужно установить необходимые параметры, не отключая кабель. Пошаговый процесс настройки для операционной системы Windows выглядит следующим образом:
- зайдите в настройки звука на компьютере, для этого нужно найти значок в виде колонки или динамика; он находится в правом углу на панели задач;
- правой кнопкой мыши кликните на него и в открывшемся меню выделите пункт «Устройства воспроизведения» (он также может называться «Параметры звука»);
- после на мониторе появится окно со списком подключенной аппаратуры; в перечне нужно выбрать телевизор, он будет отображаться по названию торговой марки;
- кликните на него один раз правой кнопкой и выберите пункт «Использовать это устройство по умолчанию»;
- подтвердите действия нажатием на опцию «ОК» и закройте вкладку.
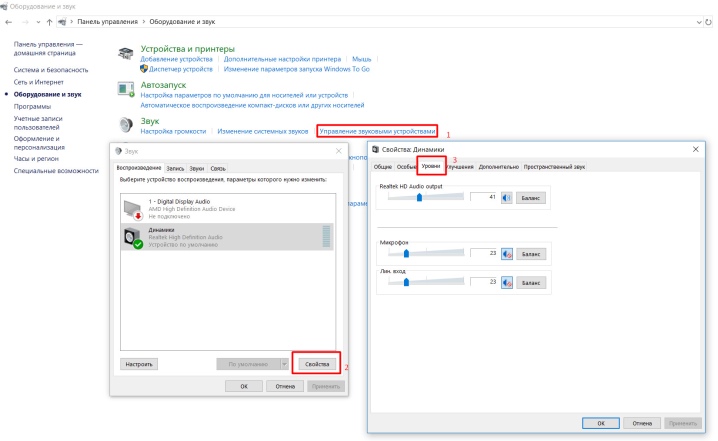
Чтобы исправить неполадку на MacOS, нужно выполнить следующее:
- в левом верхнем углу найдите фирменный значок «яблоко»; нужный пункт – «Системные настройки»;
- следующий параметр – «Звук»;
- далее нужно открыть вкладку «Выход» и отыскать телевизор, который нужно подключить к компьютеру;
- на название ТВ-приемника нужно кликнуть один раз и после закрыть настройки; остальные действия система выполнят самостоятельно.
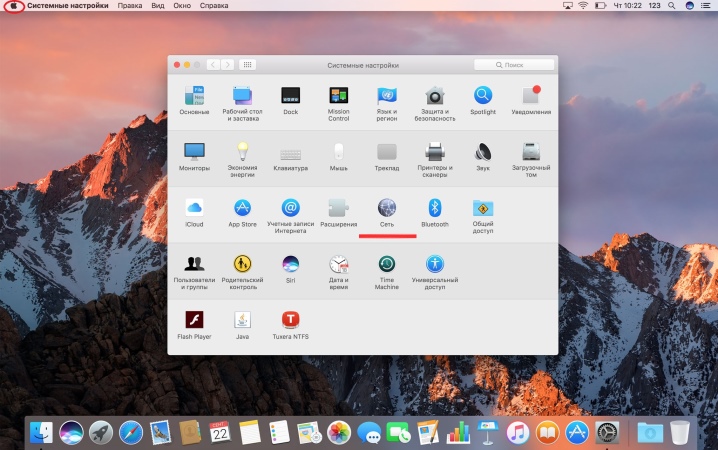
Разрешение
Еще одна распространенная проблема, с которой часто сталкиваются пользователя – неверное разрешение экрана. В этом случае изображение будет обрезанным или недостаточно четким. Рассмотрим решение проблемы на десятой версии Windows:
- В меню «Пуск» нужно найти значок в виде шестеренки.
- Далее переходим в раздел «Экран».
- В строке поиска нужно вписать слово «Разрешение» для быстрого обнаружения необходимых настроек; один раз кликните на вкладку «Изменение разрешения экрана» и выберите необходимые параметры.
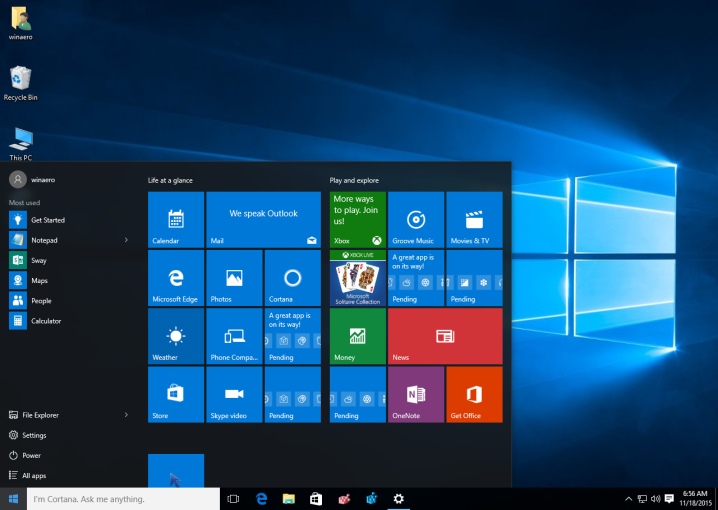
- Для пользователей ОС Windows 7 работа выполняется следующим образом:
- Правой кнопкой мыши нужно кликнуть на любое свободное место рабочего стола.
- Следующий шаг – «Персонализация».
- После нужно выбрать вкладку «Экран» и «Настройки разрешения экрана».
- Завершить работу нужно нажатием кнопки «ОК».
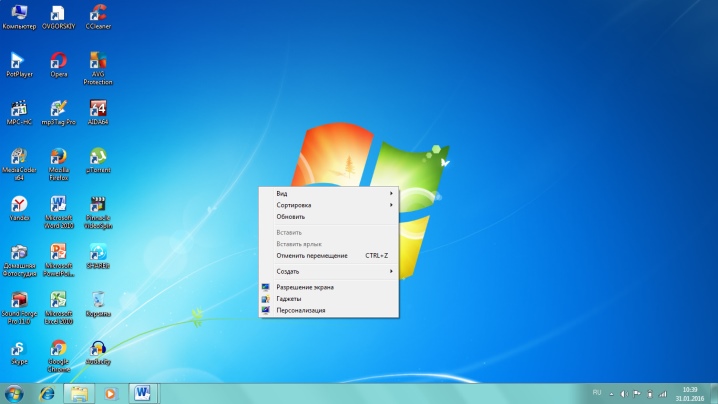
Для обладателей MacOS, настройка выполняется следующим образом:
- для начала нужно посетить раздел «Системные настройки» и выбрать параметр «Мониторы»;
- в открывшемся окне будут показаны все подключенные мониторы; как правило, ТВ-приемник отобразиться как «Монитор 2»;
- нужно кликнуть на него и после выбрать необходимое разрешение.
Как подключить компьюте к телевизору смотрите далее.









