Разъемы мониторов (VGA, DVI, HDMI, Display Port, USB Type-C). Какой кабель и переходник нужен для подключения монитора к ноутбуку или ПК
Один из самых частых вопросов при подключении монитора к компьютеру — это разобраться с многообразием разъемов, сделать правильный выбор кабеля, чтобы все работало (особенно сложно, если на мониторе имеется сразу несколько интерфейсов) .
То ли дело раньше, есть один VGA везде: все просто и понятно ?. Но со временем (после появления мониторов с высокими разрешениями), его возможностей стало недостаточно, и стали выходить новые интерфейсы.
Вообще, сейчас на мониторах чаще всего можно встретить интерфейсы DVI, Display Port или HDMI. Причем, они все в свою очередь подразделяются еще на несколько видов (если можно так сказать). Еще сложнее обстоит дело, если на мониторе одни интерфейсы, а на ПК совсем другие. Немудрено и запутаться.
В этой статье попробую «разобрать» весь этот клубок, и ответить на типовые и наиболее частые вопросы по этой проблеме.
Итак, ближе к делу.
? Кстати!
А вы знаете, что подключить дисплей можно без проводов по Wi-Fi (так называемое беспроводное проецирование на компьютер, со звуком).

DisplayPort
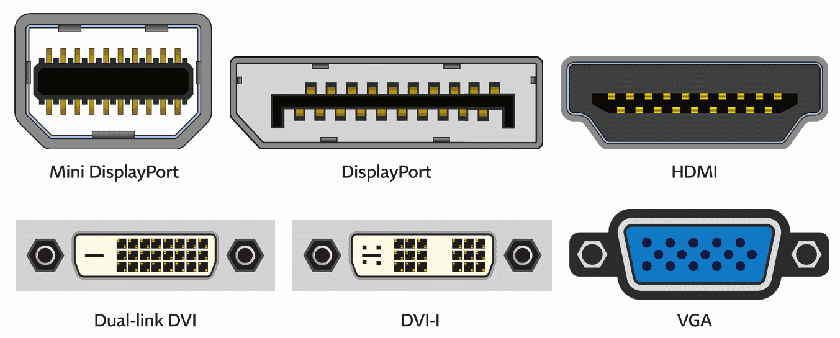
Помимо порта HDMI, большинство игровых мониторов также оснащены портом DisplayPort 1.2, который предлагает встроенную поддержку 240 Гц при 1080p, до 165 Гц при 1440p и до 75 Гц при 4K.
DisplayPort 1.3 и DisplayPort 1.4 обеспечивают дополнительную полосу пропускания, необходимую для 240 Гц при 1440p, 120 Гц при 4K, 60 Гц при 5K и 30 Гц при 8K. Основное различие между DP 1.3 и DP 1.4 заключается в том, что последний поддерживает DSC (сжатие видеопотока), что позволяет ему передавать 144 Гц при 4K, 120 Гц при 5K и 60 Гц при 8K, но со сжатием.
Разъем mini-DisplayPort (или Thunderbolt) может выводить ту же полосу пропускания, что и реализация DisplayPort, на которой он основан. Итак, mini-DisplayPort 1.2 может работать с частотой 75 Гц при 4K, 240 Гц при 1080p и т.д.
Кроме того, mini-DisplayPort теперь заменяется портом USB Type-C на новых дисплеях. Порт USB-C отправляет сигнал DisplayPort для аудио и видео и может одновременно заряжать (если устройство поддерживает подачу питания) и передавать данные на подключенное устройство.
| Кабель DisplayPort-DisplayPort (стандартный) |
| Кабель DisplayPort-DisplayPort (DP8K) |
| Кабель DisplayPort — Mini DisplayPort (стандартный) |
| Кабель DisplayPort — Mini DisplayPort (DP8K) |
| Кабель HDMI-HDMI |
| Кабель Dual-Link DVI-D — Dual-Link DVI-D |
| Пассивный кабель Thunderbolt 3 (20 Гбит/с) |
| Активный кабель Thunderbolt 3 (40 Гбит/с) |
S-Video – соединение с аналоговой техникой
Считается старым, позволяющим соединять видеокарту компьютера с видеокамерами или иными аналоговыми устройствами.
В нем сигнал делится на две составляющие (S – Separate): яркость, которая обозначается буквой Y, цветность — буквой С. Такое разделение сигналов дает возможность построить картинку более качественно, чем при использовании композитных видов.

Данный стандарт сегодня используется лишь для вывода изображения с видеокарты компьютера на старые аналоговые телевизоры.
На что обратить внимание при выборе кабеля?

Выбор кабеля зависит от способа соединения. При соединении портов DVI-DVI можно использовать кабель длиной до 10 м, тогда как при использовании DVI-HDMI предельная длина сокращается до 5 м. Современные порты DisplayPort и вовсе требуют проводов длиной не более 3 м. Учет описанных рекомендаций позволит получить необходимую скорость и отличное качество. Если же присутствует необходимость передавать сигнал на большие расстояния, потребуется воспользоваться специальным усилителем.
Желательно выбирать экранированные модели кабелей, которые не подвержены влиянию расположенных неподалеку электронных устройств. Некачественный провод может существенно замедлить скорость обмена информацией, что приведет к прерыванию картинки на мониторе.
Дополнительно имеет смысл убедиться в наличии позолоченных контактов в разъемах. Такой вариант обеспечивает стабильную передачу данных и не подвержен негативному воздействию влажной среды. Сниженное сопротивление между соприкасающимися поверхностями гарантирует лучшее качество.
Какие существуют кабели для подключения
Интерфейсы подключения делятся на два типа – аналоговые и цифровые. Первые передают сигнал с помощью изменения напряжения на каждом канале кабеля, который отвечает за тот или иной параметр. Появились в употреблении, когда в ходу были мониторы на ЭЛТ. Теперь же, когда сплошь и рядом продаются ЖК дисплеи, аналоговые интерфейсы стали вытесняться вторым типом. Цифровой интерфейс использует двоичный код для передачи данных, а потому идеально подходит для новых мониторов и компьютеров. Впрочем, и аналоговые все еще не вышли из употребления.
Ниже перечислены часто встречающиеся в современной технике типы интерфейсов:
- VGA;
- DVI;
- HDMI (и его вариации);
- DisplayPort;
- Thunderbolt.
Видеосигнал без проводов (WiDi)!

Существуют и такие интерфейсы, даже несколько. Intel Wireless Display (он же – WiDi, или «вай-дай», как бы странно ни звучало это для русскоязычного читателя): адаптер ценой около 30 долларов подключается в USB-разъём телевизора или монитора (если технология поддерживается производителем).
Сигнал отправляется через Wi-Fi, на экране – видеоизображение. Но это лишь в теории, а на практике существенными препятствиями являются расстояние и наличие стен между приёмником и передатчиком. Технология интересная, есть у неё и перспективы – но пока не более того.
Другой беспроводной видеоинтерфейс – AirPlay от Apple. Суть и практическое применение такое же, как и у WiDI от Intel. Дороговато, не слишком надёжно, далеко не практично.
Решение более интересное, но пока малораспространённое — Wireless Home Digital Interface (WHDi). Это не совсем Wi-Fi, хотя весьма похожая беспроводная технология. Ключевая особенность – проприетарный способ защиты от помех, задержек и искажений.
Краткая памятка
VGA: поддерживает максимальное разрешение 1280×1024 пикселей, не умеет в Full HD, не говоря уж про 3D, годится только для использования на простейшем офисном компьютере или проекторе. И да, морально устарел.
DVI: встроен буквально в каждую современную видеокарту и монитор, что является его огромным плюсом. Существует в одно- и двухканальном вариантах, отличающихся по максимальному разрешению (1920×1080 и 2560×1600 соответственно). Поддерживает цифровой и аналоговый сигналы в зависимости от разновидности (DVI-A для аналога, DVI-D для цифры и DVI-I для того и другого). Подойдёт, если вы хотите играть и смотреть фильмы на большом хорошем мониторе. Существуют технологии подключения 4K2K экранов двумя кабелями, так что выбрасывать DVI на свалку истории рано.
HDMI: Идеальный выбор для подключения ТВ к ресиверу, компьютеру или ноутбуку, так как передаёт также аудиосигналы и некоторые виды субтитров. Имеется почти в любой современной воспроизводящей технике. Поддерживает FullHD 3D, максимальное разрешение 3840×2160 (4K2K), до 32 каналов аудио. Актуальная версия – 2.0. Для создания домашнего кинотеатра смело выбирайте HDMI.
DisplayPort: Данный стандарт почти во всём превосходит «потребительский» HDMI, но пока остаётся уделом профессионалов и гиков. Недорогих моделей мониторов с DisplayPort попросту не существует. Если вы дизайнер или моделлер, то это ваш выбор, так как данный интерфейс не только обладает высокой пропускной способностью и поддерживает 4K2K и Full HD 3D, но и позволяет без потери качества подключать в единую цепочку несколько мониторов, что удобно, если у вас ноутбук, и дополнительных разъёмов на него не поставить. Последняя на текущий момент версия DP – 1.3, но наиболее часто встречаются разъёмы и провода версии 1.2.
Thunderbolt: На данный момент это скорее также профессиональный интерфейс, чем массовый. Важнейший плюс – полная совместимость с DP и передача данных его же протоколом. Thunderbolt можно порекомендовать в первую очередь пользователям яблочной продукции: на ноутбуках есть, поддерживается любой профессиональный монитор с DP или Tb-разъёмом, не требует лишних телодвижений. Можно зацепить фирменный монитор и получить три дополнительных USB-порта, используя всего один Tb-кабель.


Что касается беспроводных технологий подключения, то их выбирать следует скорее исходя из их поддержки вашими устройствами и простоты обращения с ними. Спасибо за внимание, пишите вопросы в комментариях.
UPD: Как справедливо замечают в комментариях, в некоторых случаях VGA может передавать картинку и 1920×1080, и даже 2048×1536. Беда в том, что производительность VGA-канала напрямую зависит от производительности ЦАП видеокарты и АЦП монитора. Когда VGA был популярен и считался достаточно современным, производители не экономили на данных элементах и ставили 400 МГц преобразователи. Сейчас же можно наткнуться и на дешёвые чипы, которые не способны выводить высокое разрешение. Учитывая распространение цифровых стандартов, ориентацию на освещение актуальных технологий и постепенный вывод VGA из эксплуатации было решено не указывать более высокие разрешения, с которыми VGA может работать, а может и не работать, в зависимости от оборудования, которое почти нигде и никак не маркируется.
Рекомендации
Несмотря на то что само подключение не требует каких-либо специальных навыков, во время процесса могут возникнуть некоторые проблемы. Чтобы избежать их, стоит прочесть некоторые рекомендации.
- подбирать монитор в зависимости от работы, которая будет проводиться за ним;
- перед покупкой техники разобраться, какие порты есть, и какой кабель нужно будет приобрести, возможно, что потребуется купить переходник;
- проверить наличие драйверов;
- купить надежный удлинитель, чтобы подключить всю технику в один «пилот»;
- проверить совместимость видеокарты с экраном;
- вставлять и закреплять кабель в порт аккуратно, не нажимать сильно на винтики;
- после подключения проверить работу техники, отрегулировать параметры насыщенности, яркости.
ВАЖНО! Как правило, операционная система при первом включении автоматически устанавливает необходимые драйверы.
Если же этого не произошло, то придется установить их вручную. Диск с драйверами может идти в комплекте, в противном случае, их легко найти и скачать в Интернете.
Таким образом, самостоятельное подключение нового монитора к системному блоку компьютера не отнимет много времени и сил. Конечно, нужно, чтобы порты обеих устройств совпадали, и кабель был правильно подобран. При возникновении каких-либо неполадок после подключения следует проверить надежность кабеля и разъемов, совместимость отдельных составляющих компьютера друг с другом. Если соблюсти все рекомендации и аккуратно соединить экран и ПК посредством кабеля, то никаких проблем не возникнет, а яркая картинка на новом мониторе будет радовать пользователя долгое время.












