Подборка комплектующих ПК для начинающих
В наше время трудно обойтись без компьютера – это факт, так как данный аппарат является основным источником информации, развлечений, а для некоторых и дохода. На данный момент выгоднее всего – это естественно собрать ПК самому. Сборка ПК – это процесс, который может доставить множество проблем, неприятностей, но при этом, сборка ПК самостоятельно может существенно сэкономить Вам деньги. Комплектующими в магазинах электроники могут стоять существенно дороже. В данной статье будут рассмотрены подбор как новых комплектующих, так и БУ. Мы рассмотрим несколько вариантов при которых Вы останетесь как в плюсе, так и в минусе.
Хотелось бы начать с основ! Что, собственно, нужно, для работоспособности Вашего будущего ПК
Для сборки полностью функционального ПК вам необходимы следующие комплектующие:
Периферия и манипуляторы
Составив полный список того, что потребуется докупить для сборки компьютера, необходимо определиться, что, собственно, удачнее выбрать в первую очередь?
Первоначальное, что необходимо сделать во время выбора комплектующих – это определиться зачем Вам собственно нужен компьютер.
Для использования компьютера в браузере и ютубчике + работа в Microsoft office — это одна сборка.
Для игр и развлечений – это уже совсем другая сборка.
Некоторые юзеры наивно полагают, что, собрав средний игровой ПК – они смогут работать везде, во всех задачах. По большей степени это так и работает. Но есть моменты, в которых для конкретной профессиональной области необходимо собирать сборку именно под неё.
Зачем собирать компьютер самому
Самостоятельная сборка значительно выгоднее, чем покупка уже готового решения. Подтверждением этого являются следующие тезисы:
- Выгода — купить все необходимые компоненты будущего ПК значительно выгоднее по отдельности, так как выбирая комплектующие в разных магазинах есть шанс найти что-то по скидке/дешевле средней рыночной цены. Несомненным плюсом является также то, что в стоимость будущего ПК не будет заложена стоимость его сборки и проверки, которая присутствует при покупке уже собранных компьютеров в магазине;
- Гибкость — вы можете подобрать компоненты под те функциональные задачи, которые нужны именно вам. Ситуации, при которой вы переплатите за ненужную вам мощность процессора или видеокарты не произойдет;
- Приобретение навыков — в процессе сборки вы приобретете навыки, которые пригодятся в будущем при обслуживании вашего ПК. Значительно проще чистить/разбирать вашу компьютерную машину, если до этого вы ее сами собрали.
Говоря простым языком — лучше весь процесс контролировать самому. Вам работать на этом компьютере, а не работникам магазина, основная задача которых продать.
Все что нужно для сборки компьютера
The browser version you are using is not recommended for this site.
Please consider upgrading to the latest version of your browser by clicking one of the following links.
Мы немедленно приостановили все деловые операции в России. Это следует за нашим предыдущим решением приостановить все поставки клиентам в России и Беларуси.
Дополнительную информацию можно найти в разделе новостей Intel.
Если у вас возникли вопросы, свяжитесь с нами здесь.
Драйверы устройств доступны для клиентов, расположенных за пределами России и Беларуси, на странице Центра загрузки на английском языке здесь.
Intel technologies may require enabled hardware, software or service activation. // No product or component can be absolutely secure. // Your costs and results may vary. // Performance varies by use, configuration and other factors. // See our complete legal Notices and Disclaimers. // Intel is committed to respecting human rights and avoiding complicity in human rights abuses. See Intel’s Global Human Rights Principles. Intel’s products and software are intended only to be used in applications that do not cause or contribute to a violation of an internationally recognized human right.
Блок питания – не источник экономии, или скупой платит дважды
Блок питания не должен быть от безымянного или малоизвестного производителя, и он должен не только полностью соответствовать мощности Вашего ПК, но и иметь некоторый запас, на случай апгрейда.
Никогда не покупайте блоки питания «непонятных» производителей! На Ютубе есть тесты подобных «творений руки человеческой», которые никогда не показывают мощность, написанную на этикетке… Они могут спалить всю начинку ПК! Лучше купить более дорогой блок питания (от be quiet!, Zalman, OCZ, Thermaltake) на 550-600 Ватт, чем на 750-850 Ватт от подвального бренда, даже если на него будет полно отличных отзывов! Поскольку большая часть отзывов пишется в первые дни после покупки, а сгорают они обычно позже.
Внешне качественный блок питания отличается крепким корпусом, подробным описанием параметров на наклейке, гибкими проводами (часто в оплётке) и приличным весом.
Периферийные устройства
Теперь рассмотрим периферийные устройства, то есть те части игрового ПК, которые видны снаружи и служат либо средством ввода, либо вывода: мониторы, динамики, наушники, клавиатуры, мыши, контроллеры и микрофоны.
Монитор

Монитор является специализированным дисплеем, который отличается от телевизора несколькими способами. Они меньше по размеру, но также установлены более высокие разрешения, что делает просмотр их более приятным. Имеют меньшее время отклика, чем большинство телевизоров, что приводит к меньшему размытию при движении.
Еще одно большое отличие заключается в разъемах. Мониторы обычно имеют вход HDMI и/или DisplayPort для аудио и видео, с потенциальными аналоговыми аудиоразъемами и входами/выходами USB. С другой стороны, телевизоры имеют больше разъемов, включая аналоговые входы антенны/кабеля, аудиоразъемы RCA, видео/аудиовход SCART и другие.
Итак, вот что вам нужно иметь в виду при выборе монитора!
Размер
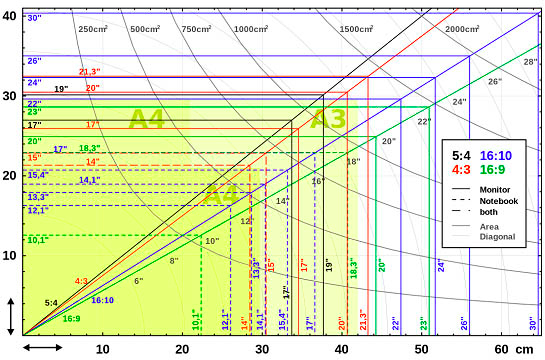
Как упоминалось ранее, мониторы никогда не превышают 30 дюймов. Любой монитор с диагональю 30 дюймов или больше — это просто телевизор, притворяющийся монитором. Излишне говорить, что такие большие экраны не удобны и не полезны, если их поставить на стол прямо перед вами.
Современные мониторы имеют размер 21-27 дюймов, и все они хорошо подходят для настольного использования. Адекватное расстояние просмотра может менятся от человека к человеку, но чаще всего оно равно или вдвое больше диагонали монитора.
Разрешение
Разрешение дисплея определяет количество отдельных пикселей, из которых оно состоит. Чем больше пикселей, тем чище и четче будет изображение. Сегодня вы можете выбирать между игровыми мониторами, которые имеют следующие разрешения:
- 1080p — самое распространенное и популярное на сегодняшний день разрешение, Full HD отлично смотрится на мониторах размером до 24 дюймов. Что-нибудь большее, и вы обязательно заметите какой-нибудь псевдоним в игре.
- 1440p — Quad HD, обычно называемый 2K, является следующим шагом в повышении четкости изображения на ПК. Он хорошо смотрится на мониторе любого размера и добавляет дополнительную глубину и четкость изображения, что просто невозможно с Full HD. Он также требует мощного графического процессора, если вы хотите увеличить частоту кадров до или выше 60 FPS.
- 2160p — Ultra HD, или 4K, завоевал популярность на телевизионном рынке, но не так много, когда дело доходит до мониторов. Причина этого заключается в том, что только самые мощные компьютеры могут справиться с таким высоким разрешением, но те, кто владеет такими ПК, получают беспрецедентное качество изображения.
Придерживайтесь на данный момент 1080p, хотя 1440p все еще стоит, если вы покупаете хорошую видеокарту. 2160p, с другой стороны, рекомендуется, только если вы собираете настоящего монстра игрового ПК или планируете обновить его до этого статуса в ближайшем будущем.
Частота обновления
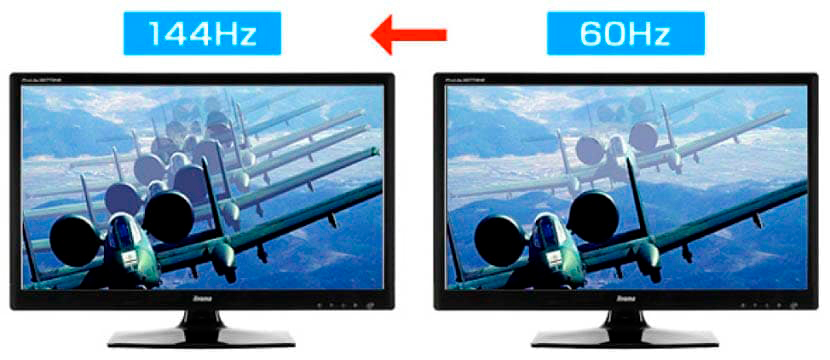
Частота обновления монитора определяет, сколько кадров он может отображать каждую секунду, и измеряется в герцах (Гц). Подавляющее большинство дисплеев имеют частоту обновления 60 Гц, в то время как существует множество игровых мониторов, которые поддерживают частоту обновления 144 Гц и 240 Гц.
Рекомендуется придерживаться 60 Гц, так как вы не заметите никакой разницы между 60 Гц и 240 Гц монитором, если только ваш GPU не сможет выкачивать достаточное количество кадров. Средней сборке компьютера подойдет 60 Герц. Монитор с 240 Гц оправдает себя только лишь у игроков киберспорта, либо у энтузиастов.
В целом, частота обновления ничего не влияет на визуальное качество, но может предоставить конкурентным игрокам преимущество благодаря лучшему отклику. Средний человек едва заметит разницу.
Время отклика

Время отклика измеряется в миллисекундах (мс) и определяет, сколько времени нужно пикселю для изменения цвета с черного на белый или с одного оттенка серого на другой. Время отклика современных мониторов составляет 1 мс или 4 мс, в зависимости от типа панели, которую использует монитор.
С практической точки зрения все, что вы получаете от низкого времени отклика, — это меньшее размытие при движении камеры. Переход на 1 мс полезен только для конкурентоспособных геймеров, которым нужно каждое преимущество, которое они могут получить. Если вы не считаете себя среди этих людей, вы вряд ли заметите какое-либо существенное размытие движения, если время отклика не превышает 10 мс.
С учетом сказанного, мы советуем перейти на монитор 4 мс, особенно учитывая следующее.
Типы панелей

В игровых мониторах сегодня используются дисплеи с витой нематикой (TN) или с коммутацией в плоскости (IPS). Не вдаваясь в технические подробности, вот самое важное, что нужно иметь в виду:
Панели TN обеспечивают молниеносное время отклика за счет точности цветопередачи и углов обзора. Панели IPS обеспечивают более точные и яркие цвета, в дополнение к более широким углам обзора — с другой стороны, данная технология не позволяет время отклика ниже 4 мс.
Этот выбор сводится к тому, что вы предпочитаете — производительность или визуальные эффекты. И, как уже упомянуто ранее, если вы играете для удовольствия, тогда лучше подойдет панель IPS. Если вы играете в конкурентную многопользовательскую игру, панель TN предоставит вам небольшое, но полезное преимущество.
Интерфейсы соединения

Мониторы используют либо HDMI, либо DisplayPort для ввода видео и аудио, и большинство видеокарт имеют три выхода DisplayPort, а также один выход HDMI. Некоторые также все еще включают разъемы DVI и VGA, но рекомендуется избегать их, поскольку они устарели.
Теперь различия между HDMI и DisplayPort довольно минимальны — оба могут передавать аудио, и оба поддерживают 4K. Однако они отличаются друг от друга частотой обновления. Последние версии HDMI, 1.4 и 2.0, поддерживают 4K на 30 Гц или 60 Гц. DisplayPort 1.4 может поддерживать 4K с частотой обновления до 120 Гц.
С учетом ранее сказанного делайте то, что удобнее, поскольку вряд ли вы будете играть в игру с 4K и 120 FPS. Также помните, что HDMI и DisplayPort имеют обратную совместимость.
Вся эта информация заставляет вашу голову кружиться? Прочитайте целостное и подробное руководство по лучшим игровым мониторам: Как выбрать игровой монитор для компьютера?.
Колонки

Динамики — это один из двух вариантов вывода звука, который есть у вас, а другой — это наушники. Динамики обладают преимуществом более реалистичной акустики, а также лучшего воспроизведения низких частот (при условии, что это набор, включающий сабвуфер).
Имейте в виду, что некоторые мониторы поставляются со встроенными динамиками, но они очень редко подходят для игр из-за их низкой выходной мощности. При выборе идеального набора колонок главное, что вам нужно учитывать, — это конфигурация.
Существует четыре типа конфигурации колонок, которые вы можете получить:
- 2.0 — Стереодинамики являются самыми распространенными. Они используют два отдельных динамика на каждой стороне, чтобы предоставить слушателю некоторую пространственную осведомленность.
- 2.1 — Практически идентична 2.0, конфигурация 2.1 отличается в одном аспекте: она включает в себя сабвуфер. Это специальный динамик, предназначенный для создания низкочастотного звука, то есть баса. Это обеспечивает действительно мощный звук, что делает настройки 2.1 самыми популярными среди геймеров.
- 5.1 — Это конфигурация объемного звучания, в которой используются 5 динамиков и сабвуфер, чтобы предоставить слушателю больше пространственного восприятия, чем то, что может сделать простая стереосистема.
- 7.1 — Самая продвинутая конфигурация объемного звучания, 7.1 использует всего 7 динамиков и сабвуфер, чтобы предложить слушателю максимально захватывающее звучание. что мне нужно, чтобы построить компьютер
По большей части, выбирайте формат 2.1, так как это наиболее удобное и наиболее экономичное решение, и в то же время оно полностью способно обеспечить захватывающий звук полного диапазона. Между тем, настройки объемного звучания могут быть громоздкими, и их лучше оставить для более просторных комнат.
Подробнее про звук объемного звучания можете прочитать: Что такое объемный звук и различия 5.1 и 2.1 систем?
Наушники или гарнитура

Термины наушники и гарнитура иногда используются взаимозаменяемо, хотя это не одно и то же. Наушники отличаются друг от друга тем, что в них также имеется встроенный микрофон.
Они делятся на обычные потребительские наушники, студийные наушники и игровые гарнитуры. Итак, каковы основные различия между ними?
- Обычные наушники производятся с учетом требований среднего потребителя, то есть человека, который может использовать их не только для игр, но и для прослушивания музыки и просмотра видео. Они имеют тенденцию быть относительно компактными и складными, чтобы обеспечить лучшую портативность.
- Студийные наушники обеспечивают высочайшее качество звука и максимально точное воспроизведение звука. Они сделаны для профессионалов, а не для потребителей. С учетом сказанного, они довольно дорогие и могут доставить менее приятное впечатление, поскольку созданы для анализа аудио, а не для его прослушивания.
- Игровые гарнитуры стремятся найти лучший баланс между качеством звука и качеством записи. Они стоят дороже, чем обычные наушники, поскольку также должны включать хороший микрофон.
Учитывая все обстоятельства, советуют пойти с обычным набором наушников. Зачем? Просто потому, что вы получите наилучшее качество звука по любой цене. Игровая гарнитура неизбежно должна будет срезать некоторые углы в этом отделе, чтобы освободить место для микрофона, поэтому приобретайте гарнитуру только в том случае, если вы знаете, что будете часто использовать этот микрофон. В противном случае наличие выделенного микрофона оказалось бы более экономически эффективным.
Помимо всего прочего, существуют не только проводные, но и беспроводные наушники. Также некоторые думают что они слишком плохо передают звук.
Клавиатура

Что касается клавиатур, самый большой выбор, который нужно сделать, какую клавиатуру выбрать — мембранную или механическую? Разница между ними может быть незначительной, но это зависит от пользователя.
Мембранные клавиатуры довольно просты: ключ опирается на резиновую кнопку, а когда к ключу прикладывается достаточное усилие, кнопка расширяется, и ключ вступает в контакт с печатной платой.
Механические клавиатуры, намного сложнее. В этом случае ключ лежит на переключателе, и его не нужно нажимать до тех пор, пока механизм не сработает, и переключатель вступит в контакт с платой, а не сам ключ, как с мембранной клавиатурой. Кроме того, существуют различные типы коммутаторов, хотя наиболее популярны MX Cherry.
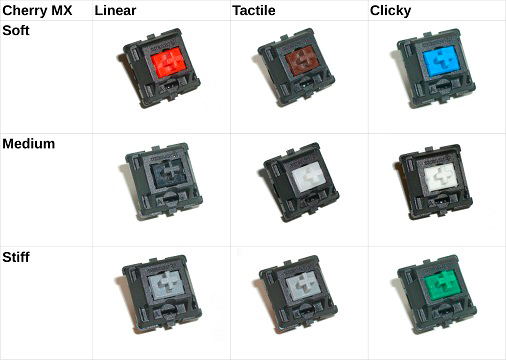
Как видите, переключатели могут различаться в зависимости от того, какое усилие необходимо приложить к клавише, и насколько шумны клавиши. В любом случае мембранная клавиатура всегда будет тише. Тем не менее, механические клавиатуры намного удобнее в использовании — но и намного дороже.
Все сводится к личным предпочтениям и размеру вашего бюджета. Советуем выбрать мембранную клавиатуру из-за их более доступной цены и экономической эффективности, в то время как ценность механической клавиатуры сомнительна и очень субъективна.

При выборе мыши необходимо учитывать два важных фактора: используемую технологию и количество дополнительных кнопок.
Оптические мыши имеют тенденцию быть более доступными и предлагают более чем достаточную точность для геймера. Лазерные мыши более точны и могут работать на любой поверхности, включая стекло. Однако на самом деле они могут быть более точными, чем должны быть, обнаруживая незначительные и не относящиеся к делу детали, которые в конечном итоге приводят к нежелательному дрожанию. Более того, они немного дороже своих оптических аналогов.
Имея это в виду, мы бы рекомендовали оптическую мышь поверх лазерной мыши.
Что касается дополнительных кнопок, стандартная мышь имеет три кнопки, с которыми вы, скорее всего, знакомы: щелчок левой кнопкой мыши, щелчок правой кнопкой мыши и колесико прокрутки с кнопкой мыши. Однако игровые мыши могут включать дополнительные кнопки, которые можно забиндить так, чтобы они соответствовали различным элементам управления, будь то внутри или вне игры. Наличие этих программируемых кнопок в играх MOBA или MMO может быть весьма полезным, так как они позволяют вам выполнять сложные макросы нажатием одной кнопки.
Подробнее про мыши можете прочитать:
Контроллер

Многие игры сначала создаются для консолей, а потом портируются только на компьютер. Из-за этого нередко можно увидеть игры, которые очень плохо оптимизированы для управления клавиатурой и мышью. Но даже если это не так, в некоторые игры просто приятнее играть с контроллером.
На данный момент лучшими контроллерами являются Sony DualShock 4 и Microsoft Xbox One Controller, хотя есть и другие варианты.
Микрофон
Если вы не планируете приобретать гарнитуру, но собираетесь играть в многопользовательские игры, обязательно приобретите специальный микрофон. С этой целью даже простой микрофон за 1000 — 2000 рублей удовлетворит ваши потребности, и нет необходимости вкладывать деньги в более качественный микрофон, если вы не планируете стримить.
Про лучшие микрофоны читайте: Лучшие микрофоны для стима
Процесс сборки ПК
Установка процессора
Начинается сборка ПК с установки «камня» (процессора) в сокет материнской платы. Поверьте, вы не хотите заниматься такой кропотливой работой, когда корпус будет заставлен всеми остальными комплектующими. Хорошо, достаем материнскую плату из ее упаковки, кладем упаковку на стол (или любую другую антистатическую поверхность), а поверх нее — саму материнскую плату.
Что касается процессора, будьте крайне осторожны с его контактами! Не кладите процессор контактами вниз, иначе они могут погнуться. Само собой, в таком случае процессор уже навряд ли будет нормально работать. Следите за тем, куда кладете ЦП и какой стороной. А вообще, лучше не доставать его из упаковки, пока не начнете сборку. Кстати…

Отодвигаем зажим фиксатор сокета на материнской плате, приподнимаем крышку и вставляем процессор в сокет в соответствии с пометками. Не нужно ничего давить, двигать или поправлять — процессор ляжет в нужное положение сам по себе. Как только ЦП будет лежать в сокете, опускаем крышку и задвигаем зажим. Все, установка процессора завершена.
Установка кулера для процессора
Некоторых из вас это удивит, но установка охлаждения (кулера) для процессора куда сложнее, чем установка самого процессора. Прежде всего, вам стоит хорошенько ознакомиться с инструкцией по установке купленной модели кулера. Фиксирующие скобы, пружинные винты — существуют самые разные крепежные механизмы. Читаем внимательно инструкцию и в точности следуем ей.
Также очень важно понять, нанесена ли термопаста на радиатор кулера или нет. Как правило, на кулерах, идущих в комплекте с самим ЦП, термопаста уже нанесена. На кулерах от сторонних производителей подобной пасты может и не быть. Смотрим на свой кулер — есть термопаста? Если нет, то ее нужно нанести самостоятельно, но только не на радиатор кулера, а на сам процессор.

Некоторые пользователи в сети предпочитают размазывать термопасту тонким слоем по всей площади ЦП, но есть способ куда проще: выдавливаем на центр небольшую горошинку и придавливаем ее радиатором. Физика в действии, так сказать. Подготавливаем крепежи для кулера, кладем термопасту и подсоединяем кулер с радиатором к материнской плате — это все, что от вас требуется.
Еще раз повторяем: внимательно ознакомьтесь с инструкцией, которая прикладывается к самому кулеру. И пожалуйста, не забудьте подключить питание кулера (3 или 4-pin кабель) к МП. Ищите на плате разъем с подписью CPU_FAN.
Установка оперативной памяти
Оперативная память — один из самых важных компонентов персонального компьютера. Запомните: без ОЗУ ваш ПК никогда не запустится. Кроме того, во время установки оперативки в материнскую плату нужно помнить о кое-каких нюансах. Во-первых, ключи (выемки в контактах) на планках ОЗУ и соответствующих разъемах на материнке должны совпадать, иначе у вас попросту не получится вставить планки в разъемы. Во-вторых, если у вас две планки ОЗУ, то их обязательно нужно поставить в двухканальный режим.
Двухканальный режим позволяет удвоить пропускную способность оперативной памяти. Проще говоря, ваш ПК станет более производительным. Прирост незначительный, но вы несомненно ощутите его в тех или иных задачах. Двухканальный режим создается путем выставления планок ОЗУ в определенном порядке. Вот вам наглядный пример:

Не ставить ОЗУ в двухканальный режим, когда такая возможность есть — бессмысленно и глупо.
Установка SSD или HDD
Если вы прикупили для своего компьютера новенький высокоскоростной M.2 SSD, то его обязательно нужно ставить в материнскую плату на этом этапе. Установка SSD в таком форм-факторе производится следующим образом:
- найдите M.2 слот на своей материнской плате;
- открутите небольшой болтик на его конце (также должен идти в комплекте с самой МП);
- под углом вставьте контакты SSD в M.2 слот и выставьте его параллельно МП;
- закрутите болтик в конец SSD.

Все, SSD подключен к материнке и надежно закреплен. Теперь что касается SSD и HDD, подключаемых с помощью SATA-кабелей — придется немного подождать. Лучше сначала поставить МП в корпус и только тогда заниматься этими кабелями. Впрочем, подключение SSD (2,5″) и HDD (3,5″) тоже не является сложной задачей. Вставляем диск в специальный лоток корпуса (для SSD лоток, возможно, придется докупать) и подкидываем r ytve питание от БП и SATA-кабель от МП.
Проверка работоспособности
Центральный процессор и оперативная память установлены — материнская плата готова к запуску. Если вы используете процессор AMD или Intel без интегрированной графики, то вам придется также подключить к материнке дискретную видеокарту.
Распакуйте купленную видеокарту из упаковки и подключите еt в PCIe x16 слот своей материнской платы. Не переусердствуйте! Как и в случае с оперативной памятью, вставляйте по направлению ключа в контактах видеокарты. Хорошо, мы собрали необходимый минимум — пора запитать комплектующие!
- Подключите ATX-кабель на 24-pin от блока питания к материнской плате (это самый крупный разъем).
- Вставьте один (или два!) ATX кабель на 4-pin в разъем питания ЦП.
- Запитайте видеокарту в соответствии с требованиями ее производителя (один 6-pin, один 8-pin и так далее).
- Вставьте HDMI или DisplayPort кабель к видеокарте и монитору.
- Подключите блок питания к электрической сети.
Теперь вам осталось нажать на кнопку питания и запустить свой несобранный ПК. Вопрос: как это сделать, если никакой кнопки питания нет? В конце концов, данная кнопка подключается непосредственно к самой материнской плате. Ответ — замкнуть + и – (POWER_SW) питания простой отверткой. Вот вам наглядный пример того, как это делается:

Если вы сделали все правильно, то вы увидите процесс загрузки ПК. Нажмите на кнопку Del (или другую) на подключенной клавиатуре, чтобы открыть перед собой BIOS материнской платы. Тут вам нужно посмотреть, отображается ли оперативная память, на корректных ли частотах и вольтаже работает ЦП и т.д. Все нормально? Хорошо, выключаем материнку и отключаем от нее все провода. Также не забывает вынуть и видеокарту из слота PCIe x16.
Пришло время собрать все воедино в системном блоке!
Установка блока питания и материнской платы в системный блок
Блок питания — самый важный компонент любого персонального компьютера. На текущем этапе перед вами стоит следующая задача: установить БП в корпус. В зависимости от производителя данная задача может выполняться по-разному. К примеру, в одних корпусах БП устанавливается в верхнюю часть, в других — в нижнюю. Вот вам парочка примеров по установке:


Достаточно выставить блок питания в нужном положении и закрепить его болтами к корпусу (как правило, всего четырьмя). Ок, БП закреплен — что дальше? Пора приниматься за установку материнской платы. Не переживайте, дело достаточно простое, потребует от вас все той же элементарной крестовины. Итак, первым делом откройте корпус и загляните внутрь. Там вы должны увидеть несколько отверстий с особыми стойками, которые не дают МП соприкасаться с корпусом. Если стоек нет, то вы наверняка сможете найти их в упаковке МП.
Поднесите материнку под эти отверстия, чтобы разобраться, какие из них вам нужны. Положите на подходящие стойки (или сначала вкрутите их туда) МП и прикрутите ее четырьмя или шестью болтами (зависит от форм-фактора). Не забываем вставить в корпус I/O щиток, дабы обезопасить порты вашей материнки!

Завершение сборки ПК
На данном этапе вам осталось вставить в материнскую плату дискретную видеокарту и подключить к МП все необходимые провода от блока питания. Процесс кропотливый, занимает немало времени, особенно если вы захотите заняться серьезным кабель-менеджментом (т.е. провести кабеля за материнкой и аккуратно обвязать их), но ничего сложного в нем нет. В конце концов, все разъемы на материнской плате должны быть расписаны.

Самое главное:
- материнская плата — кабель на 24-pin;
- процессор — кабель на 4-pin (или два 4-pin, если того требует ЦП);
- видеокарта — кабель на 6 или 8-pin (зависит от требований к питанию);
- SSD/HDD — кабель питания от БП и SATA-кабель от МП;
- USB, HD Audio, кнопки питания и перезагрузки, и т.д. — плоские кабеля на 4, 2 и 1-pin.
«Почему советы по подключению кабелей такие невнятные?!» — могли подумать вы. Дело в том, что материнские платы от разных производителей отличаются друг от друга, а поэтому советовать что-то конкретное очень сложно. Берем инструкцию по эксплуатации, которая идет в комплектации МП, и хорошо в нее вчитываемся. В Интернете также можно найти кучу полезных руководств для конкретных моделей МП.
Собирать ПК может быть тяжело и страшно, но только в первый раз. В дальнейшем вы сможете делать это чуть ли не с закрытыми глазами — и это доказано на практике не одним человеком!









