Не определяется внешний жесткий диск — 100% рабочее решение
При подключении внешнего жесткого диска по USB, он автоматически распознается и становится виден в «Моем компьютере». Его значок отображается рядом с другими локальными дисками. Но в некоторых случаях, при попытках подключить HDD или SSD жесткий диск к компьютеру или ноутбуку через USB, пользователь может столкнуться с ситуацией, когда ПК не видит переносной накопитель, он попросту не определяется системой и не отображается в «Моем компьютере». Разберемся с основными причинами, почему компьютер не видит внешний жесткий диск и что делать, чтобы восстановить нормальную работу устройства.
Основные причины почему компьютер не видит внешний жесткий диск при USB-подключении:
- Нет необходимых драйверов;
- Неполадки в программном обеспечении компьютера;
- Нехватка питания у USB-порта;
- Неисправный USB-кабель;
- Неисправный жесткий диск;
- Неправильная метка тома;
- Новое устройство не отформатировано.
Это самые распространенные причины, почему внешний жесткий диск не определяется Windows при подключении по USB. Далее рассмотрим, что нужно делать, чтобы восстановить работоспособность переносного диска на компьютере или хотя бы диагностировать неполадку.
Восстанавливаем диск с данными
Для этой операции мы будем использовать программу российской разработки DMDE.
DMDE — программа для поиска, редактирования и восстановления данных на дисках. Благодаря использованию специальных алгоритмов, DMDE может восстановить структуру директорий и файлы в некоторых сложных случаях, когда другие программы не дают нужный результат.
Не видит Ssd Windows 10

Случается такое, что ОС Windows 10 не видит SSD накопитель с первого же подключения к компьютеру. Или перестает опознавать спустя некоторое время работы. Причин для сбоя может быть много. И в этой статье мы расскажем Вам о самых распространенных неполадках и методах их устранения.
Первым делом Вы должны убедиться, правильно ли подключен ССД к ноутбуку или компьютеру. Старайтесь подсоединять твердотельный накопитель таким образом, чтоб САТА кабель уверенно держался в разъемах и не болтался. Также не делайте большое количество перегибов данного кабеля, чтобы не повредить провода. Попробуйте заменить старый шнур на заведомо исправный.
Если же замена САТА не дала результатов, тогда приступаем к следующим действиям.
Устранение возможных проблем с БИОС
Бывает, что интерфейс САТА отключен в самом биосе или имеет неправильные установки. Для дальнейшего выяснения неполадок Вам нужно будет перезапустить свой ПК и зайти в БИОС.
Когда откроется окно UEFI, нажмите клавишу F7 чтобы перейти в расширенные настройки.
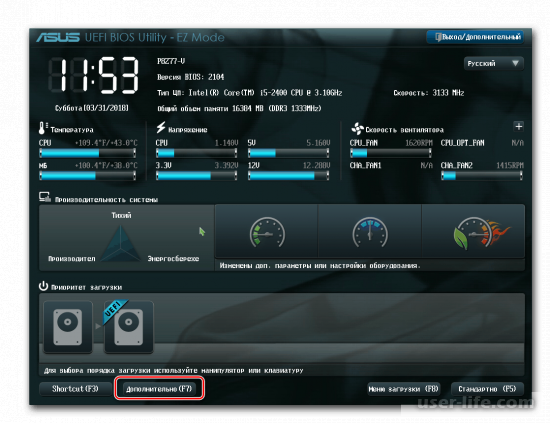
После подтверждения своих действий перейдите на вкладку «Дополнительно» и щелкните ЛКМ по ссылке «Конфигурация встроенных устройств».
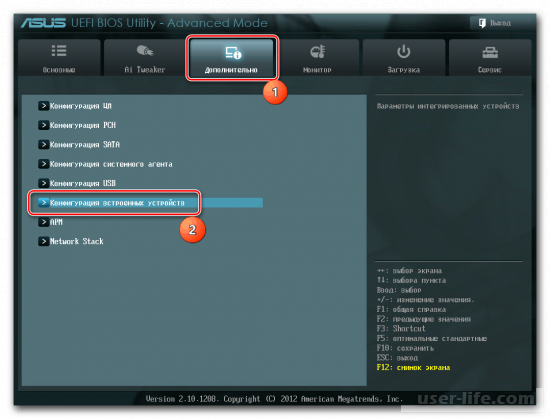
Отыщите «Serial Port Configuration» и откройте ссылку.
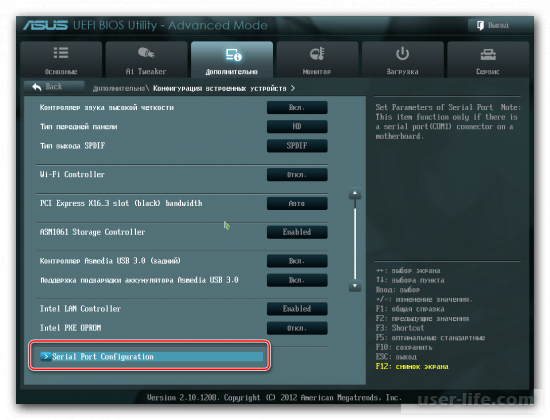
Выставите параметры, как на скриншоте.
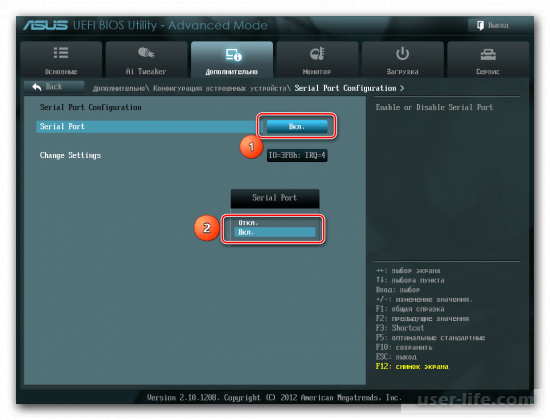
После всех этих манипуляций проблема может исчезнуть. Если же она осталась, попробуйте сменить режим САТА. Для этого откройте на вкладке «Дополнительно» пункт «Конфигурации САТА».
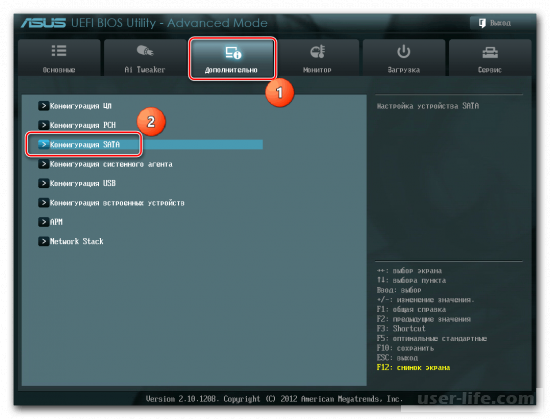
В открывшемся окне поменяйте значения, как показано на картинке ниже.
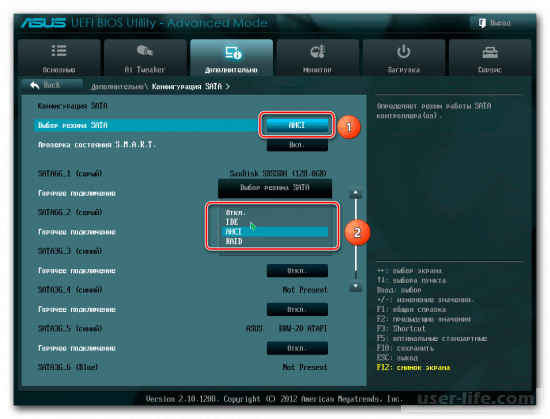
На диске скрытый том
Еще одной причиной не опознавания системой ссд может быть скрытый раздел. Например, если перед Вами кто-то другой пользовался диском, то он мог скрыть данные от посторонних лиц. Решить эту задачу поможет утилита MiniTool Partition Wizard.
1. Скачайте и установите приложение на свой ПК. Запустите его, ПКМ щелкните по диску, который не отображается в системе и кликните по «Unhide Partition».
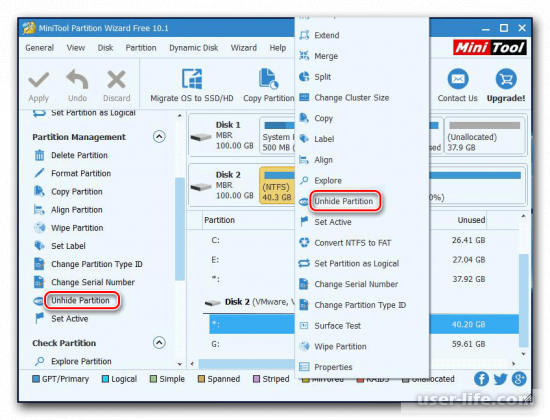
2. Назначьте букву и щелкните по кнопке «ОК». После этих манипуляций диск отобразится в «Мой компьютер». Естественно, только в том случае, если причиной его неотображения был скрытый раздел.
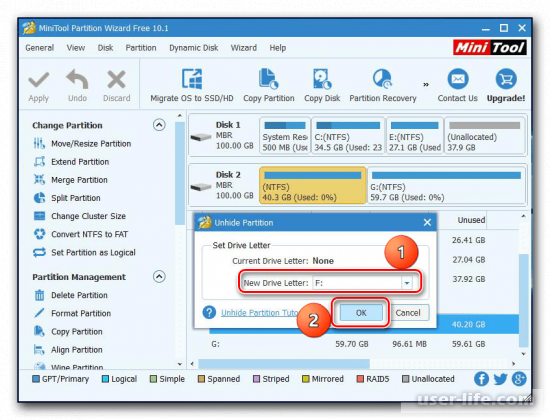
Проблем, из-за которых Windows 10 не видит ssd существует куда больше, чем те, о которых мы рассказали в статье. Попробуйте вышеописанные методы, возможно, в биосе есть нестыковка параметров или просто предыдущий владелец скрыл том. Если же диск ни в какую не хочет отображаться в «Проводнике», лучше обратитесь в сервисный центр.
Программная реализация кодера свёрточного кода и декодера по алгоритму Витерби
Рассмотрим программную реализацию свёрточного кодера, а также декодера свёрточного кода по алгоритму Витерби.

SSD есть в БИОС/UEFI, но не виден в Windows 10
Самый простой вариант — если SSD есть в БИОС и присутствует в диспетчере устройств, в этом случае решением будет нажать правой кнопкой мыши по кнопке «Пуск» и выбрать «Управление дисками» (или нажать Win+R и ввести diskmgmt.msc), после чего возможны следующие 4 варианта:
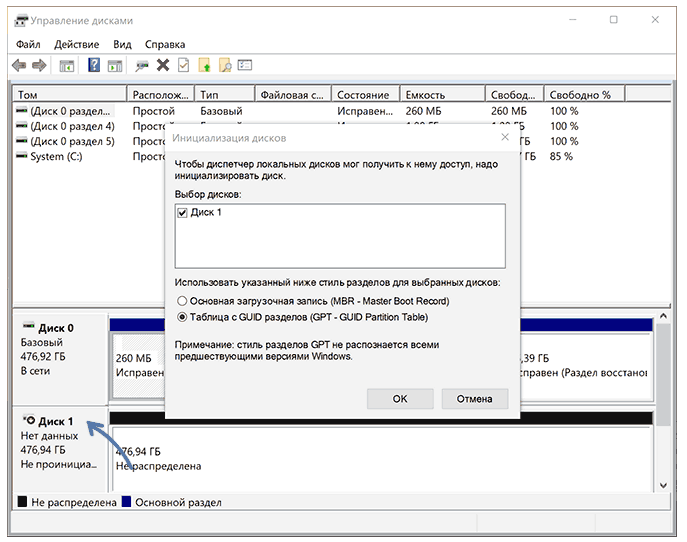
- Вам сразу будет предложено инициализировать новый диск, как на изображении ниже. Выполните инициализацию, при необходимости — форматирование и назначение буквы (также обычно предлагается автоматически). Иногда после инициализации и форматирования буква автоматически не назначается и диск не появляется в проводнике, в этом случае обратите внимание на пункт 3.
- Окно «Инициализация диска» не появится, но в нижней части окна «Управление дисками» вы увидите диск с красной стрелкой, нажав по которому правой кнопкой мыши вы сможете инициализировать диск, как в первом варианте.
- Диск отображается без красной стрелки, уже инициализирован. В этом случае, если на диске есть разделы (будут видны в графическом виде в нижней части) — назначить им буквы: нажать правой кнопкой мыши по разделу, выбрать пункт «Изменить букву диска или путь к диску» и добавить букву. Если разделов нет — правое нажатие по нераспределенному пространству — «Создать простой том» и следование указаниям мастера создания разделов.
- SSD нет в управлении дисками. Но, как уже было отмечено выше — диск есть в диспетчере устройств. Несколько раз приходилось с таким сталкиваться для дисков M.2, несмотря на то, что в Windows 10 все необходимые драйверы для работы уже присутствуют. Обычно помогает решение: на официальном сайте производителя SSD скачать драйвер для этого диска (даже если точно такой же уже установила ОС), установить его, перезагрузить компьютер, снова запустить управление дисками.
В случае, если SSD показывается в БИОС, но его нет не только в управлении дисками, но и в диспетчере устройств, зайдите на официальный сайт производителя вашего накопителя и в разделе поддержки вашей модели диска попробуйте скачать драйвер и установить его. После установки — перезагрузить компьютер и проверить, изменилась ли ситуация.











