Как собрать компьютер самому
Привет друзья! Если вы компьютерный энтузиаст, то научиться самостоятельно собирать компьютер для вас не составит особого труда.
Когда я написал эту статью, то сразу показал её человеку, который ни разу не производил сборку персонального компьютера. Он внимательно её прочитал и стал задавать мне вопросы, из которых я понял, что публикацию нужно срочно дополнить множеством мелочей, только тогда она станет понятна начинающим, в результате я несколько раз почти полностью переписывал статью и вот только теперь предлагаю на ваш суд.
В своей прошлой публикации я объяснил вам, как правильно подбирать комплектующие компьютера друг под друга, ну а сегодня мы самостоятельно произведём классическую сборку ПК. Собирать компьютер лучше всего на столе, чтобы вам было всё видно и максимально удобно. Начнём с нанесения термопасты на процессор и установки его в сокет материнской платы, затем компонуем процессорный кулер и подключим его , после этого вставим в специальные разъёмы на материнке модули оперативной памяти, далее монтируем блок питания в корпус и стягиваем провода, закрепляем в системнике SSD, HDD, и только после этого устанавливаем в корпус материнскую плату.
Зачем собирать компьютер самому
Самостоятельная сборка значительно выгоднее, чем покупка уже готового решения. Подтверждением этого являются следующие тезисы:
- Выгода — купить все необходимые компоненты будущего ПК значительно выгоднее по отдельности, так как выбирая комплектующие в разных магазинах есть шанс найти что-то по скидке/дешевле средней рыночной цены. Несомненным плюсом является также то, что в стоимость будущего ПК не будет заложена стоимость его сборки и проверки, которая присутствует при покупке уже собранных компьютеров в магазине;
- Гибкость — вы можете подобрать компоненты под те функциональные задачи, которые нужны именно вам. Ситуации, при которой вы переплатите за ненужную вам мощность процессора или видеокарты не произойдет;
- Приобретение навыков — в процессе сборки вы приобретете навыки, которые пригодятся в будущем при обслуживании вашего ПК. Значительно проще чистить/разбирать вашу компьютерную машину, если до этого вы ее сами собрали.
Говоря простым языком — лучше весь процесс контролировать самому. Вам работать на этом компьютере, а не работникам магазина, основная задача которых продать.
Выбор кулера
Все процессоры Ryzen оснащены в стандартной комплектации кулером (вполне приличным), так что это дополнительный плюс в пользу AMD. Однако, если мы собираемся разгонять процессор, нужно инвестировать в более эффективное охлаждение – может быть, даже водное.

В случае AMD, однако, вы можете инвестировать в процессоры с X в названии, которые немного дороже, но производительность уже так высока, что их дальнейшей разгон не требуется (нет необходимости покупать дополнительные кулера).
Если вам интересно, какой кулер выбрать, ниже вы найдете наши публикации относительно этого узла:
Процесс сборки ПК
Установка процессора
Начинается сборка ПК с установки «камня» (процессора) в сокет материнской платы. Поверьте, вы не хотите заниматься такой кропотливой работой, когда корпус будет заставлен всеми остальными комплектующими. Хорошо, достаем материнскую плату из ее упаковки, кладем упаковку на стол (или любую другую антистатическую поверхность), а поверх нее — саму материнскую плату.
Что касается процессора, будьте крайне осторожны с его контактами! Не кладите процессор контактами вниз, иначе они могут погнуться. Само собой, в таком случае процессор уже навряд ли будет нормально работать. Следите за тем, куда кладете ЦП и какой стороной. А вообще, лучше не доставать его из упаковки, пока не начнете сборку. Кстати…

Отодвигаем зажим фиксатор сокета на материнской плате, приподнимаем крышку и вставляем процессор в сокет в соответствии с пометками. Не нужно ничего давить, двигать или поправлять — процессор ляжет в нужное положение сам по себе. Как только ЦП будет лежать в сокете, опускаем крышку и задвигаем зажим. Все, установка процессора завершена.
Установка кулера для процессора
Некоторых из вас это удивит, но установка охлаждения (кулера) для процессора куда сложнее, чем установка самого процессора. Прежде всего, вам стоит хорошенько ознакомиться с инструкцией по установке купленной модели кулера. Фиксирующие скобы, пружинные винты — существуют самые разные крепежные механизмы. Читаем внимательно инструкцию и в точности следуем ей.
Также очень важно понять, нанесена ли термопаста на радиатор кулера или нет. Как правило, на кулерах, идущих в комплекте с самим ЦП, термопаста уже нанесена. На кулерах от сторонних производителей подобной пасты может и не быть. Смотрим на свой кулер — есть термопаста? Если нет, то ее нужно нанести самостоятельно, но только не на радиатор кулера, а на сам процессор.

Некоторые пользователи в сети предпочитают размазывать термопасту тонким слоем по всей площади ЦП, но есть способ куда проще: выдавливаем на центр небольшую горошинку и придавливаем ее радиатором. Физика в действии, так сказать. Подготавливаем крепежи для кулера, кладем термопасту и подсоединяем кулер с радиатором к материнской плате — это все, что от вас требуется.
Еще раз повторяем: внимательно ознакомьтесь с инструкцией, которая прикладывается к самому кулеру. И пожалуйста, не забудьте подключить питание кулера (3 или 4-pin кабель) к МП. Ищите на плате разъем с подписью CPU_FAN.
Установка оперативной памяти
Оперативная память — один из самых важных компонентов персонального компьютера. Запомните: без ОЗУ ваш ПК никогда не запустится. Кроме того, во время установки оперативки в материнскую плату нужно помнить о кое-каких нюансах. Во-первых, ключи (выемки в контактах) на планках ОЗУ и соответствующих разъемах на материнке должны совпадать, иначе у вас попросту не получится вставить планки в разъемы. Во-вторых, если у вас две планки ОЗУ, то их обязательно нужно поставить в двухканальный режим.
Двухканальный режим позволяет удвоить пропускную способность оперативной памяти. Проще говоря, ваш ПК станет более производительным. Прирост незначительный, но вы несомненно ощутите его в тех или иных задачах. Двухканальный режим создается путем выставления планок ОЗУ в определенном порядке. Вот вам наглядный пример:

Не ставить ОЗУ в двухканальный режим, когда такая возможность есть — бессмысленно и глупо.
Установка SSD или HDD
Если вы прикупили для своего компьютера новенький высокоскоростной M.2 SSD, то его обязательно нужно ставить в материнскую плату на этом этапе. Установка SSD в таком форм-факторе производится следующим образом:
- найдите M.2 слот на своей материнской плате;
- открутите небольшой болтик на его конце (также должен идти в комплекте с самой МП);
- под углом вставьте контакты SSD в M.2 слот и выставьте его параллельно МП;
- закрутите болтик в конец SSD.

Все, SSD подключен к материнке и надежно закреплен. Теперь что касается SSD и HDD, подключаемых с помощью SATA-кабелей — придется немного подождать. Лучше сначала поставить МП в корпус и только тогда заниматься этими кабелями. Впрочем, подключение SSD (2,5″) и HDD (3,5″) тоже не является сложной задачей. Вставляем диск в специальный лоток корпуса (для SSD лоток, возможно, придется докупать) и подкидываем r ytve питание от БП и SATA-кабель от МП.
Проверка работоспособности
Центральный процессор и оперативная память установлены — материнская плата готова к запуску. Если вы используете процессор AMD или Intel без интегрированной графики, то вам придется также подключить к материнке дискретную видеокарту.
Распакуйте купленную видеокарту из упаковки и подключите еt в PCIe x16 слот своей материнской платы. Не переусердствуйте! Как и в случае с оперативной памятью, вставляйте по направлению ключа в контактах видеокарты. Хорошо, мы собрали необходимый минимум — пора запитать комплектующие!
- Подключите ATX-кабель на 24-pin от блока питания к материнской плате (это самый крупный разъем).
- Вставьте один (или два!) ATX кабель на 4-pin в разъем питания ЦП.
- Запитайте видеокарту в соответствии с требованиями ее производителя (один 6-pin, один 8-pin и так далее).
- Вставьте HDMI или DisplayPort кабель к видеокарте и монитору.
- Подключите блок питания к электрической сети.
Теперь вам осталось нажать на кнопку питания и запустить свой несобранный ПК. Вопрос: как это сделать, если никакой кнопки питания нет? В конце концов, данная кнопка подключается непосредственно к самой материнской плате. Ответ — замкнуть + и – (POWER_SW) питания простой отверткой. Вот вам наглядный пример того, как это делается:

Если вы сделали все правильно, то вы увидите процесс загрузки ПК. Нажмите на кнопку Del (или другую) на подключенной клавиатуре, чтобы открыть перед собой BIOS материнской платы. Тут вам нужно посмотреть, отображается ли оперативная память, на корректных ли частотах и вольтаже работает ЦП и т.д. Все нормально? Хорошо, выключаем материнку и отключаем от нее все провода. Также не забывает вынуть и видеокарту из слота PCIe x16.
Пришло время собрать все воедино в системном блоке!
Установка блока питания и материнской платы в системный блок
Блок питания — самый важный компонент любого персонального компьютера. На текущем этапе перед вами стоит следующая задача: установить БП в корпус. В зависимости от производителя данная задача может выполняться по-разному. К примеру, в одних корпусах БП устанавливается в верхнюю часть, в других — в нижнюю. Вот вам парочка примеров по установке:


Достаточно выставить блок питания в нужном положении и закрепить его болтами к корпусу (как правило, всего четырьмя). Ок, БП закреплен — что дальше? Пора приниматься за установку материнской платы. Не переживайте, дело достаточно простое, потребует от вас все той же элементарной крестовины. Итак, первым делом откройте корпус и загляните внутрь. Там вы должны увидеть несколько отверстий с особыми стойками, которые не дают МП соприкасаться с корпусом. Если стоек нет, то вы наверняка сможете найти их в упаковке МП.
Поднесите материнку под эти отверстия, чтобы разобраться, какие из них вам нужны. Положите на подходящие стойки (или сначала вкрутите их туда) МП и прикрутите ее четырьмя или шестью болтами (зависит от форм-фактора). Не забываем вставить в корпус I/O щиток, дабы обезопасить порты вашей материнки!

Завершение сборки ПК
На данном этапе вам осталось вставить в материнскую плату дискретную видеокарту и подключить к МП все необходимые провода от блока питания. Процесс кропотливый, занимает немало времени, особенно если вы захотите заняться серьезным кабель-менеджментом (т.е. провести кабеля за материнкой и аккуратно обвязать их), но ничего сложного в нем нет. В конце концов, все разъемы на материнской плате должны быть расписаны.

Самое главное:
- материнская плата — кабель на 24-pin;
- процессор — кабель на 4-pin (или два 4-pin, если того требует ЦП);
- видеокарта — кабель на 6 или 8-pin (зависит от требований к питанию);
- SSD/HDD — кабель питания от БП и SATA-кабель от МП;
- USB, HD Audio, кнопки питания и перезагрузки, и т.д. — плоские кабеля на 4, 2 и 1-pin.
«Почему советы по подключению кабелей такие невнятные?!» — могли подумать вы. Дело в том, что материнские платы от разных производителей отличаются друг от друга, а поэтому советовать что-то конкретное очень сложно. Берем инструкцию по эксплуатации, которая идет в комплектации МП, и хорошо в нее вчитываемся. В Интернете также можно найти кучу полезных руководств для конкретных моделей МП.
Собирать ПК может быть тяжело и страшно, но только в первый раз. В дальнейшем вы сможете делать это чуть ли не с закрытыми глазами — и это доказано на практике не одним человеком!
Достоинства и недостатки самостоятельной сборки компьютера
Некоторые пользователи, которые никогда ранее не сталкивались с компьютерами, чаще всего предпочитают выбрать готовый системный блок, поскольку попросту боятся взяться за сборку. Также поступают и те, у кого среди знакомых нет ни одного человека, который с компьютером на «ты». Кроме того, некоторые уверены, что наличие на корпусе значка известного бренда придает дорогостоящему устройству еще немного надежнее. Немного неверно, но переубеждать людей не следует.
1. Цена
По логике, компании, которые собирают готовые компьютеры, должны иметь неограниченный доступ к комплектующим по самым низким ценам, что делает самостоятельную сборку системного блока очень дорогим процессом. На практике оказывается, что все с точностью наоборот.
2. Комплектующие компьютеров
Нередко готовые системные блоки от известных брендов, доступные практически каждому (следует исключить отсюда Mac, MSI или AlienWare) несут на своем борту комплектующие, технические характеристики которых не соблюдают должного баланса. Кроме того, производители и грешат установкой не самых лучших деталей, которые просто не видны глазу покупателя. Нередко в рекламе можно встретить кричащие лозунги о большом количестве ядер и гигабайт. На деле же, эти цифры далеко не решающие. Кроме того, часто готовые компьютеры содержат завалявшиеся на складах комплектующие, которые уже начинают морально устаревать. Пользователи «ведутся» на громкую рекламу, а в итоге остаются расстроенными покупкой.
3. Наличие гарантии
После покупки готового компьютера в случае возникших проблем, можно просто отнести его целиком в сервисный центр торговой сети, где проведут диагностику и сделают необходимый ремонт. При самостоятельной сборке компьютера гарантия распространяется на каждую деталь по отдельности. Так что в случае потребуется самостоятельно определить виновника поломки.
В целом, самостоятельная сборка ПК более предпочтительна, поскольку можно подобрать более лучшие комплектующие, более красивый корпус, установить более интересную операционную систему.
Выбор видеокарты для ПК: что нужно знать
Начнем с того, что для повседневных задач она вам, скорее всего, не нужна. Просмотр фильмов, работа с текстом и любые подобные задачи не требуют мощного GPU. В этом случае выгоднее процессор с интегрированной графикой. В полноценные игры с таким поиграть не получится, но, если ПК берется в качестве рабочей лошадки под мультимедийные задачи, – это выгодный вариант.
Геймерам и всем, кто работает с графикой, нужно подбирать дискретную видеокарту. Учитываем:
- Объем видеопамяти. Для игр рекомендуемый минимум – 6 ГБ. Лучше остановиться на модели с 8 ГБ видеопамяти, это оптимальный вариант для комфортной игры в разрешении Full HD (1920×1080 точек) и Quad HD (2560 x 1440 точек). Но сами по себе эти гигабайты бесполезны, надо смотреть на характеристики в комплексе.
- Тип памяти. GDDR3, GDDR5, GDDR6 – три основных поколения по нарастающей. Самая быстрая память GDDR6, у которой пропускная способность каждого такта составляет 2 ГБ/с. В комбинации с 384-битной шиной это дает пропускную способность памяти около 768 ГБ/с, что почти в два раза больше по сравнению с GDDR5.
- Разрядность шины памяти. Определяет пропускную способность канала, по которому информация передается от GPU в фреймбуфер и обратно. Чем шире шина, тем больше информации передается за единицу времени.
- Форм-фактор. Для полноразмерных корпусов не важно, а вот в компактные сборки нужно еще поискать подходящую модель среди низкопрофильных и мини.
Для игровой сборки смело смотрите в сторону RTX 3070 и других моделей 3000-й серии от NVidia. По стоимости они не дороже 2000-й серии, а по производительности обходят предыдущую линейку на 70-80%. Сторонникам AMD можно рекомендовать RX 5700 XT – дешево и сердито. Терпеливым имеет смысл дождаться поступления в продажу 6000-й серии: там и производительность выше, и аппаратная поддержка Ray Tracing в наличии.
Для бюджетной игровой сборки подойдут следующие модели:
Если совсем бюджет ужимать, можно присмотреться к RX 580 8GB. У неё память GDDR5, но в целом для Full HD еще актуальна.
Существует также отдельная каста профессиональных видеокарт с быстрой памятью HBM2. Это линейки Nvidia NVS, Quadro, Radeon RX Vega и подобные. Такие решения предназначены для рабочих станций и актуальны при работе с приложениями, требующими высокой точности и достоверной визуализации сложного графического контента. Инженеры, дизайнеры, архитекторы, ученые, аниматоры – вот лишь часть специалистов, которым нужны профессиональные GPU. Для рядового юзера покупка подобных моделей – деньги на ветер.
Установка Windows, драйверов и ПО
После сборки компьютера, вам потребуется установить операционную систему (рекомендуем Windows 10, чтобы не было проблем с драйверами), актуальные драйвера для всех устройств и необходимое ПО (офисные программы, браузеры, антивирус и пр.).
Еще мы рекомендуем вам создать резервную копию вашей системы и важных данных. Это позволит в будущем избежать многих проблем. Вы сможете восстановить работу ОС за 10-15 минут, а данные будут храниться надежно. Для бэкапов, вы можете использовать внешние накопители, что очень удобно.
реклама
Я неспроста поставил игры на последнее место, ведь у большинства пользователей сегодня на них хорошо если уходит около получаса в день. Но и совсем без игр эти пользователи остаться пока не готовы. В этом и состоит главная проблема универсального ПК — как собрать его так, чтобы поиграть в большинство игр, но заплатить при этом как можно меньше.

Я думаю, всем понятно, что брать в такой ПК GeForce RTX 2060 SUPER и Core i7-10700KF — это расточительство, ведь дорогие комплектующие будут попросту простаивать большую часть времени. Но и Pentium G6400 с UHD Graphics 610 будет слишком слаб для таких задач.
Как собрать компьютер самому из комплектующих
Компоненты ПК куплены. Можно приступить непосредственно к сборке.
Достаем материнскую плату из коробки и располагаем ее на картонке или поролоне. Находим на плате сокет для установки CPU. Берем процессор и аккуратно вставляем его туда без приложения дополнительных усилий.

В комплекте с кулером для центрального процессора идет термопаста. Мажем ее тонким слоем на поверхность “камня”. Прочитав инструкцию, устанавливаем пропеллер на основание платы. Проверяем плотность прилегания оснований друг к другу. Подсоединяем провода питания охладителя к разъему “CPU_Fan”. Находим аналогичный коннектор для подключения корпусного вентилятора.





Далее в специальные слоты вставляем планки оперативной памяти и защелкиваем. Для обеспечения двухканального режима устанавливаем их в определенном порядке, указанном в инструкции.

Размещаем в корпусе блок питания, который крепится винтами.

В передней части корпуса на металлической стойке закрепляем имеющиеся жесткие диски, SSD накопители и дисководы.

Перед установкой материнской платы вкручиваем специальные ножки в отверстия корпуса для предотвращения замыканий.
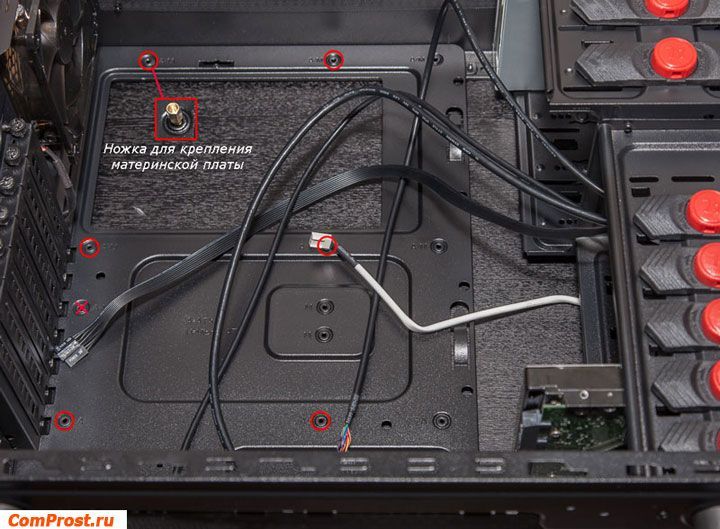
В комплекте с объединительной платой идет задняя планка для разъемов внешних частей ПК: монитора, звуковых колонок, USB устройств.

Аккуратно кладем плату на ножки и прикручиваем винтами.


Снимаем заглушку сзади корпуса и вставляем в разъем PCI Express x16 дискретную видеокарту.


Самое время соединить все установленные элементы кабелями.
Подключаем штекеры на лицевой панели корпуса – индикаторы работы жестких дисков и наличия питания, кнопки перезагрузки и выключения ПК, а также для портов USB. Коннекторы обычно находятся в одном месте под слотами PCI и подписаны.



Жесткие диски и дисководы подсоединяем к системной плате SATA-кабелями.

Самое время приступить к подключению компонентов к блоку питания. Сначала вставляем 24-пиновый (или 20+4 pin) кабель, который отвечает за подачу питания к материнской плате, затем 8-пиновый, питающий CPU.



Подадим питание на устройства записи и хранения информации.


Для внешнего видео ускорителя обычно требуется дополнительное питание. Отыскиваем этот провод у БП (6 и 8-pin) и вставляем в разъем на устройстве.
Сборка компьютера с нуля закончена. Закрываем корпус крышкой. Подсоединяем монитор проводом для передачи видеоданных, сетевой кабель втыкаем в БП, а мышь и клавиатуру — в соответствующие порты USB или PS/2. Включаем компьютер.
Важными этапами в сборе ПК являются определение функций, которые он будет выполнять и расчет мощности блока питания. Это поможет сэкономить немалые средства. Далее выясняем, нужна ли внешняя видео карточка. Она тоже недешева. SSD накопители – необходимый элемент для максимальной производительности системы. Эффективное охлаждение в корпусе потребует дополнительной вертушки. Если материнская плата и графическая карта имеют светодиодную подсветку, то целесообразно выбрать каркас с окном на боковой стенке. Главное преимущество сборки собственными руками – возможность в любой момент произвести замену комплектующих.












